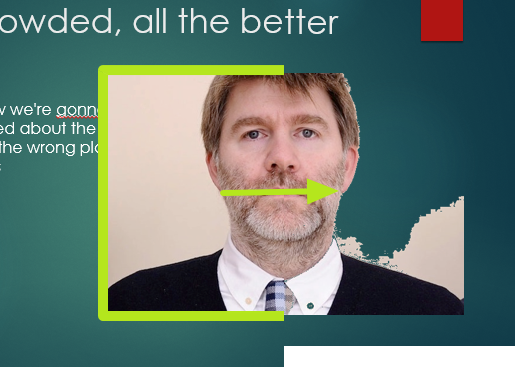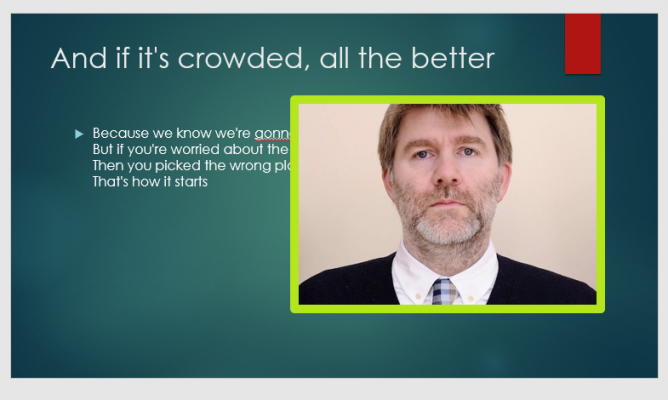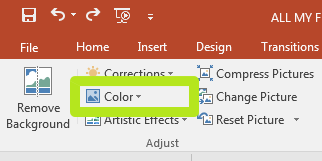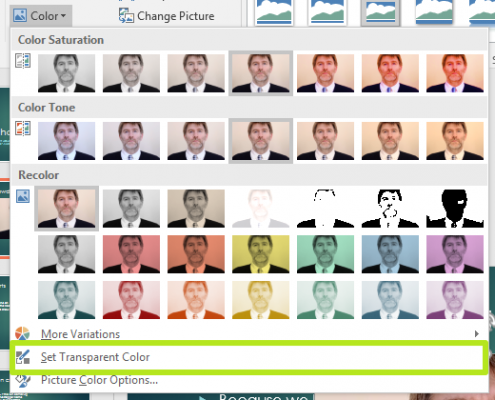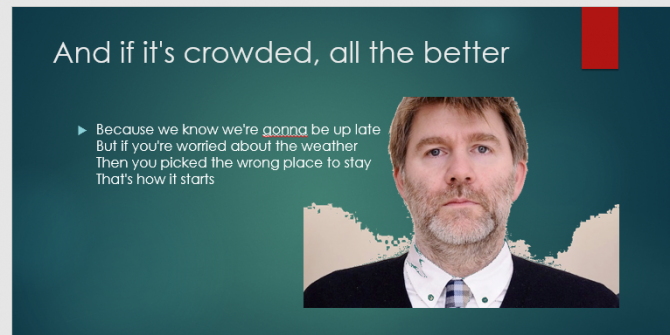How to Make a Picture Transparent in PowerPoint 2016
Some images you add to a PowerPoint presentation may be better without a background, as it would be easier to see the slide's text. For those occasions, PowerPoint offers a tool to automatically erase parts of an image.
As you'll see, this tool doesn't always knock out an entire background, especially when there are tonal differences or gradients. We suggest clicking on different parts of the background for optimal results.
MORE: Best Photo-Editing Software From Beginner to Pro
1. Double-click on an image.
2. Click Color in the adjust section of the ribbon in the top left corner.
3. Select Set Transparent Color.
4. Click on the part of the image you want to erase.
Sign up to receive The Snapshot, a free special dispatch from Laptop Mag, in your inbox.
You've added transparency to an image in a PowerPoint slide. If you didn't get the desired effect, try clicking a different part of the photo or using a different picture.
Microsoft PowerPoint Tips
- Change Templates in PowerPoint
- Upload a PowerPoint Presentation to YouTube
- Change a Presentation to Portrait Orientation
- How to Insert a Screen Recording in PowerPoint
- Change Slide Size in PowerPoint
- Convert a Presentation to PDF in PowerPoint
- Add a YouTube Video in PowerPoint
- How to Print Notes with Slides in PowerPoint 2016
Henry was a contributing writer at Laptop Mag. He penned hundreds of articles, including helpful how-tos for Windows, Mac, and Gmail. Henry has also written about some of the best Chromebooks, and he has reviewed many Apple devices, including various MacBook Air laptops. He is now a managing editor at our sister site Tom's Guide, covering streaming media, laptops, and all things Apple.