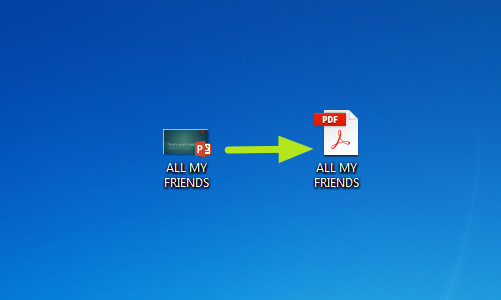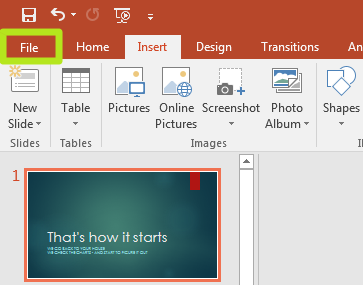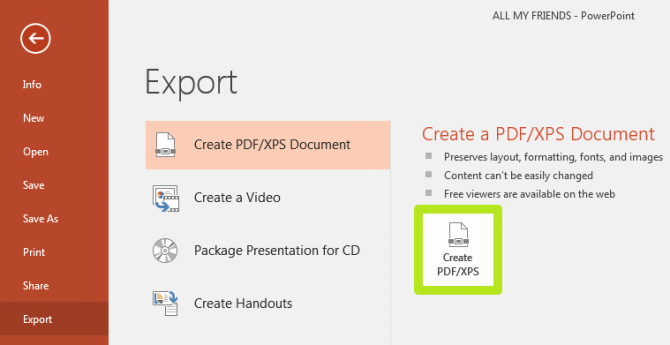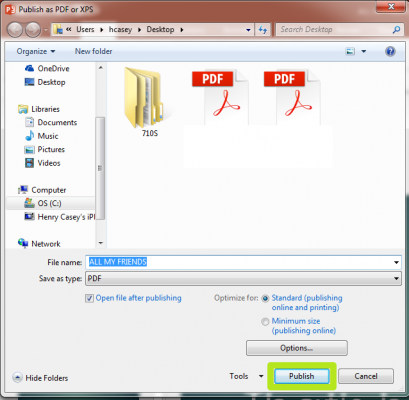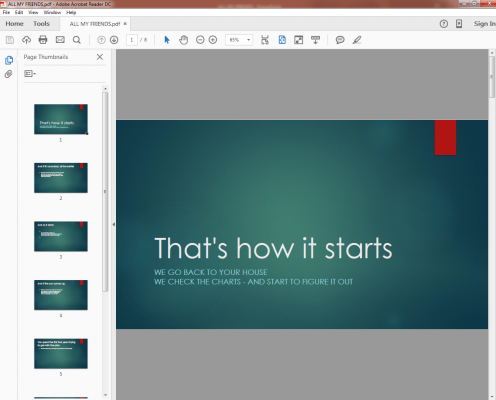How to Convert a Presentation to PDF in PowerPoint 2016
If you want to send a PowerPoint presentation, but your recipient doesn't have Office installed (or you don't know if they do), you can share it as a PDF. This feature also comes in handy if you want to show a presentation, but want to lock the file to prevent editing.
Since this feature is baked into PowerPoint, you don't even need a PDF reader or any other tools, though they are available for free online if you want to review your document. Here's how to convert a presentation to a PDF in PowerPoint 2016.
MORE: How to Use Microsoft Word Like a Pro
1. Click File.
2. Click Export.
3. Click Create PDF/XPS.
4. Click Publish.
Sign up to receive The Snapshot, a free special dispatch from Laptop Mag, in your inbox.
You've converted a PowerPoint presentation to a PDF.
Microsoft PowerPoint Tips
- Change Templates in PowerPoint
- Upload a PowerPoint Presentation to YouTube
- Change a Presentation to Portrait Orientation
- How to Insert a Screen Recording in PowerPoint
- Change Slide Size in PowerPoint
- How to Make a Picture Transparent in PowerPoint
- Add a YouTube Video in PowerPoint
- How to Print Notes with Slides in PowerPoint 2016
Henry was a contributing writer at Laptop Mag. He penned hundreds of articles, including helpful how-tos for Windows, Mac, and Gmail. Henry has also written about some of the best Chromebooks, and he has reviewed many Apple devices, including various MacBook Air laptops. He is now a managing editor at our sister site Tom's Guide, covering streaming media, laptops, and all things Apple.