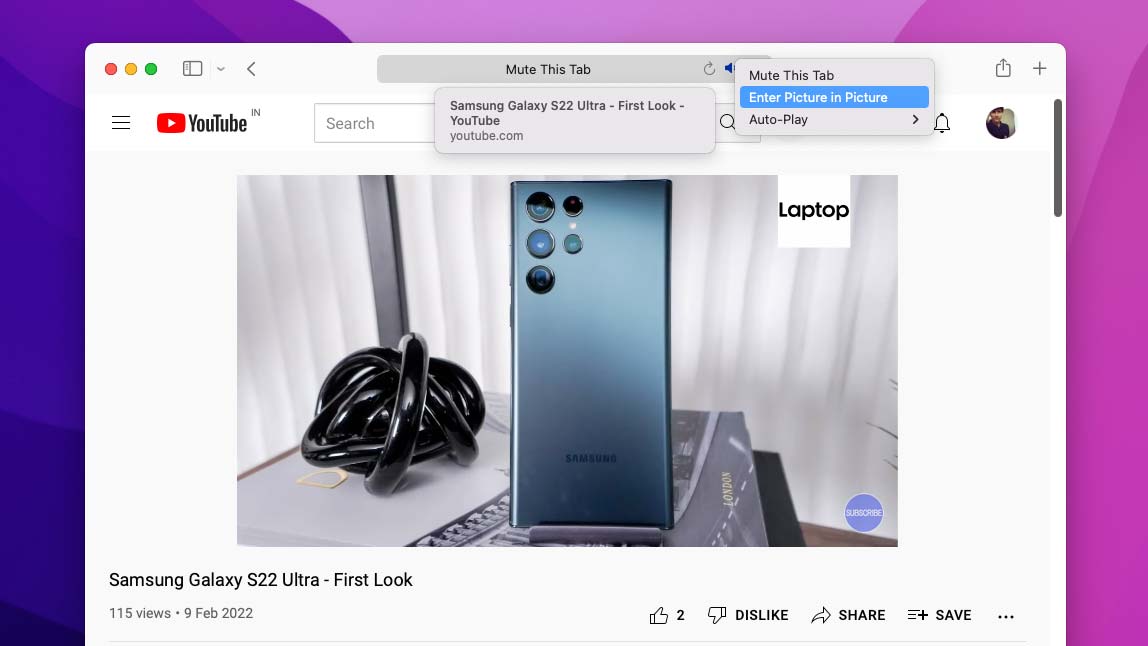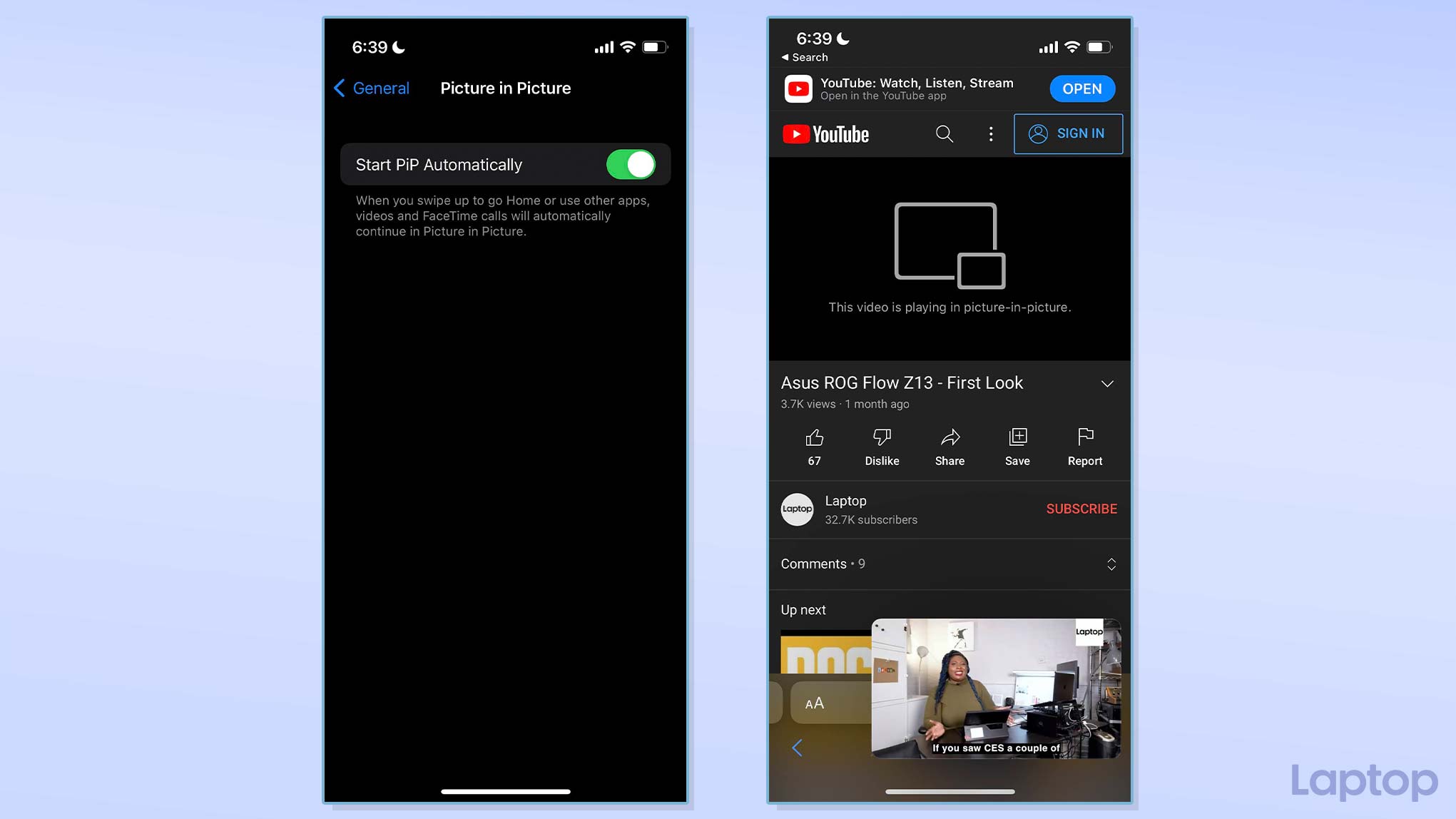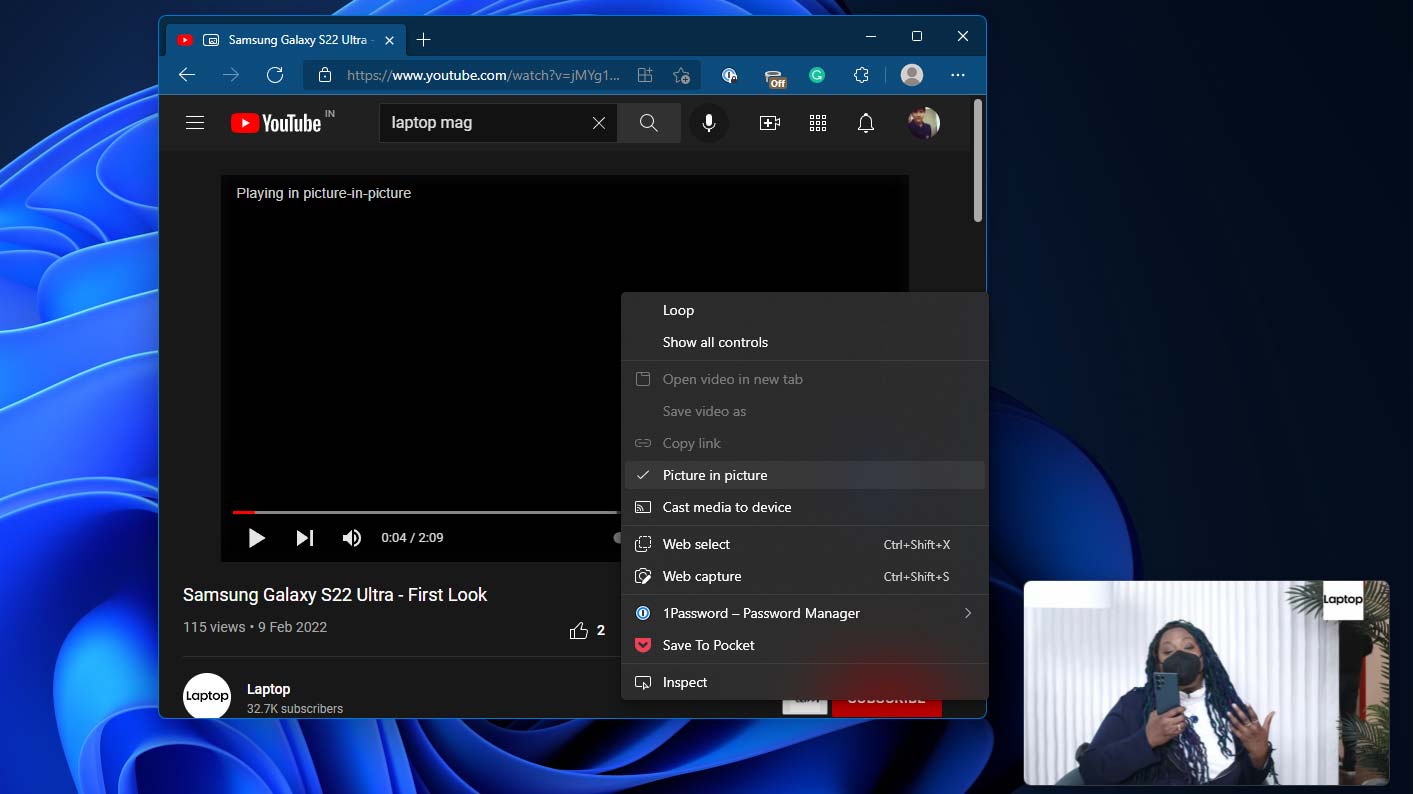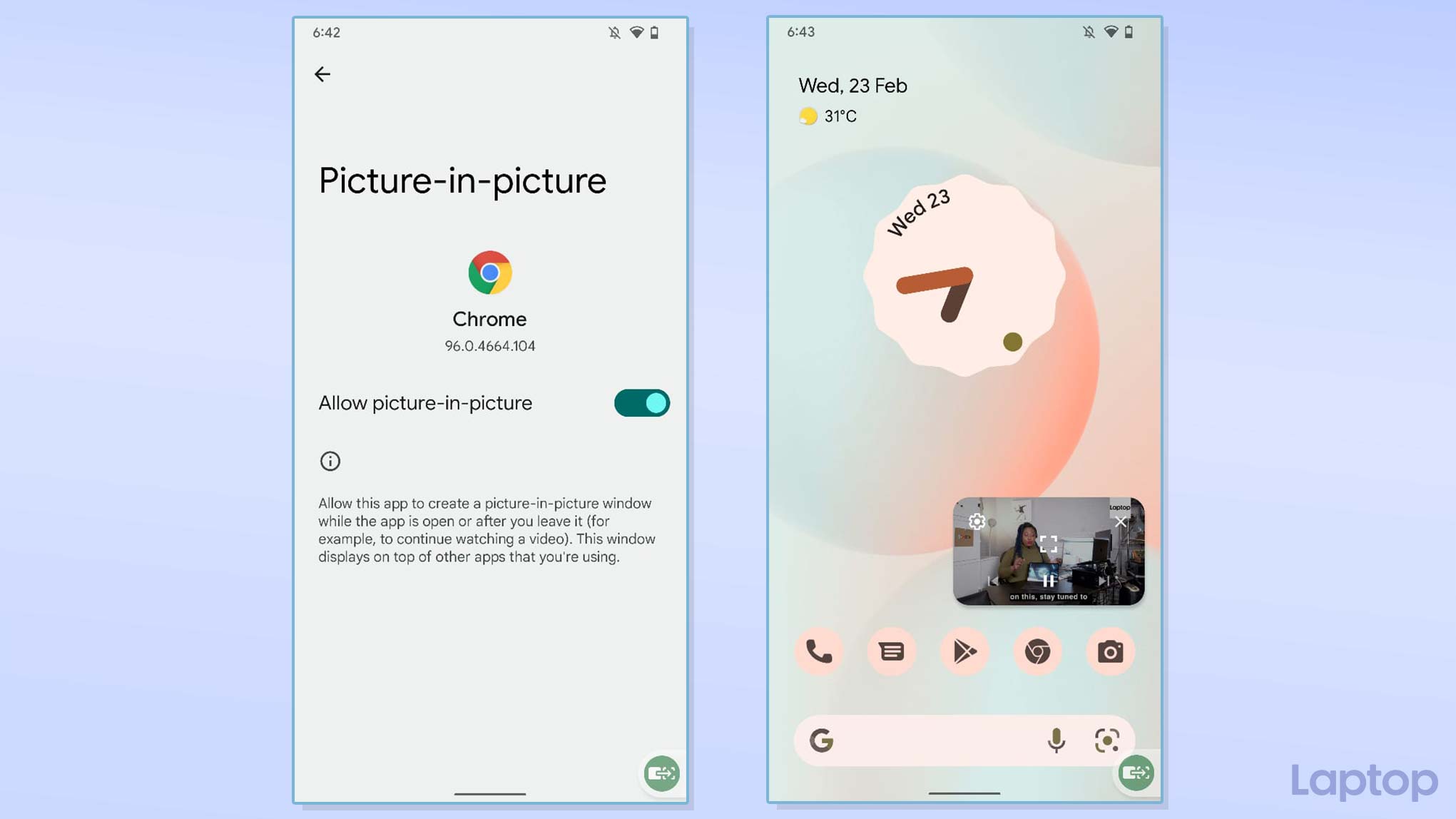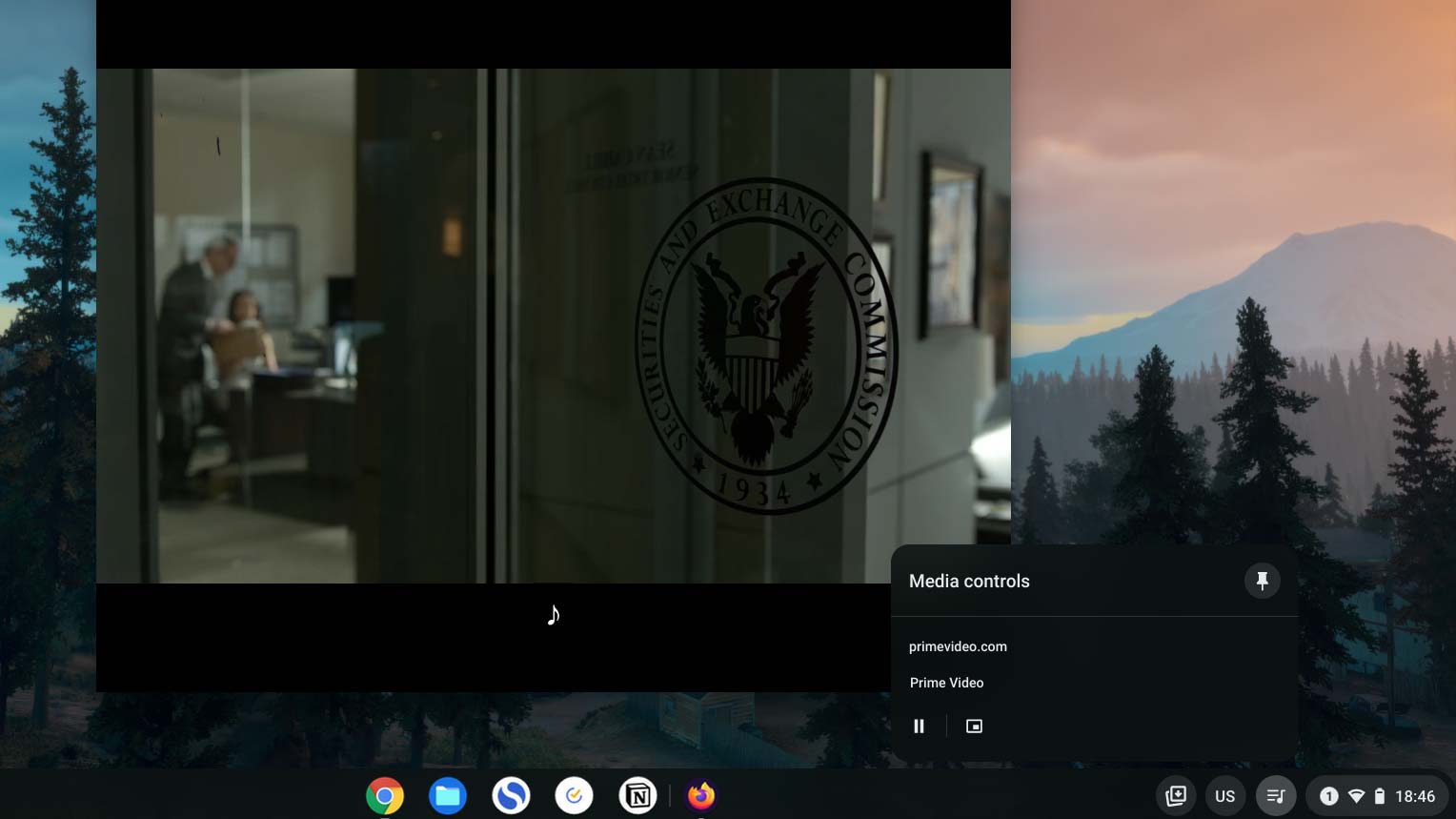How to watch videos in a picture-in-picture mode
Launch videos in a picture-in-picture mode on your phone and computer to easily multitask between them and anything else
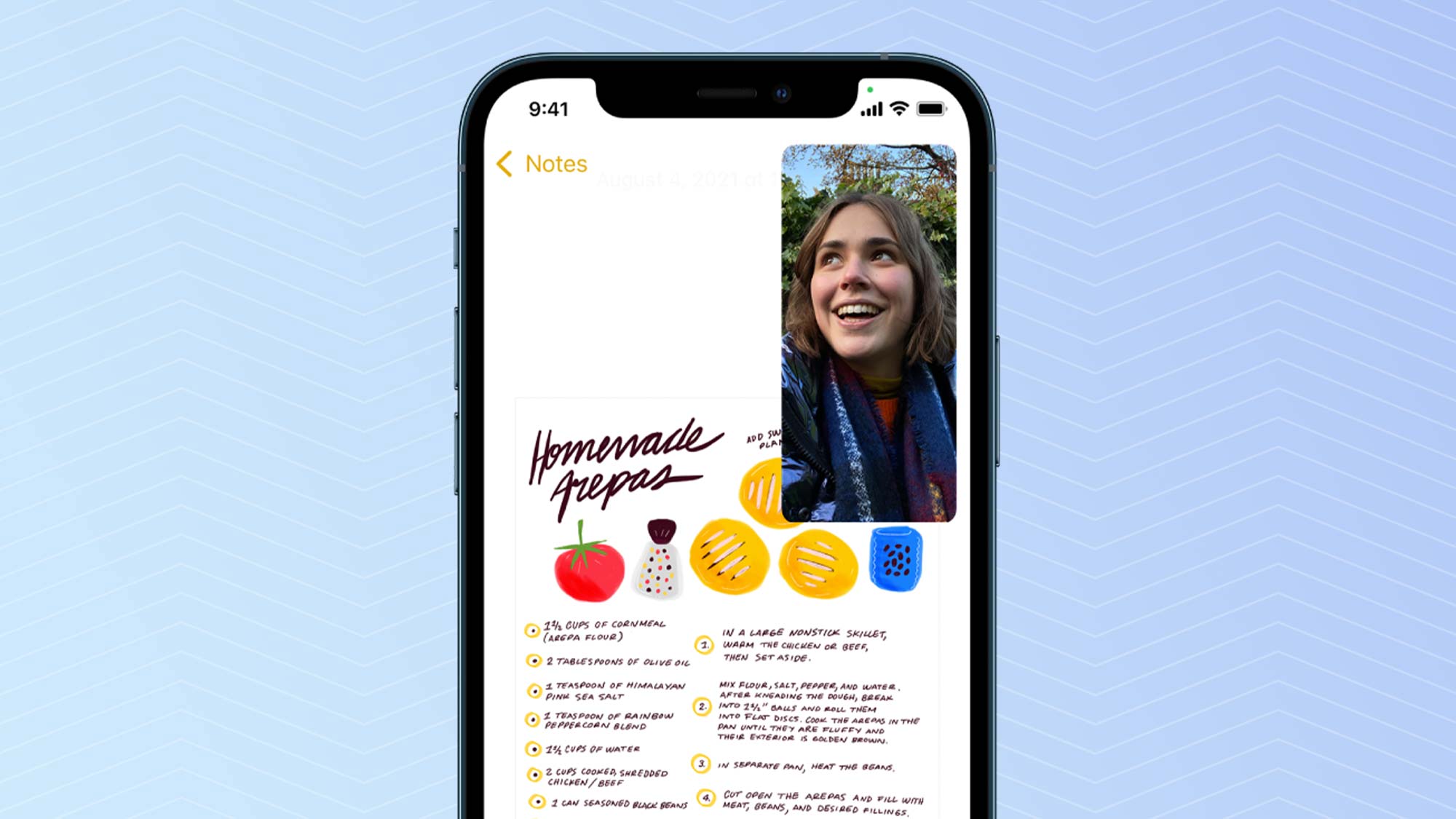
It’s common for us to watch content on one half of our screen, whether it’s a computer or phone, and do something else on the other. Thanks to recent updates, you no longer have to put two apps side-by-side to accomplish this layout. You can play the video or whatever else you’re watching in a hovering window with picture-in-picture mode.
All operating systems, including Windows 10, Windows 11, Chrome OS, macOS, Android, and iOS, support a picture-in-picture view. It allows you to minimize a video to a corner of your screen. It continues playing in a mini floating window over other apps so that you can watch it while doing something else. Here’s how to use the picture-in-picture mode on your Android phone, iPhone, Mac, Chromebook, or Windows PC.
Picture-in-picture mode on a Mac
On macOS, the picture-in-picture mode is available on most apps you’d typically stream videos on, such as the native QuickTime player, Safari, Google Chrome, and more. There’s no central switch that allows you to instantly jump into this view, unfortunately, but it won’t take you more than a couple of clicks either.
When you’ve played a file on QuickTime, you can simply press the picture-in-picture button, which should be second from the right on the row of playback controls. On Safari and Google Chrome, right-click twice on a video stream and select “Enter Picture in Picture.” If that doesn’t work on a website like Netflix, you can try right-clicking the speaker icon at the top on Safari and the “Media Control” icon at the top right corner on Chrome. You can move and resize the hovering window by stretching its edges.
Picture-in-picture mode on an iPhone
On an iPhone, the picture-in-picture feature can shrink not just videos down to a corner but also FaceTime calls. Apple rolled out this feature with iOS 14, and since then, several apps have released updates to take advantage of it, including Netflix, FaceTime, Safari, Google Chrome, Amazon Prime Video, and more.
Unlike macOS, you don’t have to press any option to activate the PiP mode on an iPhone. While the playback is active, all you have to do is switch to a different app or swipe up to go home, and the video will automatically begin playing in a small thumbnail in the screen’s corner. So, while watching a movie on Netflix, just swipe up to return to the homescreen, and the playback will continue in a floating window. You can touch the mini window to reveal playback controls.
If you cannot trigger the picture-in-picture mode, make sure it’s turned on from Settings > General > Picture in Picture. Some websites like YouTube may also refuse to work with your iPhone’s PiP mode even though the browser is compatible. In that case, hit the full-screen option and try again.
Sign up to receive The Snapshot, a free special dispatch from Laptop Mag, in your inbox.
Picture-in-picture mode on a Windows PC
Windows 10 and Windows 11 offer a picture-in-picture facility as well, and it works with both local files and any video stream you come across online. The majority of popular programs, such as Google Chrome and the built-in Movies and TV app, are compatible with Windows’ picture-in-picture mode.
How you operate the picture-in-picture mode on a Windows PC is largely identical to what you do on a Mac. On a web browser like Microsoft Edge, right-click twice on an active playback and select “Picture in picture mode.” On an offline app like “Movies and TV,” click the third button from the right on the control panel to switch to the picture-in-picture view. You can hold the mini window’s edges and enlarge it, and you can also hover over it to reveal the pause and close buttons.
Picture-in-picture mode on an Android phone
Android phones have had a picture-in-picture mode long before any of their counterparts. The multitasking feature is available for Android 8, launched in 2017, and above. The process to use picture-in-picture on an Android phone is straightforward, and there’s not much you need to do. When you leave an app that’s already playing some video content, it automatically scales it down to the corner so that you can watch it while working on something else. You can use it on both entertainment apps, such as Netflix, and video-calling platforms like Google Duo.
To launch a video in the picture-in-picture mode on Android, simply leave the app by either switching to another or tapping the home button. For a website, you will have to set the video to full screen before performing that action.
If you can’t seem to activate the picture-in-picture mode, visit Settings > Apps > Special app access > Picture-in-picture. Tap your app and toggle on the “Allow picture in picture” option.
Picture-in-picture mode on a Chromebook
On a Chromebook, you can efficiently multitask with the picture-in-picture mode. You can activate it anywhere, whether you’re streaming a video clip on Google Chrome, talking to someone on the Google Duo Android app, or watching a movie stored locally on your machine.
While playing a video on Chrome, click the “Media controls” button next to the row of apps on your Chromebook’s taskbar and select the picture-in-picture button. On compatible Android apps, click the minimize option to switch to the picture-in-picture view. Lastly, if you’re on Chrome OS’s Gallery app, click the three-dot menu, and select “Picture in picture.”
Shubham Agarwal is a freelance technology journalist from Ahmedabad, India. His work has previously appeared in Business Insider, Fast Company, HuffPost, and more. You can reach out to him on Twitter.