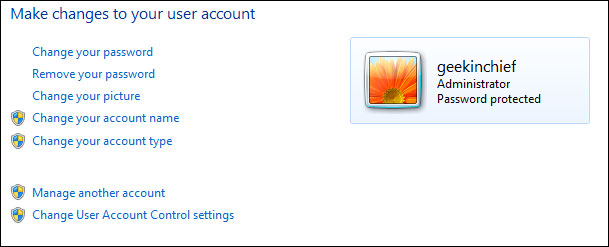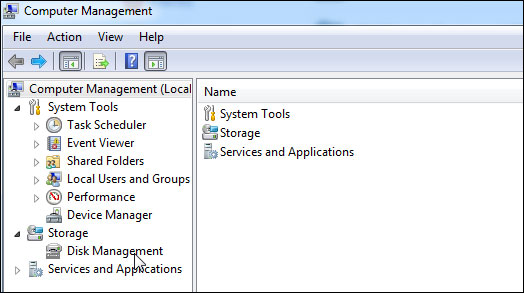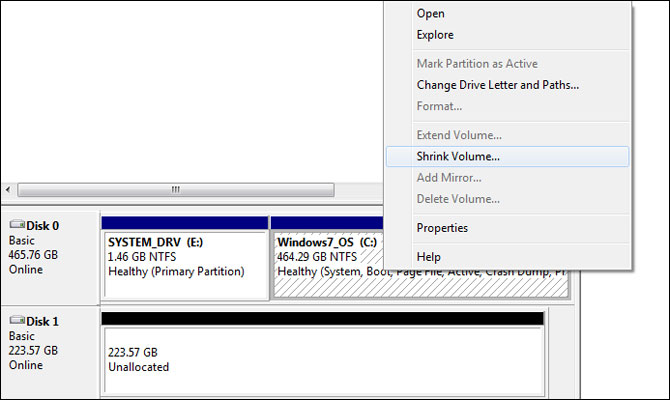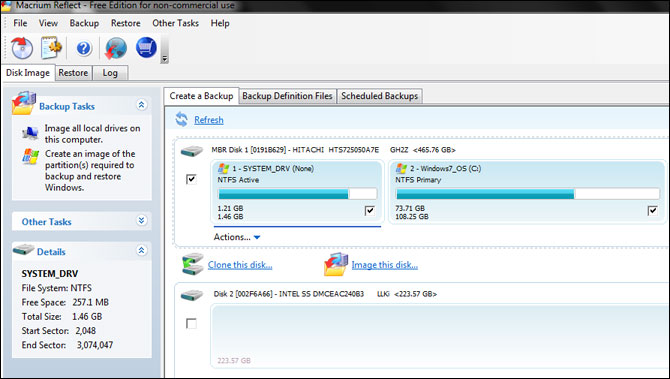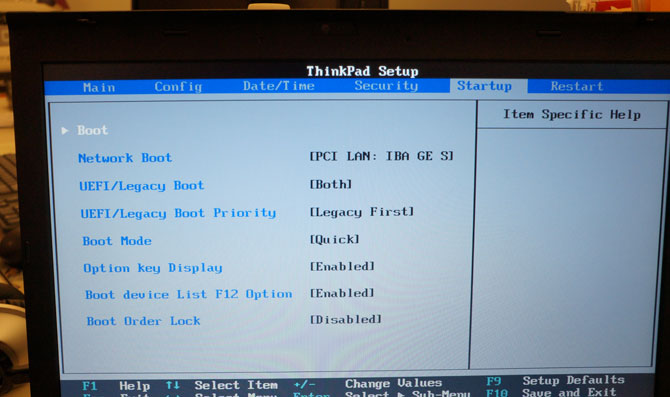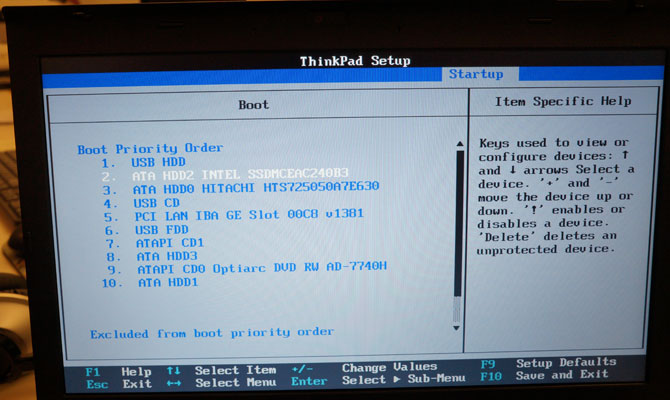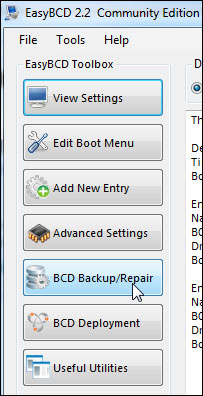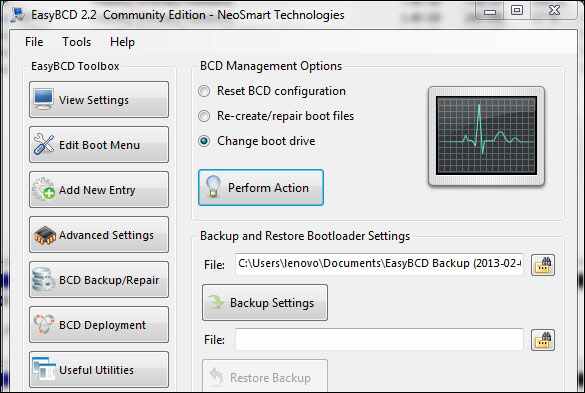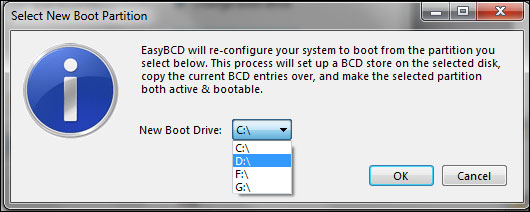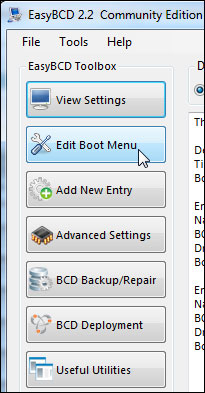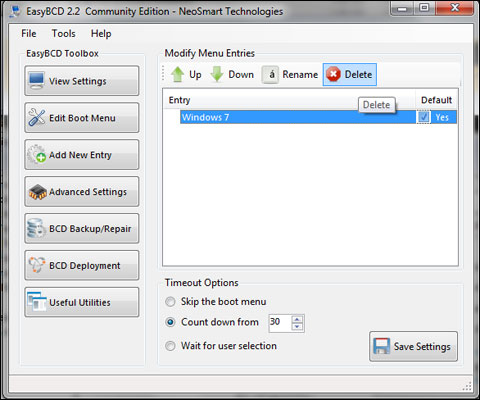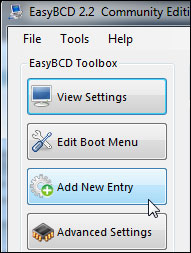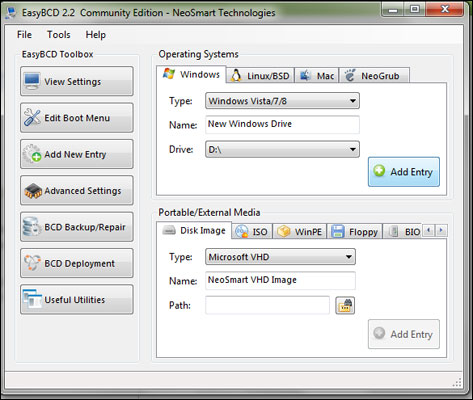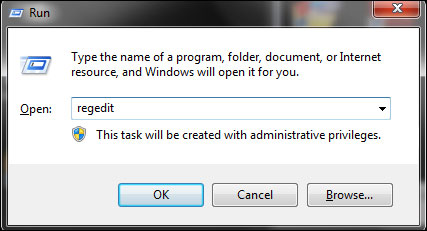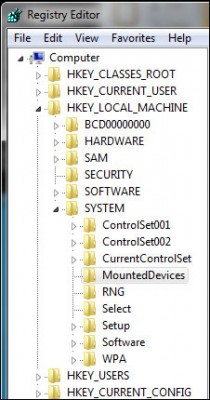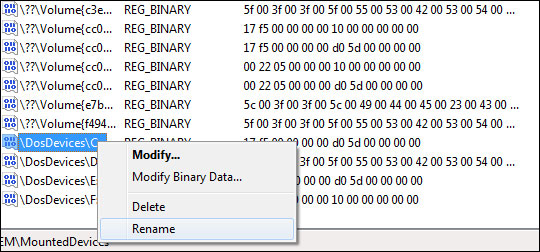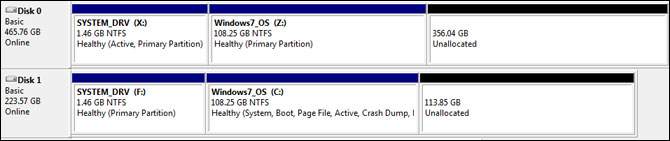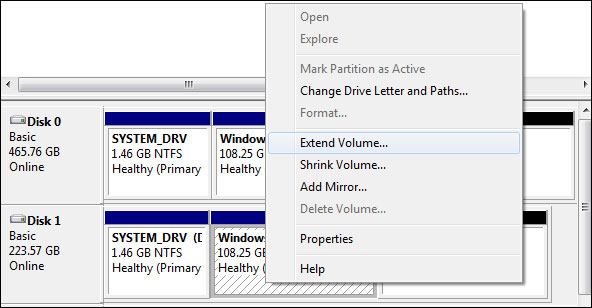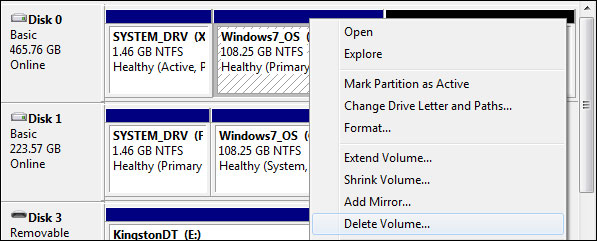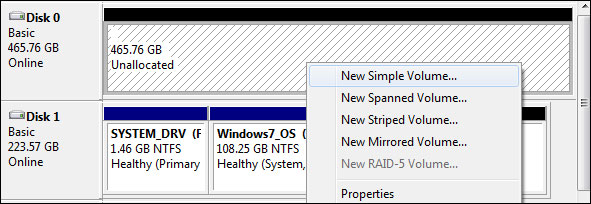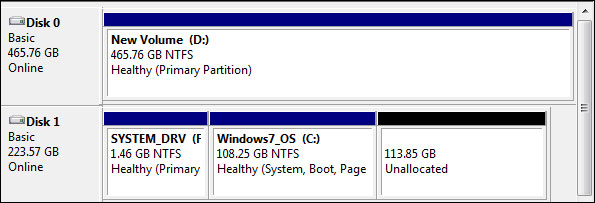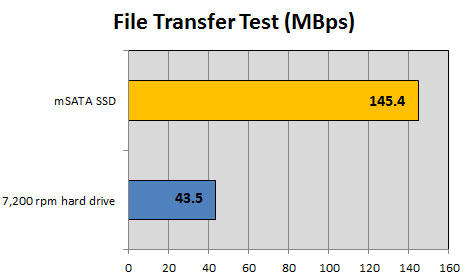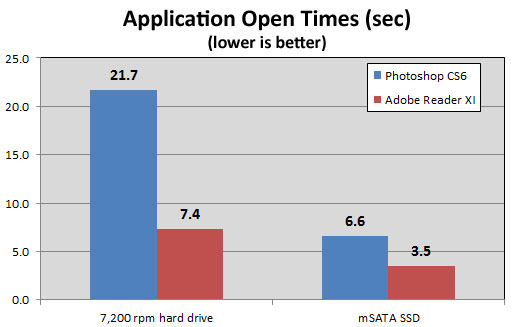Triple Your Speed: How to Install an mSATA SSD Boot Drive in Your Laptop
Your laptop would be so much faster if you replaced your hard drive with an SSD , often three times faster on the tasks that matter most: opening apps, copying files and multitasking. The catch is that high-capacity SSDs can be very expensive and you don’t want to give up your 500GB mechanical drive for a much smaller storage solution. Fortunately, if your notebook has an mSATA slot, you can have the best of both worlds, a large hard drive for data storage and a speedy SSD boot drive for your operating system and programs.
While not every laptop offers mSATA support, several popular models from 2011 do, including most Dell and Lenovo systems. If your notebook is available with a solid state cache, even if you don’t have it in your configuration, the system will have an empty PCIe slot, which you can use to connect an mSATA SSD. You can also check the service manual for your notebook or look at a list of mSATA-compatible notebooks such as the one maintained by My Digital Discount .
Though you won’t find an mSATA SSD at your local Best Buy, you can purchase one at any number of hardware e-tailers, including NewEgg, Amazon, Tiger Direct, My Digital Discount and Mwave. Intel, Crucial, ADATA and Mushkin are among the popular SSD vendors who make mSATA drives, with prices ranging from $55 for a 32GB model to well over $200 for a 240GB capacity.
We recommend purchasing at least a 128GB size, which should cost between $100 and $150, depending on brand and speeds (see our favorite SSDs here). If possible, choose a drive that’s rated for SATA III speeds. For this tutorial, we used a 240GB Intel 525 Series SSD ($299) and installed it in a ThinkPad T430 notebook.
To install an mSATA drive and make it your boot drive, follow these instructions.
Before You Begin:
1. Install disk imaging software. We recommend Macrium Reflect Free, which we used for this tutorial.
Sign up to receive The Snapshot, a free special dispatch from Laptop Mag, in your inbox.
2. Create a full backup of your system on an external drive. Using Macrium Reflect Free, you can simply select your hard drive under the Create a backup tab, click “Image this disk” and then choose a folder on the external drive for storing the image files.
3. Clear space on your hard drive. Make sure you don’t have more data on your hard drive than the mSATA drive can accommodate. If you bought a 128GB mSATA SSD and your hard drive has 250GB of data on it, you’ll need to delete unnecessary files and temporarily move large media files onto external drives as necessary.
4. Install Easy BCD, a free application that helps you control which drive is your boot drive.
5. Make sure you have admin rights. The Windows account you use to perform the upgrade must have administrator privileges. If it’s the only or main account on the laptop, it probably already is an administrative account. To check, launch the User Accounts app in the Windows Control Panel and the word "Administrator" should appear next to your username either on the first screen or after you click the "Manage user accounts" or "Manage another account" links. If not, log in to the administrative account, before you proceed.
Physical Installation:
1. Open the your notebook’s upgrade panel and locate the PCIe slot. A thin slot that’s made to accommodate a stick the size of a piece of gum, the PCIe slot is usually located next to the RAM. If your notebook doesn’t have an upgrade panel on its back side, you may have to check its service manual on the manufacturer’s website to find out how to access the PCIe slot.
2. Remove the existing cache driveif your notebook came with one installed. If the slot is empty, skip this step.
3. Unscrew the mounting screwand put it to the side.
4. Insert your mSATA SSDinto the slot. Because of a groove in the slot, you cannot insert it upside down.
5. Reattach the mounting screwto hold the mSATA drive in place.
6. Replace the upgrade panel or close any other parts of the chassis you had to open.
After you install the drive, it should mount and appear as a drive letter on your computer. If you don’t see the drive, check Windows’ Disk Management Utility, which appears under Computer Management in the control panel’s Administrative Tools section. If you don’t see it there, check to make sure it’s connected properly.
Make the mSATA Drive Your Boot Drive:
1. Launch Windows Disk Management which appears as an option in the Computer Management control panel app.
2. Shrink the main partition on your hard drive so that it’s the same size or smaller than your mSATA drive. To shrink the partition, right click on it and select Shrink Volume. Then click the Shrink button in the dialog box that appears.
It’s not necessary to change the default value in the “amount of space to shrink” field. When you’re finished shrinking, the hard drive should have hundreds of megabytes of unallocated space and the amount of allocated space should be the same amount of less than the available space on the mSATA drive.
3. Clone your hard drive to the mSATA SSD. In Macrium Reflect Free, click “Clone this disk” and select the mSATA disk as your destination and follow the prompts. If the mSATA drive has any existing partitions on it, delete them when given the option. This process could take anywhere from 10 minutes to half an hour.
After cloning, your mSATA drive’s partitions will appear as drive letters with the same volume labels and data as the primary hard drive. However, the mSATA drive’s main partition will probably not be the C drive, which will cause all kinds of problems until you follow the steps below to fix it. If the mSATA drive already labeled as C, you can skip to step 22.
4. Restart your PC and Enter your BIOS. To access the BIOS setup menu, interrupt the startup by hitting the appropriate key for your notebook, which is usually one of the function keys (F1 on our ThinkPad).
5. Change the boot order in your BIOS setup menu and rank the mSATA drive higher than the hard drive. The boot order submenu appears in different plac on different notebooks, but on our ThinkPad, it was located under the Startup Tab.
6. Launch EasyBCD in Windows.
7. Click BCD Backup / Repair
8. Select “change boot drive” and click Perform Action.
9. Select the mSATA drive’s Windows drive letter on the menu that appears. Usually this will be drive D or E, because the old hard drive still has letter C.
10. Click Edit Boot Menu.
11. Delete all the entries by highlighting each and clicking Delete.
12. Click Add New Entry
13. Enter “New Windows Drive” as Name and make sure Select Windows Vista/7/8 is selected on the Type pulldown.
14. Select the mSATA drive’s drive letter and Click Add Entry.
15. Make sure that the mSATA drive is both the boot device and Windows drive by clicking View Settings in EasyBCD.
16. Reboot the PC.
17. Launch Regedit. Either hit Windows + R and type Regedit into the Run box or find the program by searching.
18. Navigate to HKEY_LOCAL_MACHINE\SYSTEM\MountedDevices
19. Rename the \DosDevices\C: to \DosDevices\Z: so that the hard drive’s Windows partition will now be the Z drive. If the hard drive has any other partitions with drive letters, change their letters to lower-alphabet letters also.
20. Rename the key associated with the mSATA drive’s Windows partition (ex: \DosDevices\D or \DosDevices\E:) to \DosDevices\C:. Rename any the keys for any other partitions on the mSATA drive to reflect the drive letters the original partitions used on the hard drive.
21. Close Regedit and Reboot your PC. If you did everything correctly, the laptop will now boot off the mSATA drive, which will also be the C drive.
22. Open the Disk Management tool and verify that the mSATA drive’s Windows partition is now the C drive.
23. Extend the Windows partition on the mSATA drive so it uses all available space. To expand the partition, simply right click on it, select Extend and click Next a couple of times so Windows adds all available unallocated space to it.
24. Delete all of the partitions on the hard drive. To delete a partition, right click on it and select Delete Volume.
25. Create a brand new partition on the hard drive, using all available space.To create a new partition, right click on the unallocated space and click Create New Volume then follow the prompts.
Your laptop should now boot off of the mSATA drive with its Windows partition showing as your C drive. The hard drive will be a huge blank partition you can use for data.
The Payoff
So just how much of a performance benefit can you get from an mSATA SSD? Our ThinkPad T430 did not support the full SATA 6 Gb/s throughput of our Intel SSD 525 drive, but we still saw a significant speed bump.
On CrystalDiskMark, a synthetic test that measures transfer speeds, the mSATA SSD provided sequential read and write speeds of 264.7 / 233.1 MBps, about double the hard drive’s 125.1 / 124.8 MBps rates. While the hard drive took 1 minute and 57 seconds (43.5 MBps) to complete the LAPTOP File Transfer Test, which involves copying 4.97GB of files, the SSD performed the same task in just 35 seconds (145.4 MBps).
With the mSATA SSD, Windows 7 booted in just 30 seconds, a 25 percent improvement over its 40-second hard drive boot time. Even better, it launched Photoshop CS 6 to a 400MB TIF file in just 6.6 seconds while the hard drive took 21.7 seconds. The SSD also opened Adobe Reader XI to a 500-page PDF in just 3.5 seconds about half the time it took the hard drive (7.1 seconds).
With the real-world performance improvements an mSATA SSD offers, you can spend less time waiting for your PC to complete tasks and more time getting things done. You don’t even have to give up your high-capacity hard drive in return.
- SSD Shell Game: Why Ultrabook Makers Won't Tell You What's Inside
- What's the Best SSD? 5 Drives Tested
- Faster Than an SSD: How to Turn Extra Memory into a RAM Disk
Laptop Upgrade Guide
- How to Tell If You Can Upgrade Your Laptop
- How to Upgrade Your Laptop’s Hard Drive to an SSD
- How to Install an M.2 SSD in the Lenovo ThinkPad T440s
- How to Upgrade the RAM on the Lenovo ThinkPad T440s
- How to Upgrade the RAM (Memory) on a Laptop
- How to Upgrade the SSD in Your MacBook Pro
- How to Upgrade Your Alienware 17’s SSD and Hard Drive
- How to Upgrade Your Alienware 17's RAM
- How to Upgrade Your Dell XPS 13's SSD
- How to Upgrade Your ThinkPad 13's RAM
- How to Upgrade Your ThinkPad 13's SSD
- How to Upgrade Your ThinkPad T460s' RAM
- How to Upgrade Your ThinkPad T460s' SSD