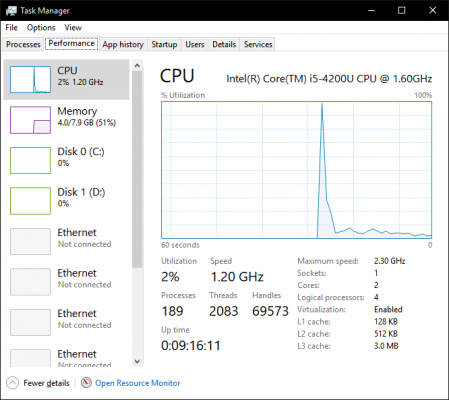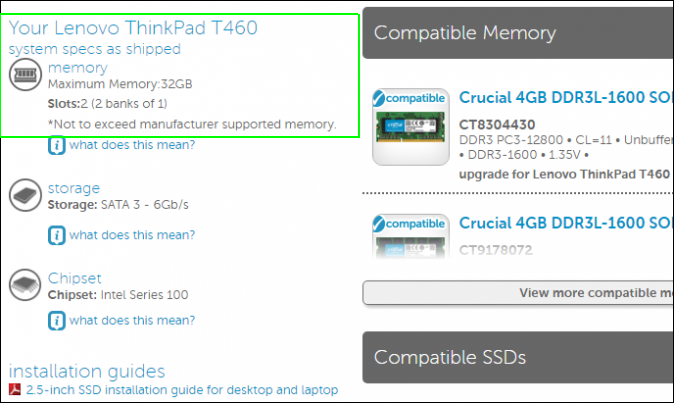How to upgrade the RAM (memory) on a laptop
Here's how to upgrade the RAM on your laptop

Whether your older laptop is feeling sluggish or your newer system starts to bog down when too many tabs are open, adding more RAM could solve the problem. If your computer doesn't have enough physical memory, it starts swapping data to your hard drive or SSD, which is an infinitely slower process (even with the slowest of RAM chips). While not all modern laptops give you access to the RAM, many do provide a way to upgrade your memory.
The biggest hurdle you will face is whether your laptop allows you to upgrade your RAM. If you own a 2013 or newer MacBook for example, don't bother, Apple has been soldering the RAM into all of its laptops for a decade now. But if you can upgrade your laptop's memory, it won't cost you much money or time. A quick search of your laptop's model name should tell you whether you can go forward with this process.
Moving from 4GB to 8GB of RAM (the most common upgrade) usually costs between $20 and $55, depending on whether you need to swap out a memory card or just add a few more gigs. And the process of swapping out RAM chips should only take between 5 and 10 minutes, depending on how many screws you have to remove from the chassis.
Here's how to upgrade your laptop's memory.
1. See how much RAM you're using
Low memory is often the cause of bottlenecks on any given computer, and can lead to not just slow performance but also stability problems. If you're a power user — multitasking across several intensive programs or keeping 30 or so browser tabs open at once — more memory will likely help your system run more smoothly.
You can check your laptop's memory usage in Windows Task Manager. Simply right click the taskbar and select Task Manager. Then, in Task Manager's performance tab, see how much memory is being used out of the total available. You'll also see how many physical memory slots are in use and, thus, how many are available for adding more memory.
Sign up to receive The Snapshot, a free special dispatch from Laptop Mag, in your inbox.
You'll get an even more detailed view by clicking the "Open Resource Monitor" option at the bottom of the Task Manager window and navigating to the Memory tab. Note: the screens will look slightly different under Windows 7 (shots below come from Windows 10).
If you're close to or over the amount of physical memory, you know you need more.
2. Find out if you can upgrade
Unfortunately, many laptops have sealed bottoms or memory that's soldered onto the motherboard; both situations prevent you from upgrading the RAM. (It's also possible the system has a limited threshold of RAM that it will recognize.) To find out whether you can upgrade your RAM, try Crucial's Memory Advisor tool. After entering in your brand and exact model of laptop, you should get a screen that shows the maximum amount of memory and how many slots your laptop has.
Crucial also lists memory modules you can buy for your laptop. However, you can get similar DIMMs from other brands as well. Note the speed and type of RAM you need, which is usually either DDR2, DDR3 or DDR4 with a particular speed next to it (ex, "DDR3 PC3-12800").
3. Open the panel to locate your memory banks
With your additional memory in hand, it's time to upgrade your laptop memory, a pretty straightforward process. First, turn off your laptop and unplug the power adapter.
Next, open the panel on the bottom of your laptop covering the memory banks. (Depending on your system, you might have to unscrew the whole back of the laptop to access the memory and other components.)
3. Ground yourself to avoid electrostatic discharge
Before you touch any component in your PC, though, touch any metal surface inside the computer (e.g., the back of the hard drive or a metal connector for another component). This will discharge any potentially damaging static electricity from your body.
4. Remove memory if necessary
If all of your memory slots are already filled, you'll need to pull out the existing DIMMs in order to replace them. To remove the memory module, push apart the clips holding it in place. The memory module should pop up at an angle.
Then, holding the memory module by its edges — without touching the gold connectors at the bottom, lift the module out.
5. Install the new memory module(s)
Next, insert the new modules into your open slots at a 45-degree angle, with the gold edges facing down. Use even pressure with your fingers at the top of the modules to push them into place. When you hear a click and feel a DIMM snap into place, firmly push the module back until it is installed flat and level, with the clips holding it securely.
That's it! Power up your laptop and head back to the System Information window or Task Manager to verify your new memory has been added. Enjoy your upgraded memory.
Melanie was a writer at Laptop Mag. She wrote dozens of helpful how-to guides, covering both the software and the hardware side of things. Her work included topics like SSDs, RAM, Apple, Excel, OneDrive, and detailed guides for Windows users. Outside of all her useful advice, Melanie also penned a few reviews for Laptop Mag, including Android emulators that help you run apps on your PC.