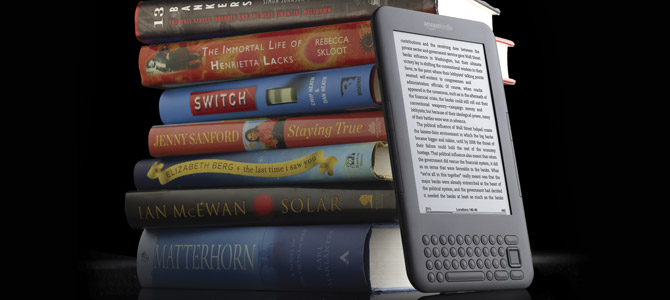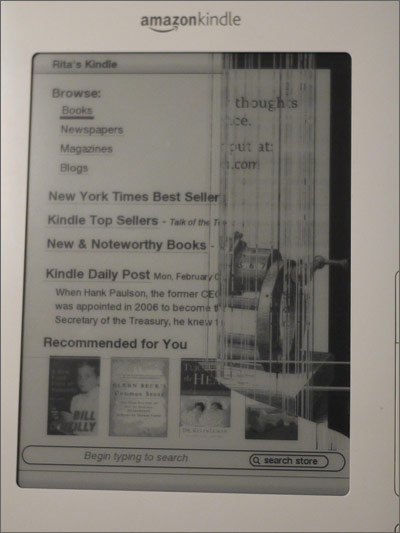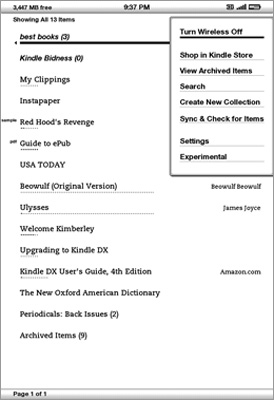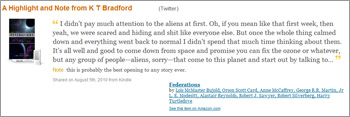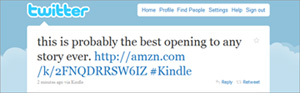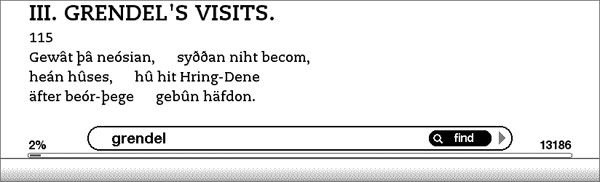5 Essential Tips Amazon Kindle Owners Should Know
Though Amazon’s Kindle at first glance appears to be a simple device, it has features that you may not have yet discovered. For instance, did you know that you can buy books from stores other than Amazon for your Kindle (such as eBooks.com, Diesel-ebooks.com, and eHarlequin.com)?
To sideload MOBI format eBooks and documents, you must connect your Kindle to your PC via USB. Wait for your machine to recognize the new device. It will appear until My Computer in the Devices With Removeable Storage area. On Mac OS X machines it will appear on the desktop as a drive. Double-click to access the files and folders on your eReader. Then simply drag and drop them into the documents folder on the Kindle.
We’ll show you how to get the most out of your eReader, whether it’s fresh from the box or you’ve been using it as long as Eat, Pray, Love has been on the bestseller list. Find essential Kindle tips below.
Get rid of image burn by refreshing the page.
Like CRT monitors of old, the eInk display on the Kindle sometimes suffers from image burn when you leave the same screen on it for too long. If doing so leaves traces of words or images, don’t worry, you haven’t ruined the display. Just refresh the screen by pressing Alt + G on the Kindle keyboard.
Image credit: User schex86 at mobileread.com
Save battery life.
Sign up to receive The Snapshot, a free special dispatch from Laptop Mag, in your inbox.
Since the eInk display doesn’t use a lot of juice, your Kindle can last for days on a charge. Still, there are times when the battery may drain quickly, usually due to the wireless radio. If you’re in an area where the integrated 3G technology can’t find a signal—on an airplane, or in an area with low or non-existent 3G coverage—the radio will constantly search for one, thus draining the battery much faster. To turn wireless off, press Menu > Wireless Off. Or you can turn the Kindle completely off by holding the power slide to the right for about five seconds until the screen goes blank.
Create notes and highlight passages.
Updates to the Kindle’s software brought welcome functionality to notes and highlights features. Users can now add them to PDF files and books, then share those notes with friends.
Notes:
- Use the joystick or 5-way controller to move the cursor to where you want to attach a note in the text.
- Start typing on the Kindle’s keyboard, which will automatically bring up the notes window.
- Once you’re done, press down on the joystick/controller to highlight one of the options: Cancel, Clear, Save & Share, or Save.
Highlight:
- Move the cursor to text you want to start highlighting, then press the center of the joystick/controller (as if you were selecting an option). The cursor will slant to the right.
- Move the cursor right to select a small passage or down to select one line at a time.
- Click the joystick/controller again to stop highlighting or the Back button to cancel.
Image credit: ereaderchat.com
Save and share notes and highlights.
Amazon gives users access to notes and highlighted passages online at kindle.amazon.com and through the desktop software for PCs or Macs. However, you can grab a plain text copy of all notes and highlights at once.
Save:
- Connect the Kindle to your computer via USB.
- Navigate to the documents folder and copy the MyClippings.txt file to your computer. (This simple text file will list notes and highlights in the order they were created.)
If you’re a social reader, the Kindle now makes it easy to share favorite passages and annotations with your friends via Facebook and Twitter. But there are limits in both instances. Notes you share to the web are limited to 120 characters (leaving room for a link to the book and the #kindle hashtag). Saved notes don’t have this limit and are still visible via the online Kindle interface, though not to others. Shared passages can be much longer, but no matter how much you highlight, the link will only show around 460 characters to your friends.
Share:
- First, go to Menu > Settings > Social Networks to set up and manage your social networking profiles.
- Once that’s done, whenever you create a new note in a book or highlight a passage, the Kindle will give you the option of sharing it on Facebook or Twitter.
Search the dictionary, Google, Wikipedia, and more from within a book.
You don’t need to exit the book you’re reading to access the Kindle’s browser and look up words or phrases via online resources.
- Move the cursor anywhere in the book and start typing. The notes window will pop up.
- Instead of choosing one of the four options you see by default, click the joystick/controller down once, then to the right to access the search set of options: Dictionary, Find, Google, My Items, Store, or Wikipedia.
- Choosing Google or Wikipedia will launch the Kindle browser.
K. T. Bradford writes about laptops, apps, and ebook readers for Laptop Mag. She has written reviews of some of the most iconic laptops from the last decade and more, covering models such as the Acer Aspire One, the Samsung R580, and the Lenovo IdeaPad S205. Some of her other reviews include MSI, HP, Dell, and Asus notebooks.