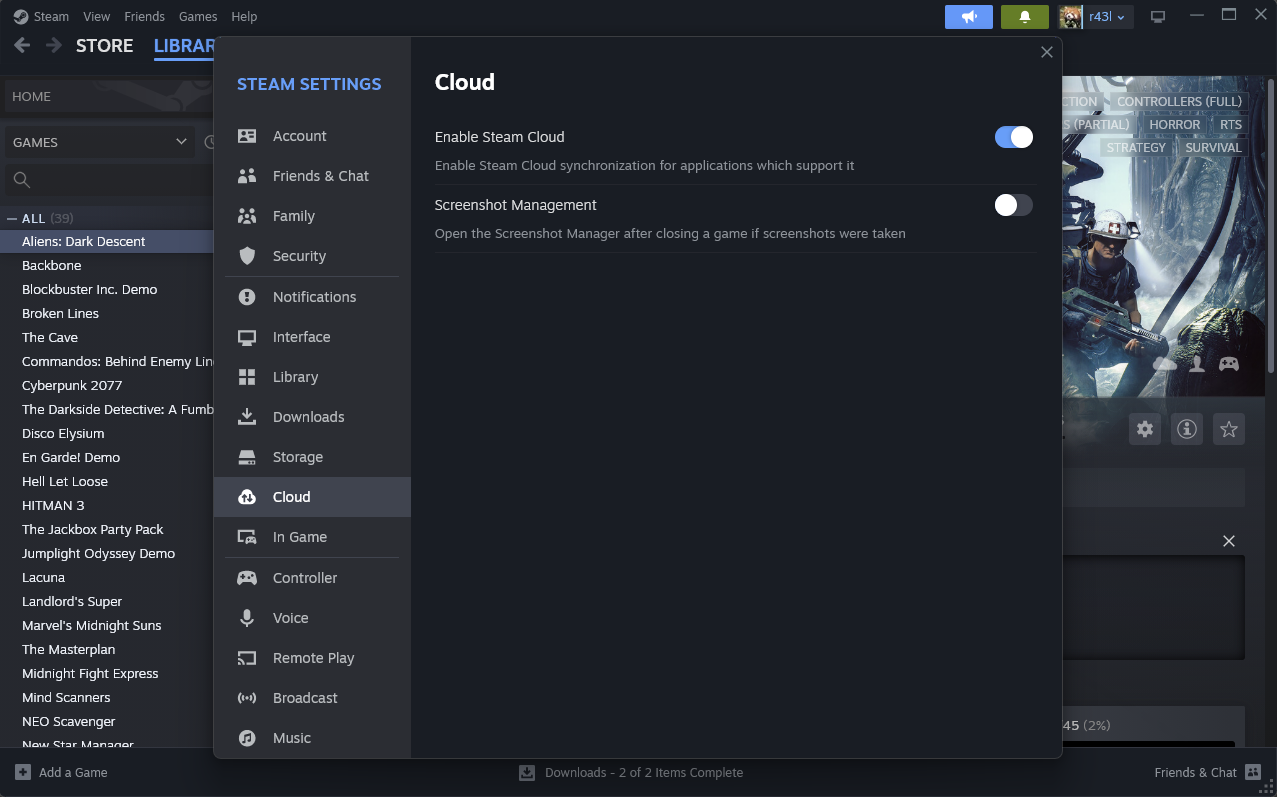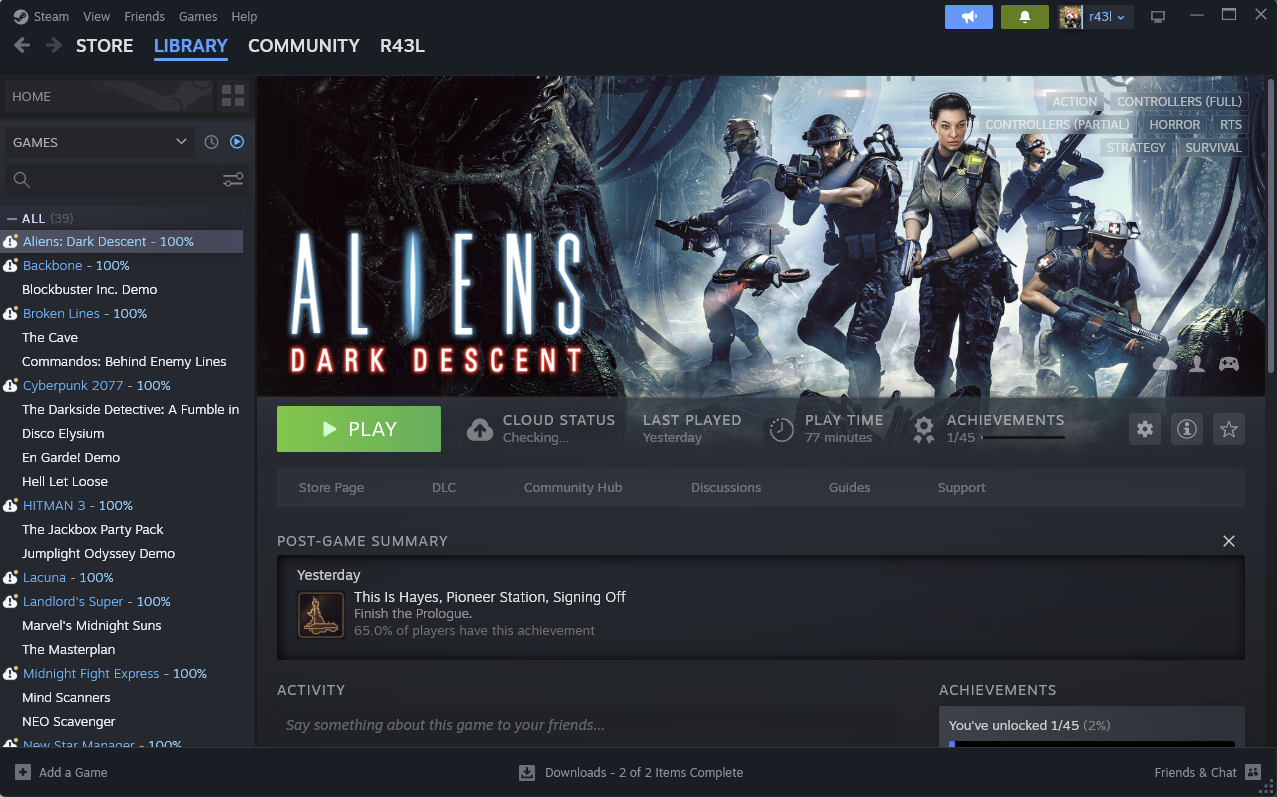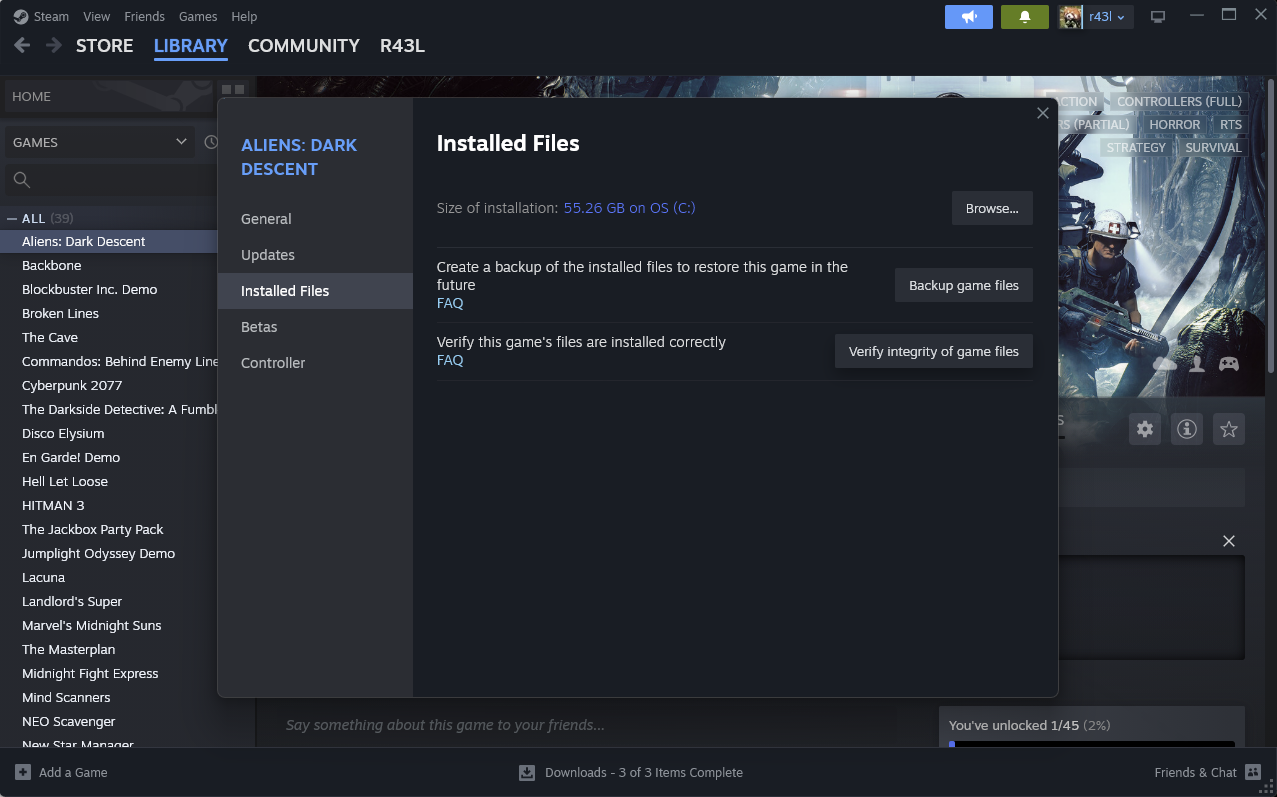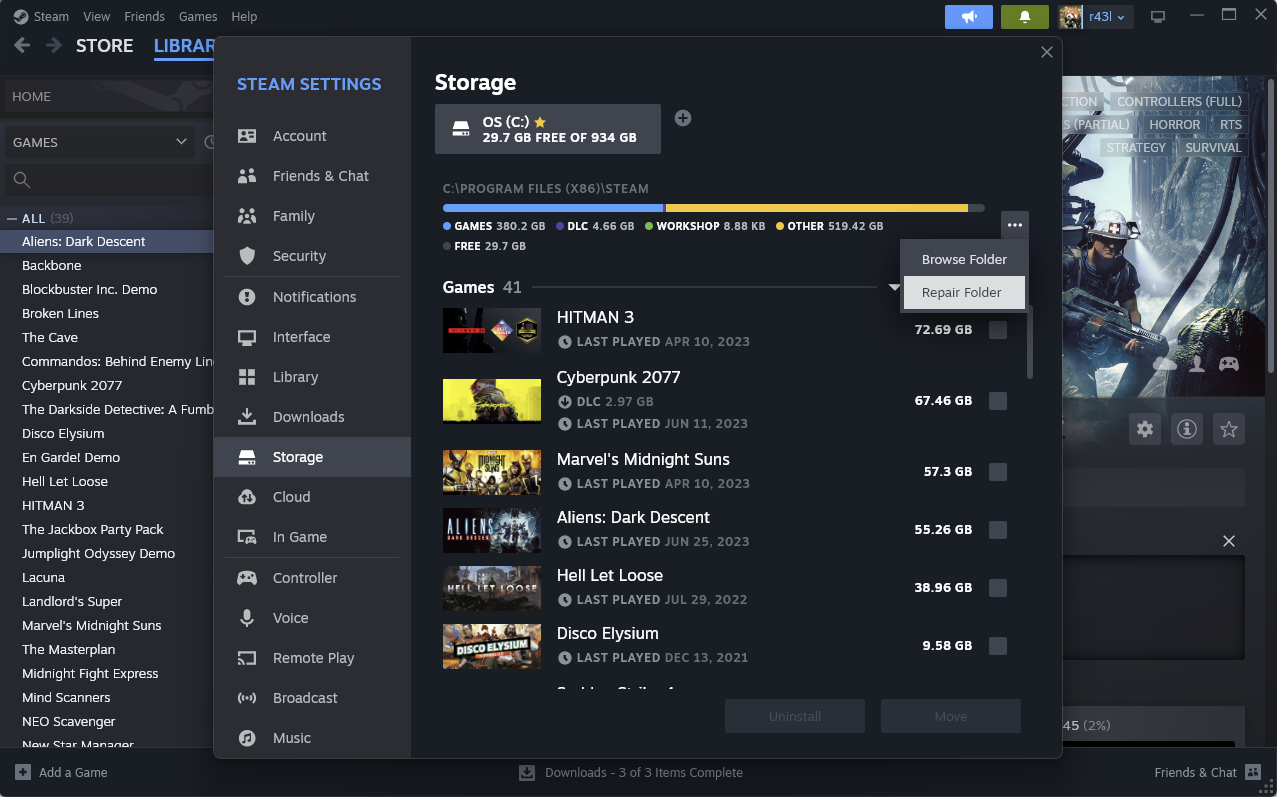How to fix Steam Cloud's “Unable to sync” error
When your Steam Cloud is on the blink, here's how to fix "Unable to sync"

Steam Cloud is a fantastic feature that allows you to store data from your favorite games on the cloud, letting you pick up from where you left off on other devices without needing to lug around your saves on external memory. At least, it is when it’s working.
The “Unable to sync” error is the bane of multi-platform Steam users and a headache to solve due to its genericness. However, at Laptop Mag we’ve brought together the best ways to eradicate this error and get yourself back in the game as fast as possible. So, read on for our guide on how to fix Steam Cloud’s “Unable to sync” error.
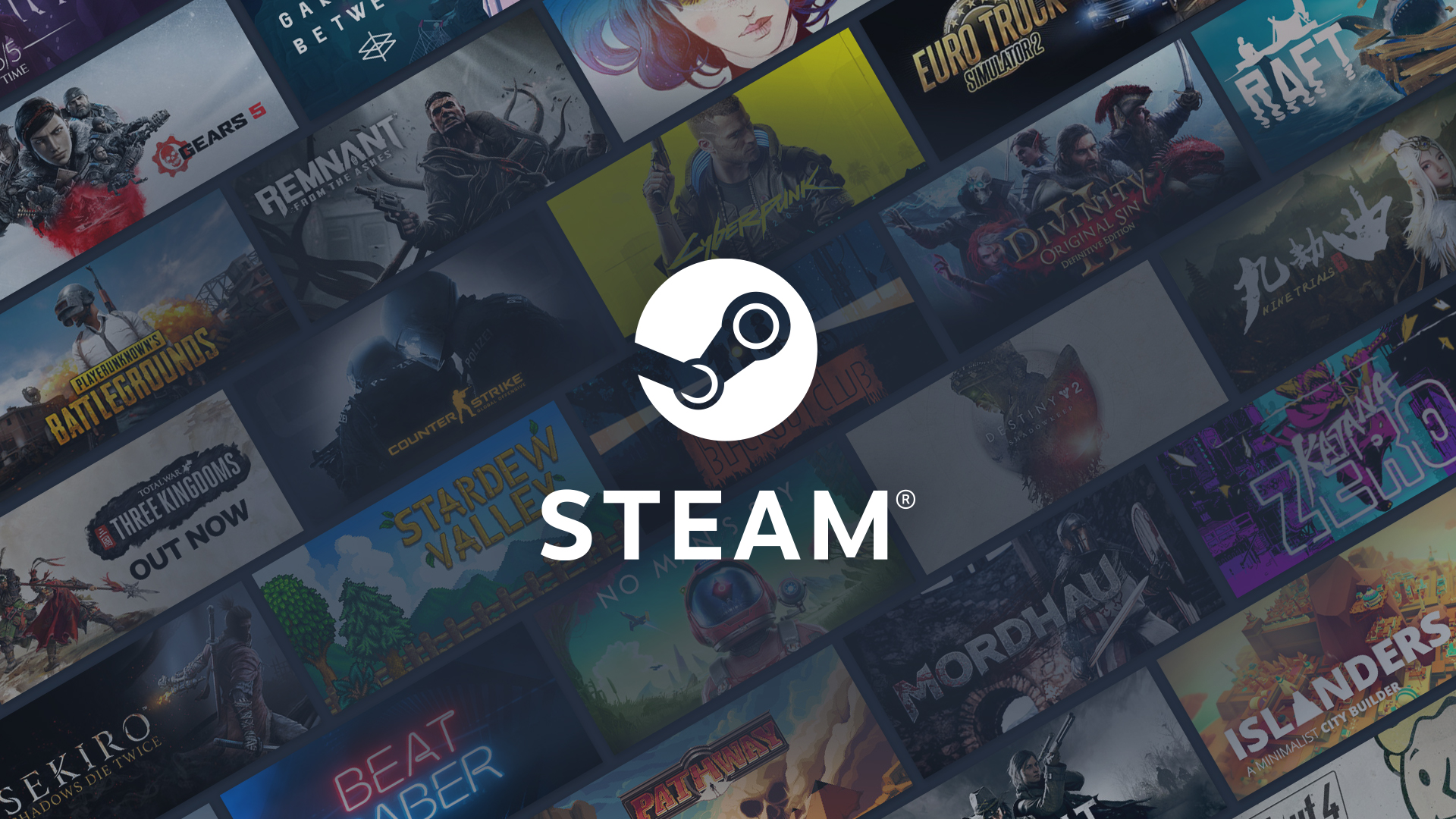
How to fix Steam Cloud’s “Unable to sync” error
Due to the near-infinite combinations of hardware and software that Steam users make use of, we can’t give specific instructions or diagnosis on what might be causing the “Unable to sync” error. However, we can give general options that should get your files synced up again nicely.
Before we begin, in true troubleshooting fashion, let’s make sure you’ve turned your system off and back on. It’s cliche, but it’s a cliche for a reason — a large chunk of computing issues can be resolved with little more than a system restart.
Once your device has powered back up and the Steam client is running again, check to see if this has resolved the issue. If not, then read on for more troubleshooting.
Option 1: Check if Steam is having service issues
Sometimes, faults like this are entirely out of your hands and may simply be a result of Steam having service issues on its side of things. There’s no direct way to find this out through the Steam client, though if it is the case you may also notice issues with loading your friends lists or connecting to the Steam Store.
In order to check, open a browser and head to any of the following sites:
Sign up to receive The Snapshot, a free special dispatch from Laptop Mag, in your inbox.
If there are reported outages then these pages should be able to let you know. In this case, it’s best to simply wait the problem out for now and see how things go. You may be experiencing issues due to Steam’s routinely scheduled maintenance. These service blips usually only last about an hour and you’ll be good to go from then on without a hitch.
Option 2: Attempt to Retry Sync
This one is short and sweet, but often overlooked. When Steam Cloud fails to sync there’ll be an option next to the offending title that offers a chance to “Retry Sync”. Click this, and wait a moment to see if it has been successful.
If you can’t find the option, select the offending title in your library and then, in the right pane, click on “Out of Sync” and “Retry Sync” next to the green “Play” button.
Option 3: Turn Steam Cloud off and on
It could be a case that Steam Cloud is either disabled on the machine you’re currently using or simply needs a refresh. In any case, let’s quickly hop into the Steam settings menu to toggle it off and on.
To do this, click on the Steam menu at the top left of the Steam client. Then click on “Settings.” In the window that opens, click on “Cloud” on the left-hand pane, and you’ll now see the toggle option to “Enable Steam Cloud” on the right pane.
If this is pointing to the left with a grey background, then Steam Cloud is currently disabled — in which case, clicking it will enable Steam Cloud. If the toggle is pointing to the right with a blue background, then Steam Cloud is currently enabled, however, click it once to disable the feature, wait a moment, and then click again to re-enable Steam Cloud.
If this has resolved the issue, you should already see titles from your Library turn blue and begin to sync with Steam’s servers in the background. Close the settings window and wait for your files to sync.
Option 4: Check your internet connection
If you’re having intermittent connection issues or your connection is slow and spotty this could be the cause of your issues. If you’re using Wi-Fi, try connecting via an Ethernet cable and see if the problem persists.
If you’re on a laptop and don’t have access to an Ethernet port then it’s always handy to have a hub or dock on hand to broaden your port selection. Check out our list of the best docking stations or best USB-C hubs for help with that.
If there’s no way you can access an Ethernet connection at the minute, try power cycling your modem and router to refresh your connection. To do this, unplug your modem and router.
Wait around 30 seconds before plugging the modem back in on its own. Wait until the lights on your modem have steadied, and then plug your router in. Once your router is up and running, reconnect to your Wi-Fi. Then, repeat the steps found in Option 3 again.
Step 5: Verify game files and repair the Steam Library
This problem can also be caused by damaged files within the game or Steam Library folders. Thankfully, Steam has built-in functions to check the integrity of your game files and to repair the Steam Library folder in an event like this.
To verify game files, head to your Steam Library and right-click on the game giving you issues. Click on “Properties,” then in the left pane select “Installed Files” before clicking on the button in the right pane that says “Verify integrity of game files.” Steam will then perform a scan of the game’s files and ensure everything is as it should be.
If that still hasn’t resolved your Steam Cloud sync issues then it’s likely time to repair your Steam Library folder. To do this, click the Steam menu at the top left of the Steam client and choose “Settings,” then, in the pane on the left, click on “Storage.”
In the right-hand pane, you’ll see a rundown of your device’s storage, at the end of that will be a button with what looks like three dots “···”, click this and choose the option that says “Repair Folder.”
Option 6: Temporarily disable your firewall
Depending on how your security is set up, your antivirus and firewall software could be preventing a connection to the Steam Cloud servers. You may want to check the settings of your antivirus or firewall software to ensure Steam has access.
To quickly test this, you may want to temporarily disable your firewall and see if Steam can not sync your files with Steam Cloud. The method to do this varies depending on the software, however, if you’re using Windows Defender in Windows 11 then the following steps should allow you to disable your firewall and quickly test if it’s causing an issue.
- Open the Windows menu in the taskbar.
- Click “Settings.”
- In the left pane, choose “Privacy & Security.”
- At the top of the right pane, choose “Windows Security.”
- In the right pane, choose “Firewall & network protection.”
- In the right pane again, select the network with “(active)” next to it.
- Look for the toggle box under “Microsoft Defender Firewall” and disable it.
Just remember to re-activate your firewall after testing, as your device may be left vulnerable beyond this. You may also wish to close and re-open Steam while your firewall is off before testing.

Rael Hornby, potentially influenced by far too many LucasArts titles at an early age, once thought he’d grow up to be a mighty pirate. However, after several interventions with close friends and family members, you’re now much more likely to see his name attached to the bylines of tech articles. While not maintaining a double life as an aspiring writer by day and indie game dev by night, you’ll find him sat in a corner somewhere muttering to himself about microtransactions or hunting down promising indie games on Twitter.