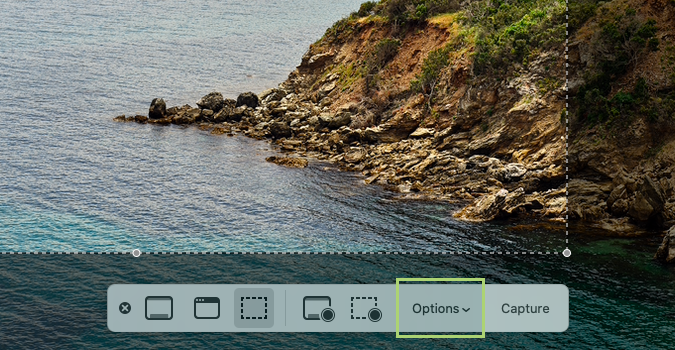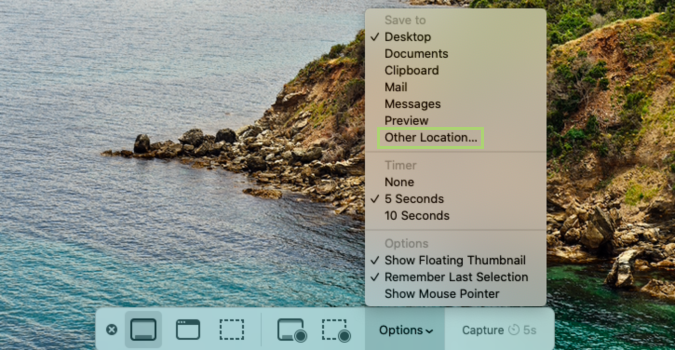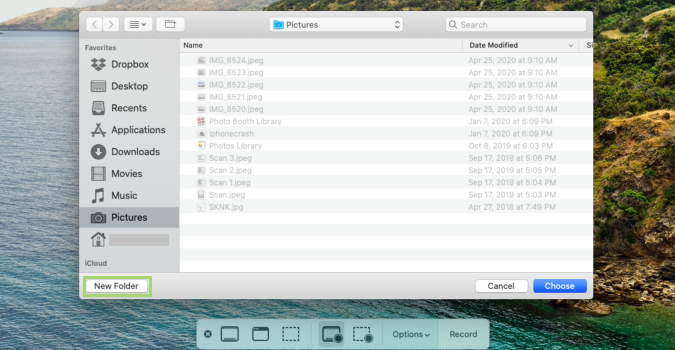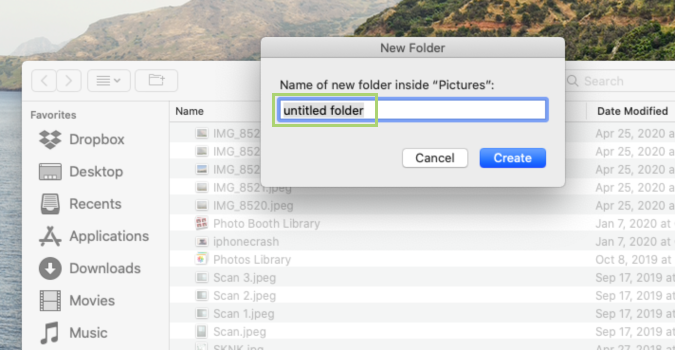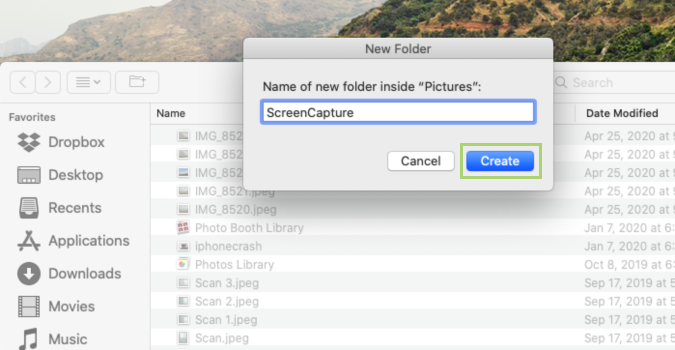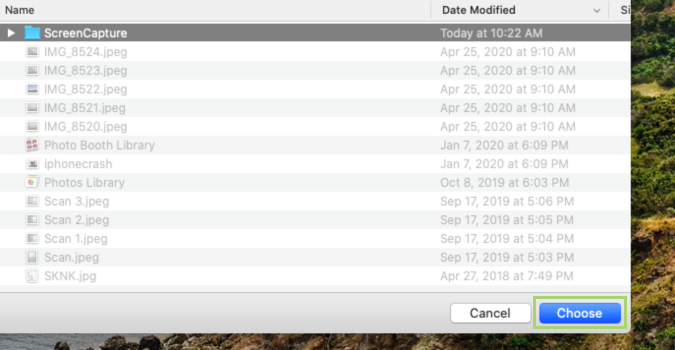How to change the default screenshot save location
Free the desktop and store your screenshots anywhere you want
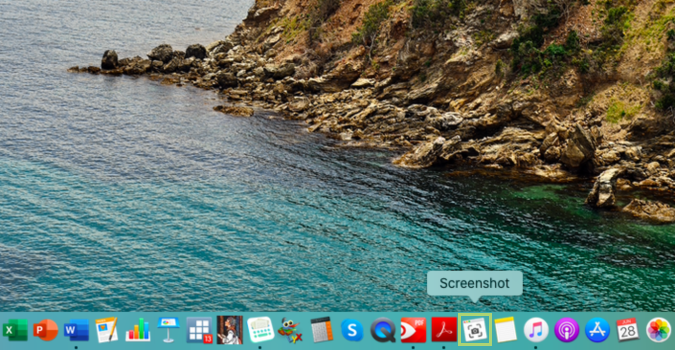
In macOS Mojave, Apple introduced an all-new built-in screenshot tool. It’s a an effective tool that’s both intuitive and feature-rich. A handful of quick keyboard shortcuts make it a breeze to capture the whole screen, part of the screen, or just the active window. You can even capture recordings of actions taken on the desktop.
As nice as it is, there’s one downside: by default, these screenshots are saved on the desktop. Without careful management these screenshots will start to become a problem, creating an unsightly, cluttered mess. But you can easily change it.
For my needs, I like to keep a dedicated folder named “Screenshots” in the Pictures folder. This keeps all my images in one place, while separating screenshots from photos.
1) To open the Screenshot tool click the Screenshot icon on the Dock or press Command + 5 on the keyboard.
2) Click Options to open the Screenshot menu.
3) In the menu that opens up, select Other Location.
4) In the Finder window that opens up navigate to the location you prefer and click New Folder.
Sign up to receive The Snapshot, a free special dispatch from Laptop Mag, in your inbox.
5) Type a name for the folder.
6) Click Create to complete the process.
7) Click Choose to select the new folder as the default location to save screenshots.
Bryan covers everything you need to know about Windows, social media, and the internet at large for Laptop Mag. Thanks to his extensive knowledge of operating systems and some of the most popular software out there, Bryan has written hundreds of helpful guides, including tips related to Windows 11 drivers, upgrading to a newer version of the OS, editing in Microsoft Photos, or rearranging pages in Google Docs.