How to play PCVR and Steam games on Meta Quest headsets
A better Meta

No matter whether you own an Oculus Quest 2, Meta Quest 2, or the latest Meta Quest 3, you’re lucky enough to enjoy one of the best stand-alone VR experiences there is. However, you may not be aware that your Quest VR headset can also be used to play PCVR titles.
While the Quest headset is rife with games, apps, and media (all available through the Oculus/Meta Store), there’s an even wider selection of games and apps to choose from on PC — especially from storefronts like Steam. Want to know how you can enjoy them on your Quest headset? We’ve got you covered.
Check out our guide below to find out how to play PCVR games on your Oculus/Meta Quest headset below, and enjoy some incredible titles like Skyrim VR, Fallout 4 VR, Star Wars Squadrons, Payday 2, space sim Elite Dangerous, and even Valve’s very own Half-Life: Alyx.
Better still, these games render straight from your laptop or PC, meaning you can get improved graphics, smoother gameplay, and access to mods otherwise unavailable on Meta’s platform. Let’s dive in.
Before you begin: What you’ll need
Regardless of which method you use to connect your Quest headset to your computer, you need to make sure that your machine is capable of running PCVR games. Meta suggests the following minimum requirements:
Processor: Intel i5-4590/AMD Ryzen 5 1500X or greater
Memory: 8GB of RAM or greater
Sign up to receive The Snapshot, a free special dispatch from Laptop Mag, in your inbox.
OS: Windows 10, Windows 11
Ports: 1 x USB 3.0 or greater port
When it comes to supported GPUs, results can vary. However, if you own a desktop PC then graphics cards like the Nvidia GeForce GTX 1650 Super / AMD Radeon RX 400-Series and above should suffice. Laptop owners will at the very least need a discrete graphics option from the Nvidia GeForce RTX 2060 / AMD 6000-Series onwards.
Connecting a Quest headset to a PC or laptop using a method that requires the use of the Quest’s Air Link feature requires a hard-wired internet connection to the host machine, with the Quest headset connected to an AC or AX Wi-Fi router on a 5GHz band. Meta also recommends that the router is positioned in the same room as the headset (or in direct line of sight), and is elevated at least 1 meter from the ground.
Connecting with a cable via Quest Link requires the purchase of a separate cable. Meta’s official Link cable is available online for $79. However, any USB 3.0 cable should work as long as it supports both data and power. For the most comfortable experience, Meta recommends using a link cable of at least 3 meters in length, and to reduce any drag or pull on the cable, try to choose one with a right-angled USB Type-C connection.
Note: If you plan on using the Quest’s Air Link or Quest Link features, then you will need to download and install Oculus’ desktop software. Sadly, laptops making use of Nvidia GeForce RTX 3050, 3050 Ti, and AMD Radeon RX 6500 mobile GPUs are not supported.
Method 1: Steam Link
Valve has finally gotten around to bringing Steam Link to Quest headsets, and it’s made PCVR gaming on Meta’s VR platform easier than ever. It’s fast, reliable, and super simple to set up, requiring just a simple download from the Oculus/Meta Quest store to get started.
As with any wireless setup, you’ll need both the host machine and headset to share the same network. For best results, make sure your wireless network is set to a 5GHz band. Giving the host machine a hard-wired connection to your wireless router is also preferred as this can reduce any lag during gameplay. Let’s dive into how to set things up:
Step 1: On your desktop PC or laptop, launch Steam and log in. Make sure SteamVR is installed.
Step 2: Put on your Quest headset and make sure it is connected to the same network as your desktop PC or laptop.
Step 3: Head to the Oculus/Meta Quest store and download and install the Steam Link app (or choose to download it through the Meta Quest app on your phone).
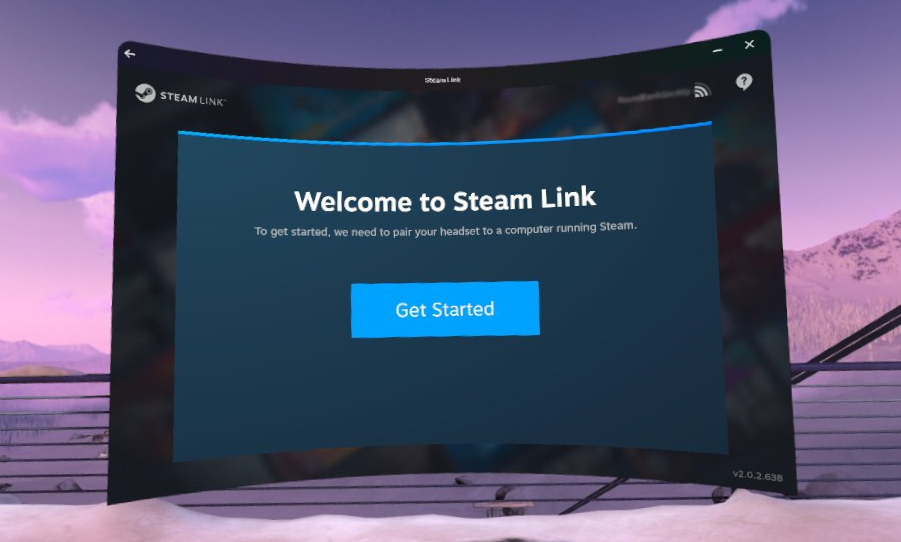
Step 4: Once Steam Link is installed, open it on your Quest headset and follow the on-screen instructions to complete the pairing process.
Step 5: After the setup is complete, you should automatically launch into SteamVR on your Quest headset.
It’s that simple! You should now be able to interact with SteamVR directly through your headset and download or launch games as you please. Have fun!
Method 2: Quest Link
Connecting your Quest headset to your desktop PC or laptop with a link cable is one of the more reliable options when it comes to a smooth PCVR gaming experience on Quest headsets. It’ll keep any lag to a minimum and ensure you don’t experience any immersion-breaking delays in inputs or movement.
That being said, you will be tethered to your machine, so be sure to keep that in mind if you’re playing games using the Roomscale option. Here’s how to set up your Quest headset for PCVR gaming using a wired connection:
Step 1: Download the Oculus Desktop app from Meta’s website, and make sure you have SteamVR installed.
Step 2: Once the app is installed, open the app on your desktop PC or laptop.
Step 3: Turn on your Oculus/Meta Quest headset.
Step 4: Connect your USB 3.0 link cable to your desktop PC or laptop, and then to the Quest headset.
Step 5: Put on your headset and bring up the Universal Menu by pressing the Meta/Oculus button on the right controller.
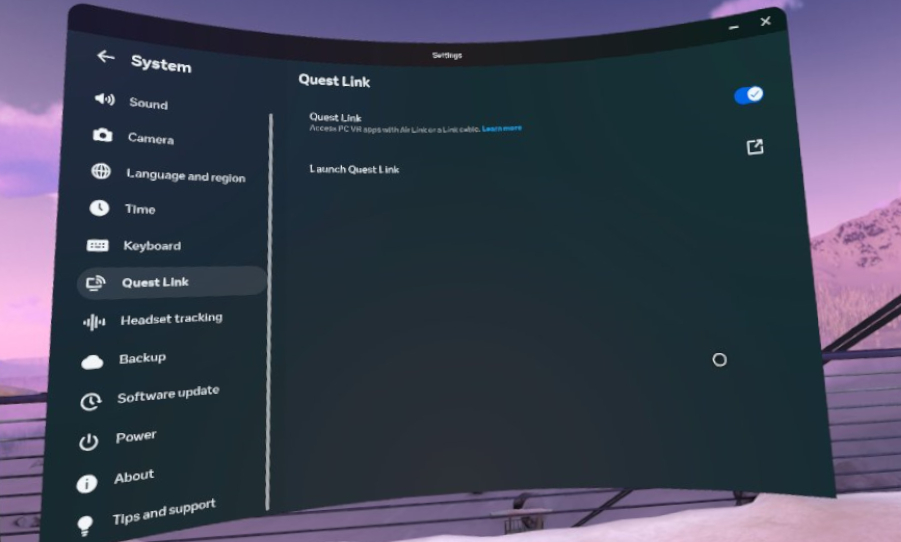
Step 6: From here, choose Quick Settings > System, and scroll down to make sure that the toggle for Quest Link is set to On.
Step 7: Select Launch Quest Link (or choose Quest Link from the Quick Settings menu).
Well done! Your Quest headset should now link up with your desktop PC or laptop via the Link Cable, once the virtual space loads, you should be able to launch Steam VR games from the on-screen menus.
Method 3: Air Link
Air Link is Meta’s official solution for playing PCVR games wirelessly on your Quest headset, but it’s not without its flaws. Performance can be hit-or-miss depending on your setup, especially if you rely on a lot of wireless connections already.
As per Meta’s recommendations, both the host computer and Quest headset will need to share the same network, with the wireless router close by and elevated by at least 1 meter. Results of the Air Link connection can vary per setup, so if you encounter recurring issues while trying to use it, you may need to eliminate any potential signal interference. If problems persist, then it’s probably wise to switch to another method entirely.
Here’s how to set up Air Link for PCVR gaming on your Quest headset:
Step 1: Download the Oculus Desktop app from Meta’s website, and make sure you have SteamVR installed.
Step 2: Once the app is installed, open the app on your desktop PC or laptop and make sure it is connected to the same network as your Quest headset.
Step 3: Turn on your Oculus/Meta Quest headset.
Step 4: Put on your headset and bring up the Universal Menu by pressing the Meta/Oculus button on the right controller.
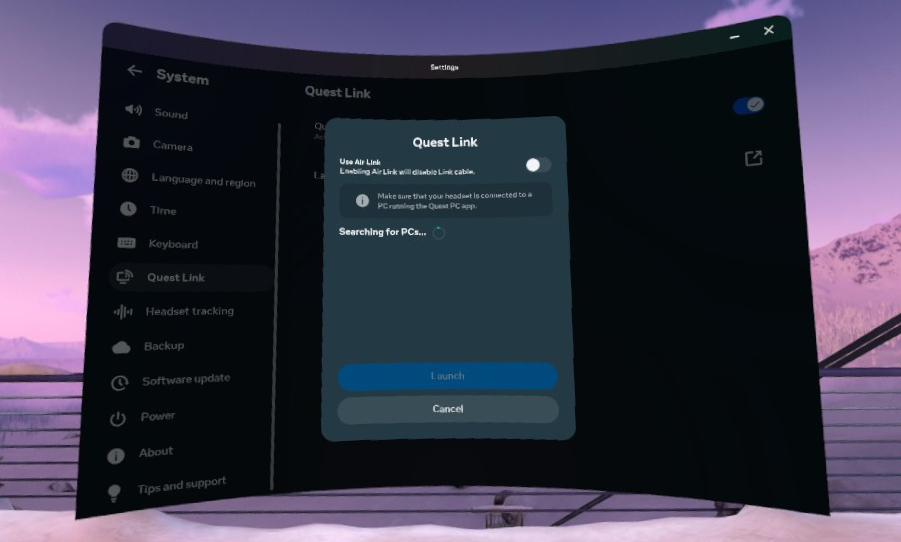
Step 5: From here, choose Quick Settings > System, and scroll down to make sure that the toggle for Quest Link is set to On
Step 6: Select Launch Quest Link (or choose Quest Link from the Quick Settings menu), and enable the toggle for Use Air Link.
Step 7: Choose your desktop PC or laptop from the list of Available PCs, then choose Pair. After double-checking the pairing code, choose Confirm.
Step 8: Select Launch (or choose Quest Link from the Quick Settings menu).
Congrats! Your Quest headset should now link up with your desktop PC or laptop via Air Link, once the virtual space loads, you should be able to launch Steam VR games from the on-screen menus.
Method 4: Virtual Desktop
Virtual Desktop is another third-party option for playing PCVR games wirelessly on your Quest headset. In fact, for a while, it was the only way to do it — having released before Meta had finalized the Air Link feature for full release.
Much like Air Link, results can vary per setup with some users claiming it to be the superior way to connect, while others prefer Meta’s built-in method. Virtual Desktop is also the only option in this list that isn’t free.
You’ll have to pay $19.99 for the app on the Oculus/Meta store to connect in this way. However, Virtual Desktop is a bit of a different experience and offers a multitude of virtual environments with full access to your desktop PC or laptop to use however you see fit in a VR space. Let’s go through how to set it up for PCVR gaming on Quest headsets:
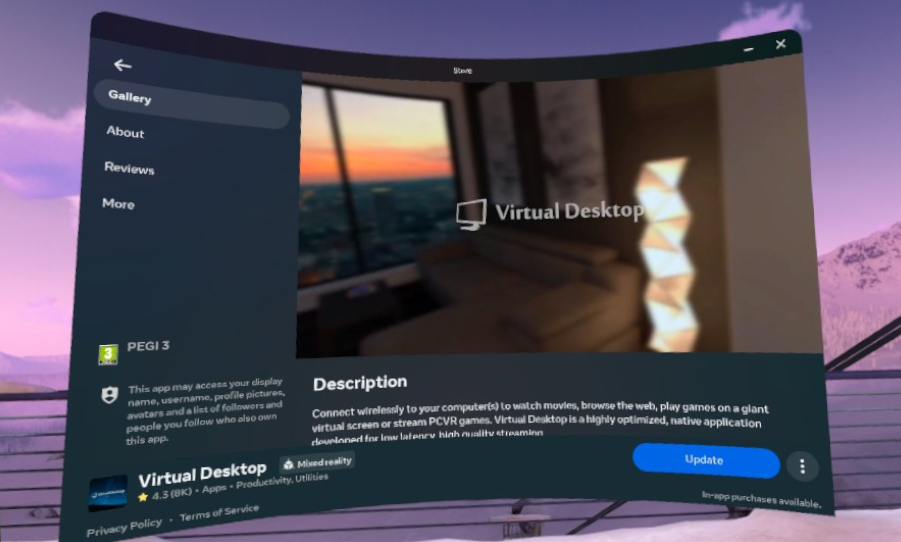
Step 1: Download and install the Virtual Desktop Streamer software on your desktop PC or laptop.
Step 2: Once installed, open Virtual Desktop Streamer on your desktop PC or laptop.
Step 3: Put on your Quest headset and make sure it is connected to the same network as your desktop PC or laptop.
Step 4: Go to the Oculus/Meta Quest store and purchase, download, and install Virtual Desktop for Quest (or choose to do so through the Meta Quest app on your phone).
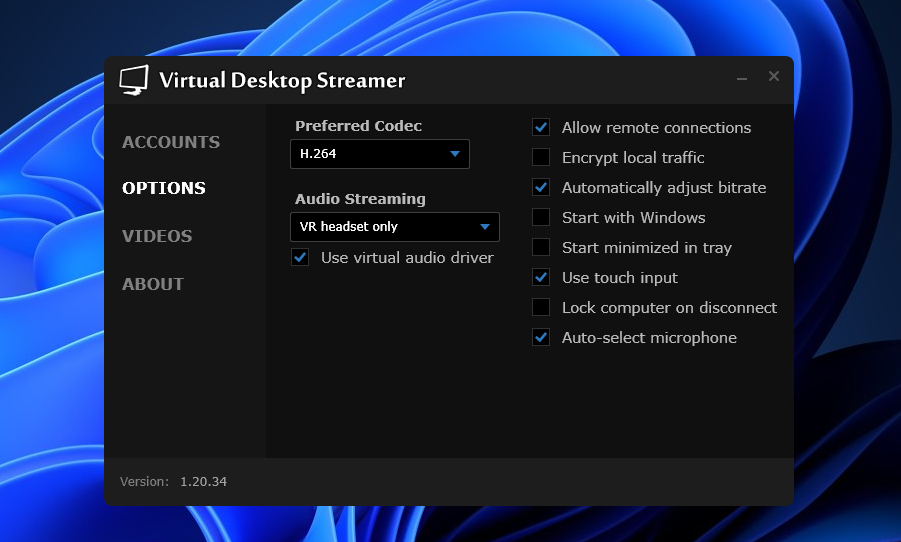
Step 5: Once installed, launch Virtual Desktop for Quest on your Quest headset.
All done! From here you can launch Steam to play flatscreen games in a 3D environment, or launch SteamVR to kickstart your PCVR gaming experience on your Quest headset!

Rael Hornby, potentially influenced by far too many LucasArts titles at an early age, once thought he’d grow up to be a mighty pirate. However, after several interventions with close friends and family members, you’re now much more likely to see his name attached to the bylines of tech articles. While not maintaining a double life as an aspiring writer by day and indie game dev by night, you’ll find him sat in a corner somewhere muttering to himself about microtransactions or hunting down promising indie games on Twitter.
