5 little-known iPhone tricks sneaky people use — don't let anyone use these on you
Avoid getting duped!

Never trust a sneaky snake with an iPhone! Apple’s beloved iOS device offers a plethora of convenient, useful features that are advantageous to one’s everyday life. (Did you know that you can use a Harry Potter spell to open your iPhone’s flashlight by saying, “Hey Siri, Lumos!”?)
However, while most use these advantageous iOS perks for good, there are a few bad apples who are undoubtedly rubbing their hands devilishly at the thought of using these tricks to facilitate their deceptive schemes. They can “Muhahaha!” all they want, but you, dear reader, will be armed with knowledge about the little-known features miscreants use to dupe their quarries.

Without further blathering, we’ll highlight some of Apple’s coolest iOS features that could be exploited for one’s own selfish desires.
Eavesdrop on someone’s conversation
In the right hands, the iPhone trick I’m poised to reveal would be beneficial for parents with newborns. They needn’t run to WalMart for a baby monitor — they can simply leave their iPhone in the nursery and listen intently for any concerning cries with their AirPods.

But let’s be real — moms and dads aren’t the only ones who’d take advantage of this audio-monitoring feature. The prying, meddlesome spies among us would love to exploit this perk to eavesdrop on unsuspecting victims. How would they do it? Check out the steps below.
1. The nosy nitwit would head to Settings > Control Center.
2. They would tap the plus sign (+) next to Hearing.
Sign up to receive The Snapshot, a free special dispatch from Laptop Mag, in your inbox.
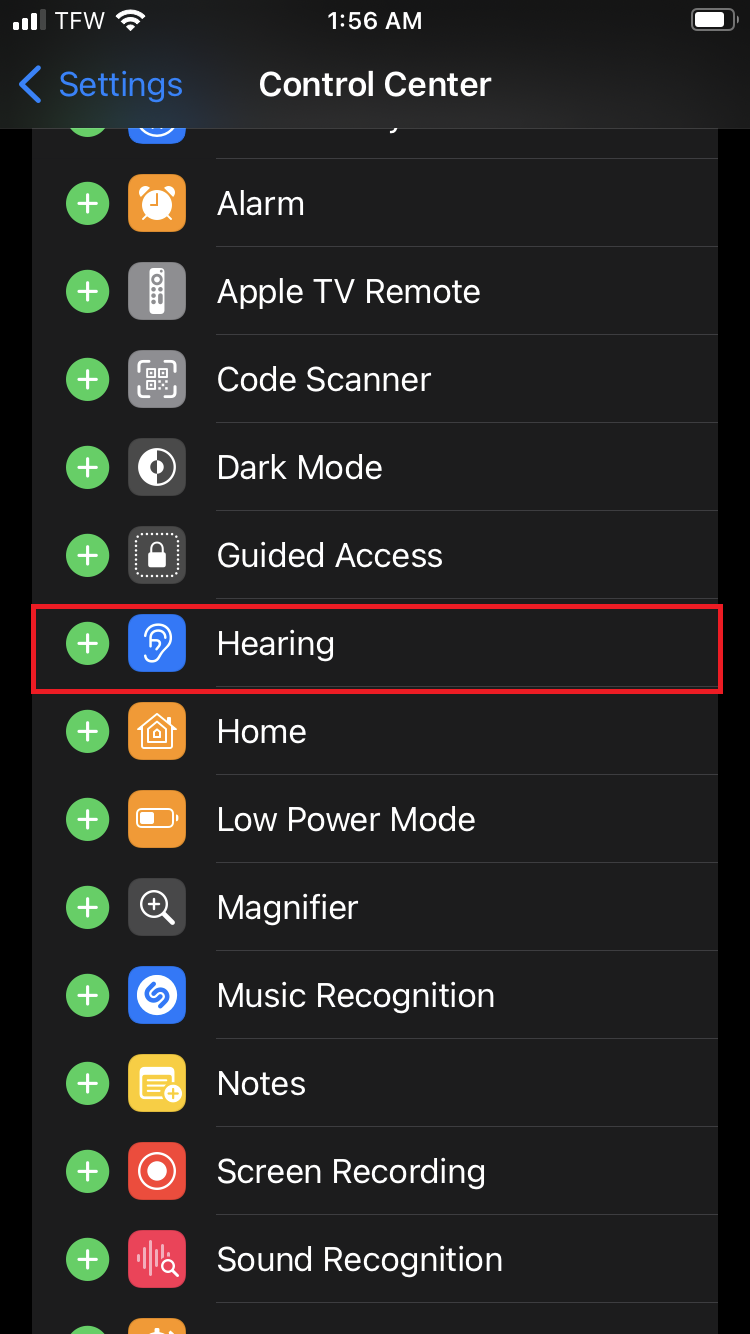
3. The spy would then swipe up to reveal the Control Center and the ear icon should appear.

4. Once their AirPods are paired to the iPhone, they leave their iPhone in the room next to their quarry and listen to the target’s conversation.
Hide incriminating apps by making invisible folders
What’s a telltale sign that someone has incriminating apps on their phone? They typically place their phones screen-side down! However, with this particular trick, deceivers no longer have to do that. They can simply employ a trick that allows them to hide the offending apps in plain sight.
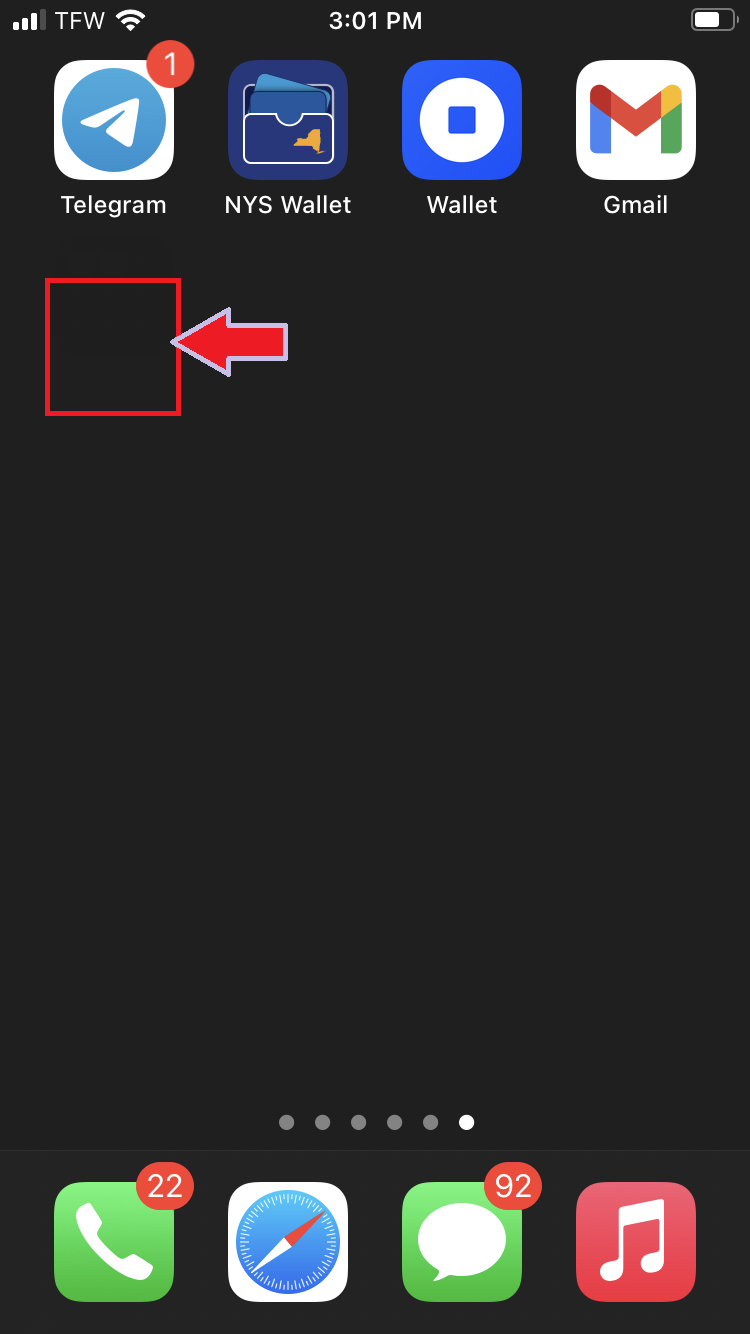
1. The swinder starts off by searching for a solid wallpaper with hex color 1F1F1F on Google. This is the same hue as an iPhone folder.
2. The con artist then downloads it to their iPhone.
3. Next, they will set it as their wallpaper by navigating to Settings > Wallpaper > Choose a New Wallpaper > All Photos and selecting the 1F1F1F wallpaper.
4. Now, for the fun part! It’s time to camouflage the apps. The conniver opens Shortcuts and taps the plus button (+).
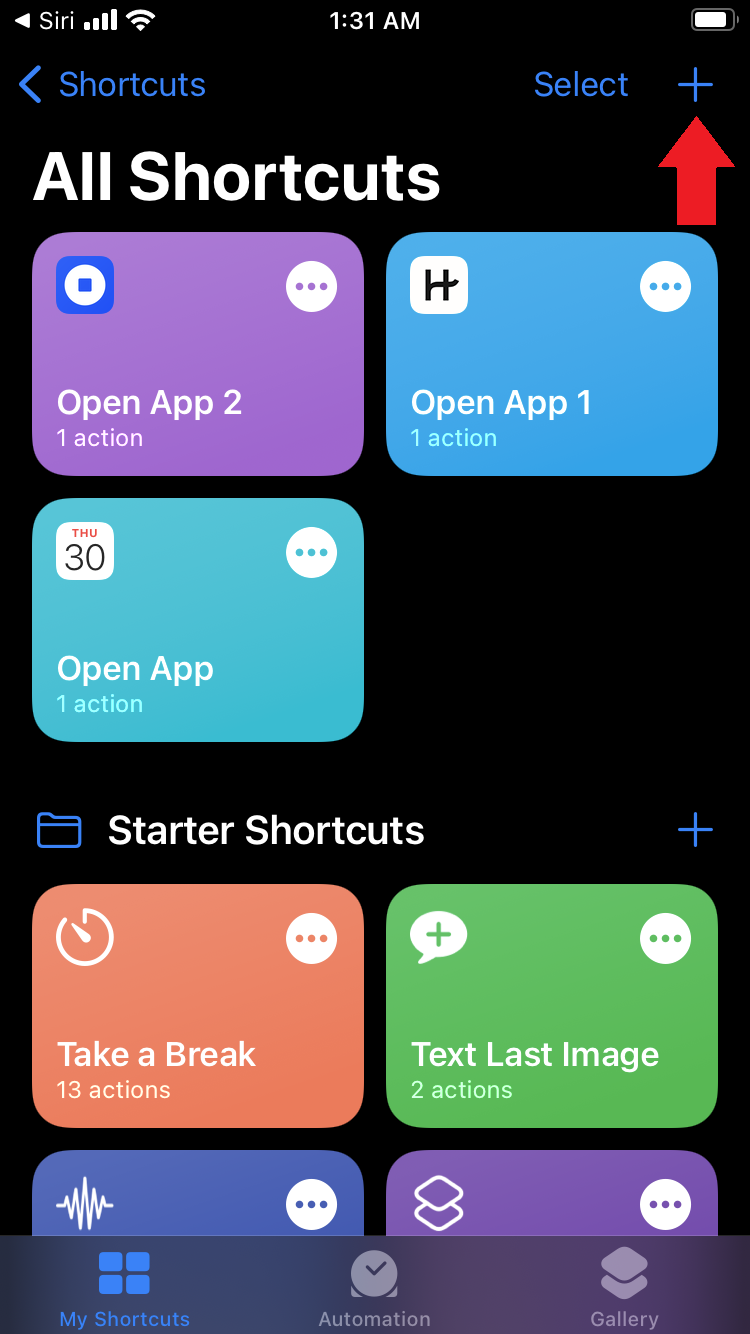
5. Next, the beguiler taps “Add action” and searches for “Open app.” In the Open App page, they tap “App” and scroll for the app they want to hide.
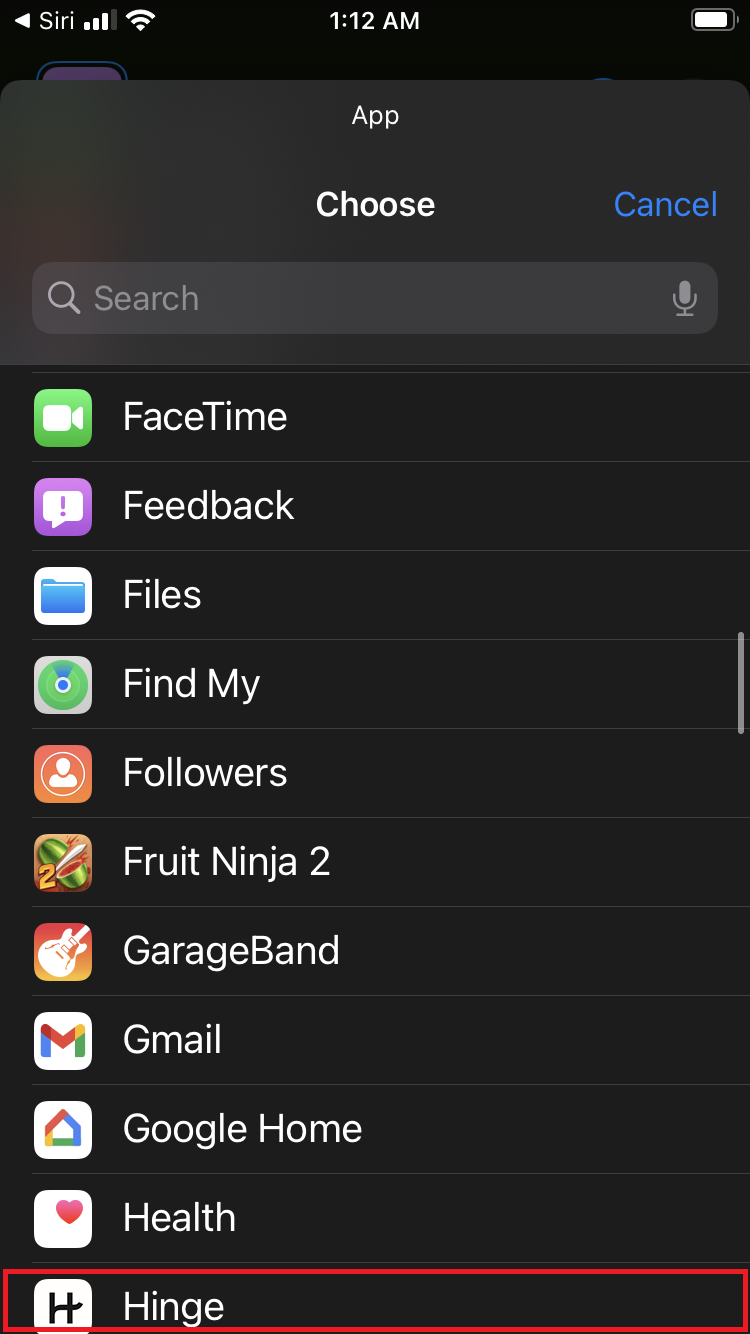
6. Next, they'll tap on the blue icon on the top-right corner, tap on “Add to Home Screen,” press and hold the icon next to “New Shortcut,” and tap “Choose Photo.” They will then select the 1F1F1F photo (the same one that’s currently their wallpaper). Now, the offending app is the same color as the wallpaper and iPhone folder.
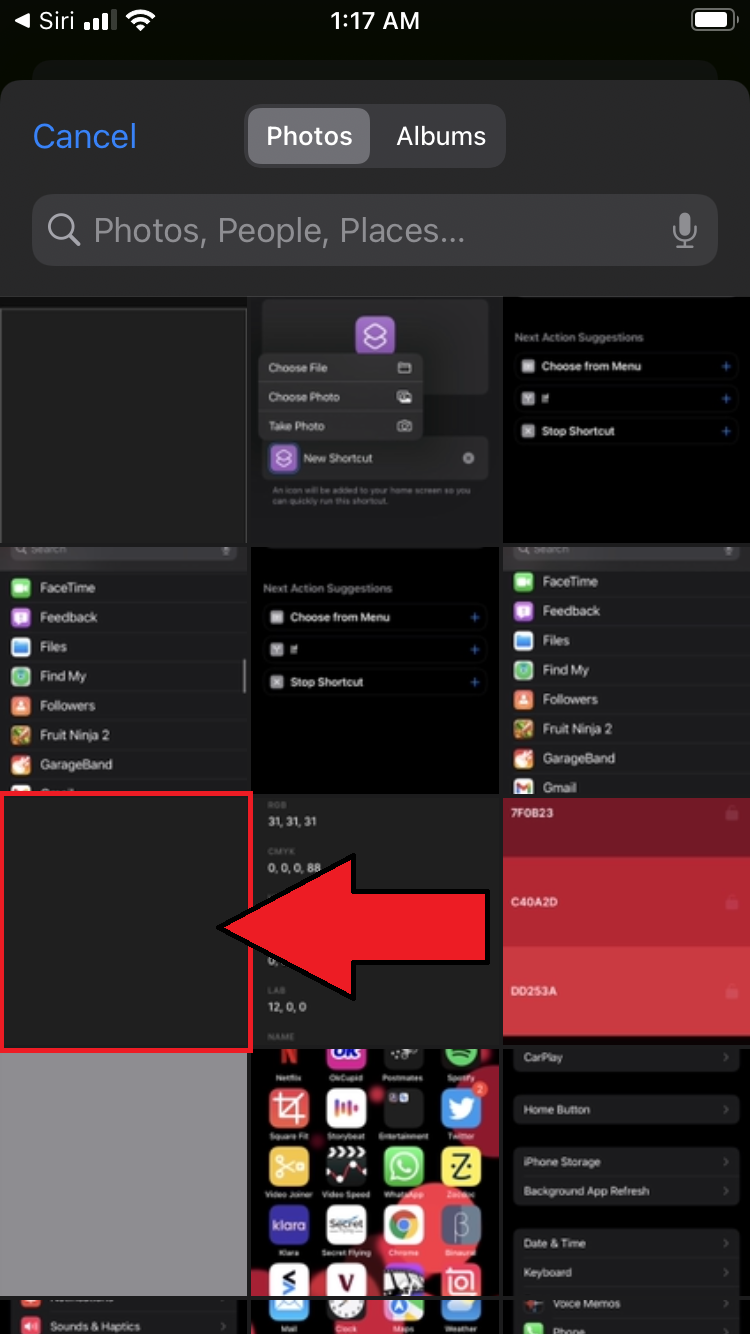
7. They will repeat steps 4 to 6 for a second app (there must be more than one app for this to work).
8. The newly tweaked apps can be found on the home screen with the name “New Shortcut.” Now, the trickster will drag one app into the other to create a new folder, but the problem is, the folder will be named “Bookmarks” by default, so it’s not totally camouflaged. When the swindler tries to erase it, iOS won’t allow it. Have their evil plans been thwarted? Nope!
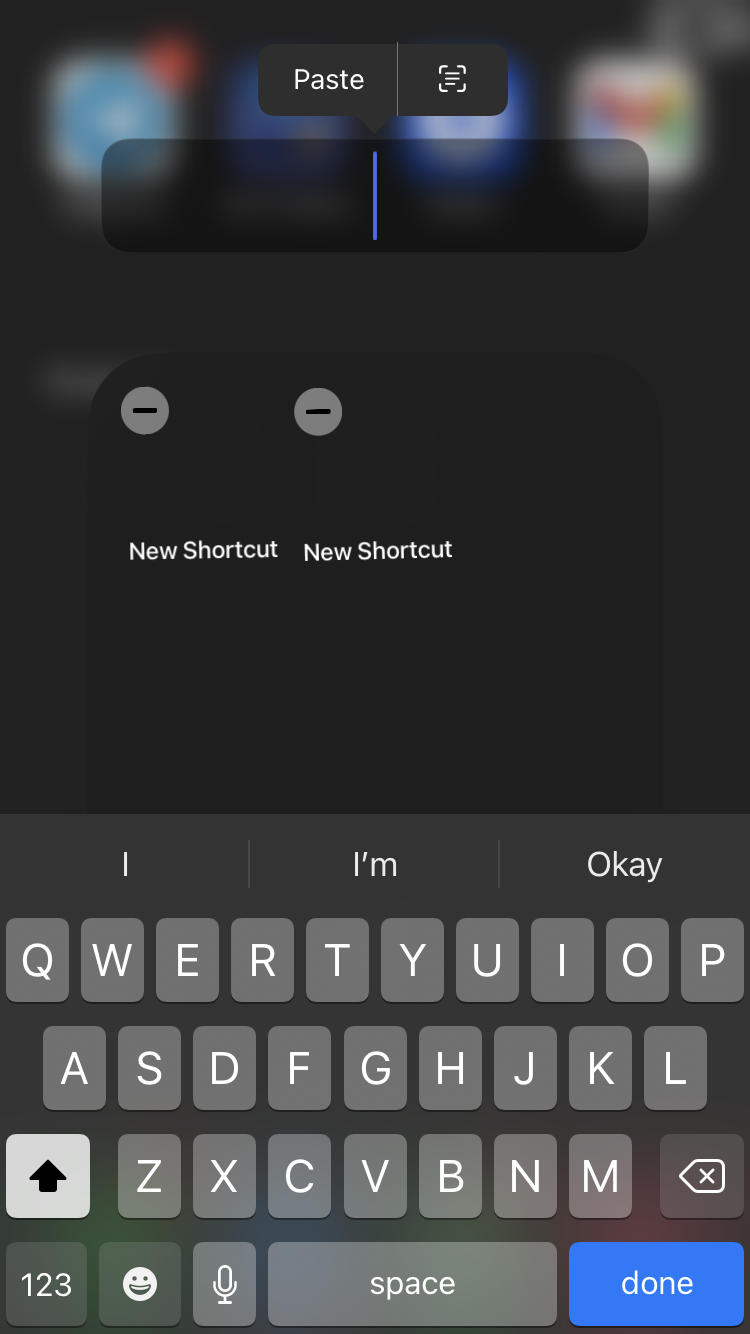
9. The grifter will simply copy a blank area (like the space between the following brackets [ ]). Next, they’ll long press the “Bookmarks” folder, tap “Rename,” paste the blank space, and just like that, the folder is “gone”! The swindler knows it's there, but no one else does.
Schedule automated text messages for one’s “roster”
If you’ve forgotten your friend’s birthday for the umpteenth time, and don’t want to risk another embarrassing memory fail, you can “cheat” by scheduling a “Happy Birthday” text. Of course, this type of “cheating” won’t raise any eyebrows, however, some shady characters may use this automation trick for more unscrupulous activities.
Two timers may use this trick for juggling several lovers. After all, who has the time to wake up in the morning and send all of them a “Good morning, beautiful!” text? Here’s how they’d keep up the charade:
1. The two timer will say, “Hey Siri, open Shortcuts!” Once the app is opened, they’ll tap on “Automation” followed by “Create a Personal Automation.”
2. Next, they’ll click on “Time of Day,” tap on the time to change it to 8:00 a.m., and tap “Daily” under Repeat.
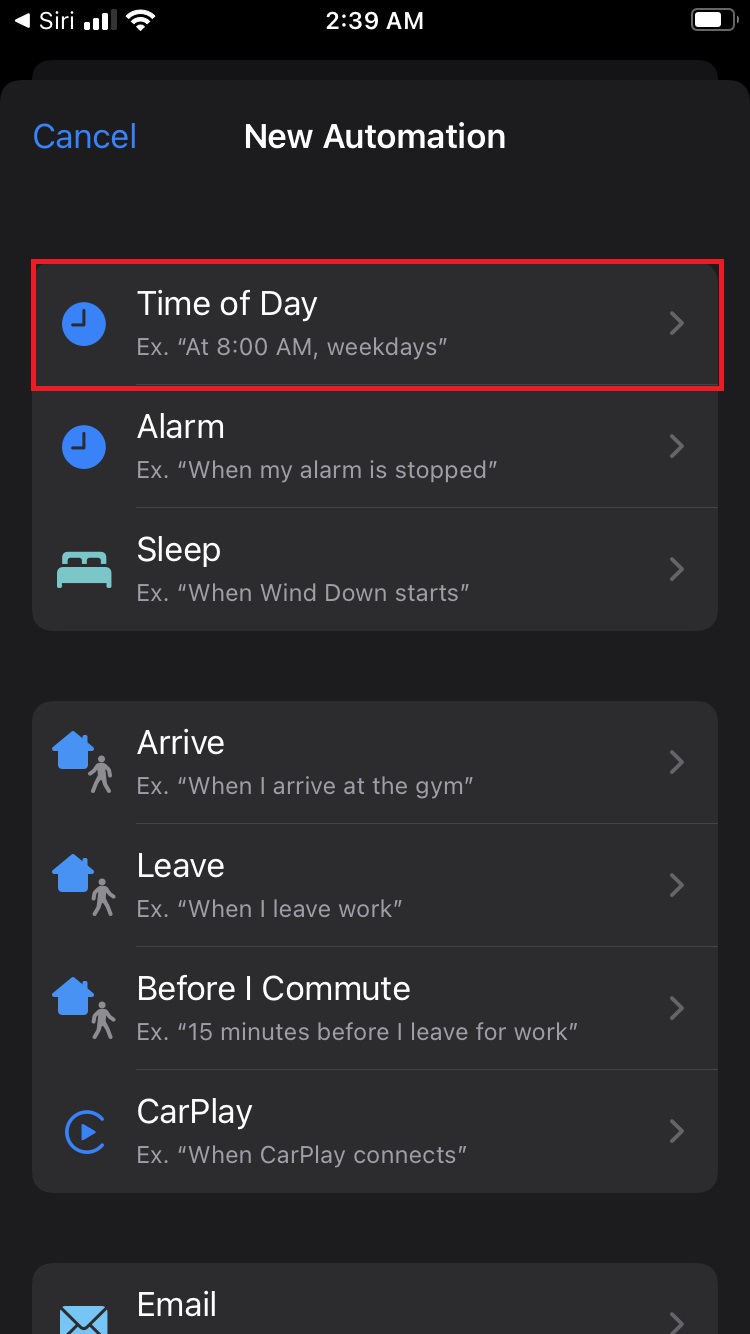
3. The double crosser will then tap on “Next” followed by “Add action.” They will then search for “Send Message.” Here, they will type in their sneaky “Good morning, beautiful!” text to all the lovers in their roster — and all would be none the wiser that their wake-up message is far from unique.
Use the Notes app to secretly communicate with others
While we’re on the subject of clandestine affairs, there’s a way you can use the Notes app to chat with others. For those who want to use this iPhone trick for good, they’d use it similarly to how they’d collaborate with others on Google Docs. Among those who want to use this feature for illicit purposes, they can use it to openly message their paramours.
“How does it work?”, you ask? Check out the steps below.
1. The philanderer will open the Notes app and give it an innocuous title.
2. Next, they’d tap on the three-dot icon on the top-right corner and tap Share Note.
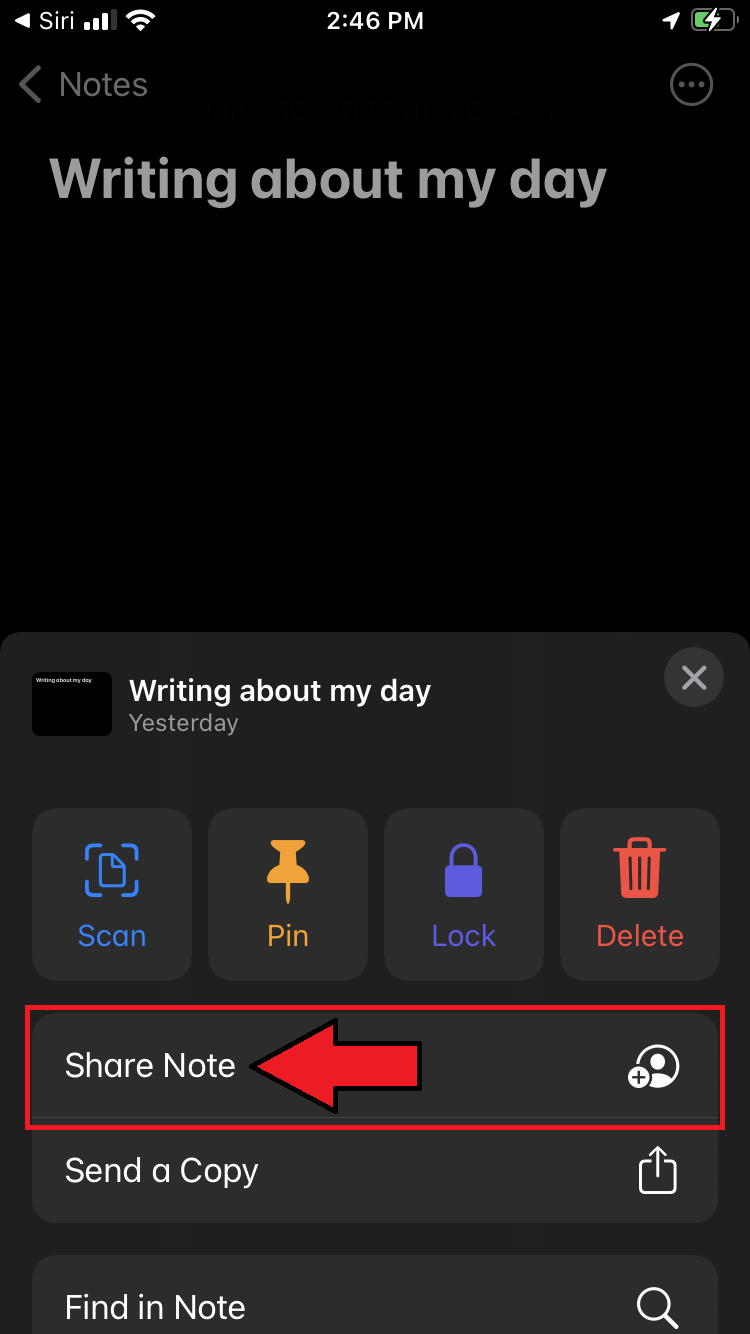
3. The debaucher then taps on Messages to invite their secret lover to their “note.” Once they’ve accepted the invitation, both can chat on the “note” discreetly. By using the Notes app as opposed to Messages, the adulterer throws his partner off their scent.
Intruders get their photo taken if they open a no-no app
If you’ve got a sneaking suspicion that someone’s been snooping on your phone, there’s a clever way to find out. You can program iOS to take a photo of intruders who attempt to open a forbidden app — and the picture can be emailed to you, too. The startled expression on their faces would be hilarious!
1. Go to Shortcuts > Automation > Create Personal Automation.
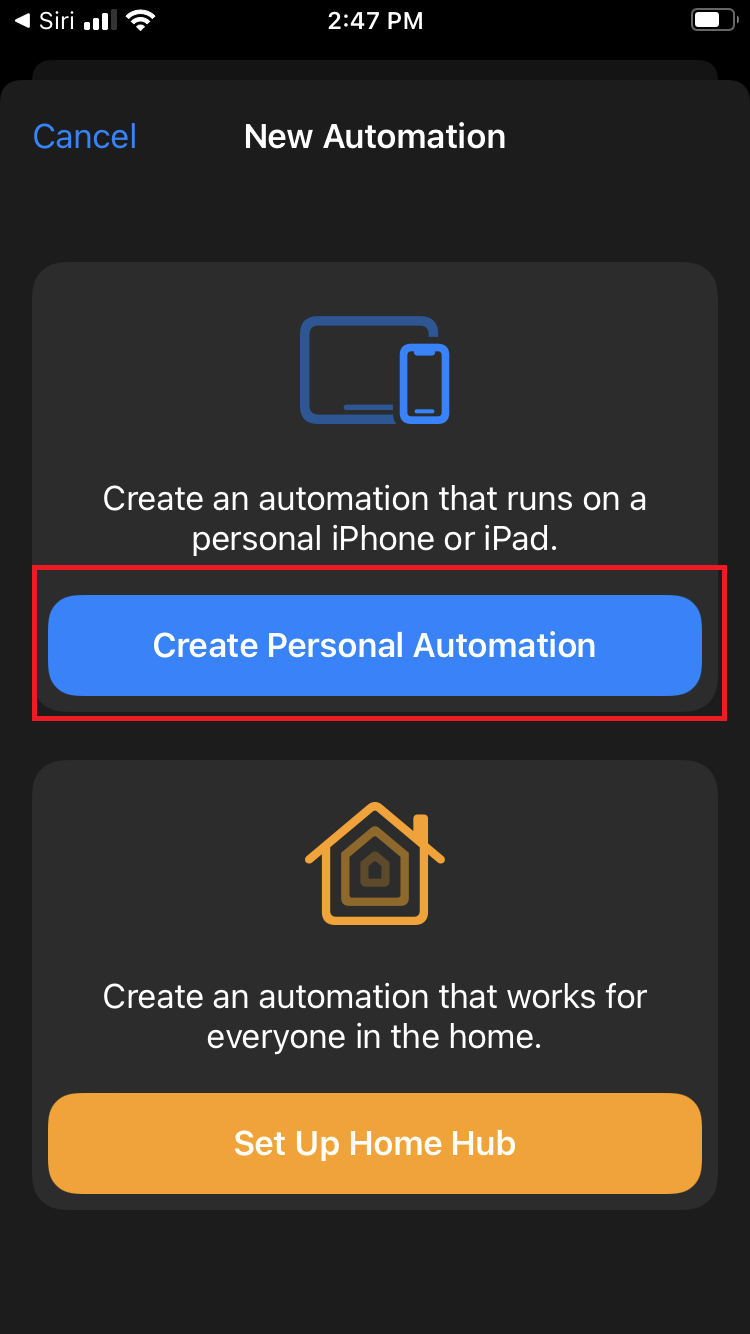
2. Go to "App."
3. Tap on “Choose.”
4. Select the forbidden app from the list. Tap “Next.”
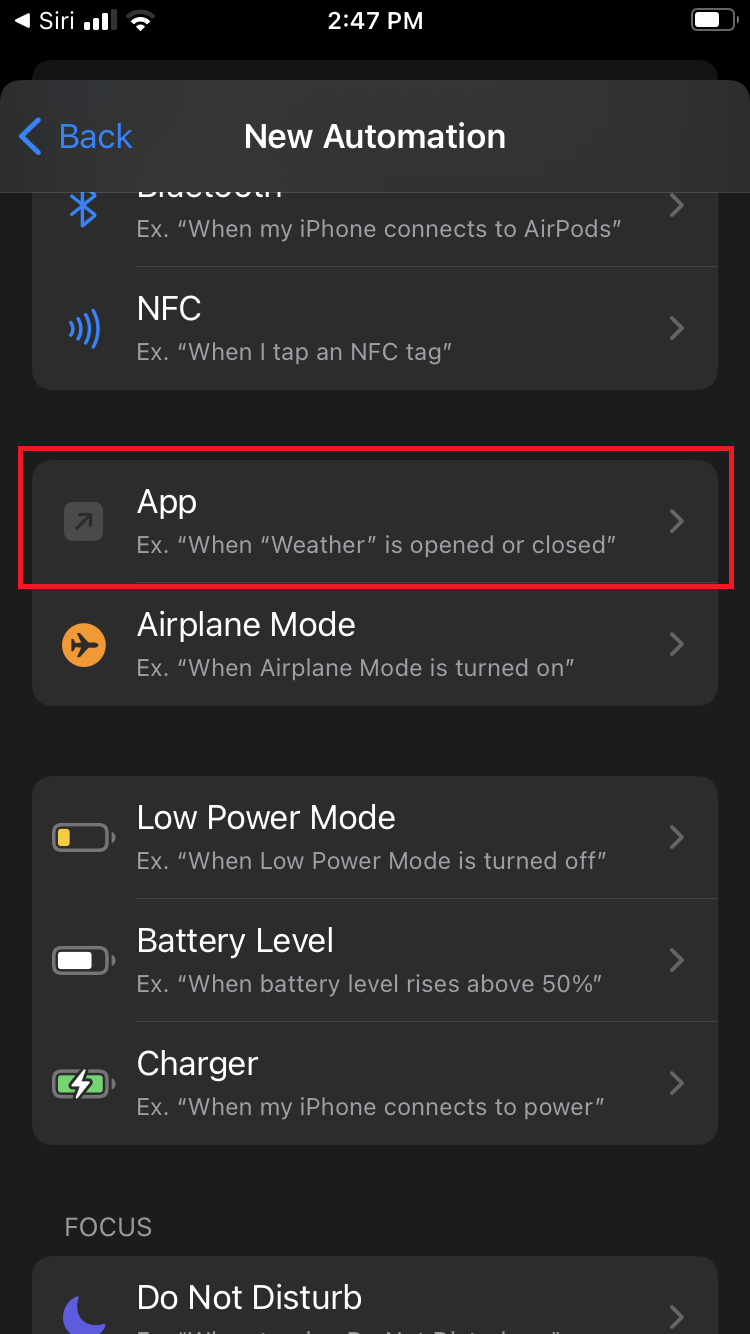
4. Tap on "Add an action" and type in “Take a photo.” Tap on it.
5. Make sure “front camera” is selected.
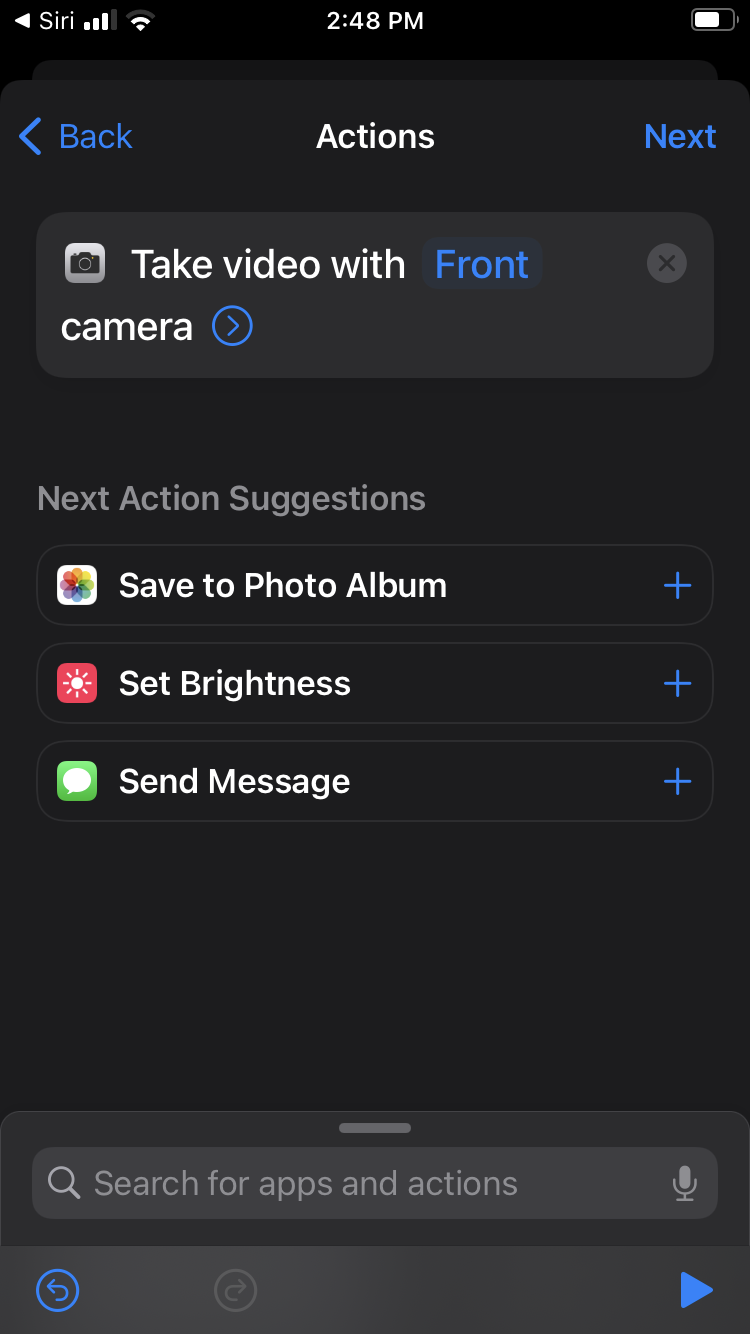
6. Tap Next, turn off “Ask before running,” and hit “Done.”
7. To program it to email you the photo, add another action by searching for “Send Mail.” Add your email address, and for sh*ts and giggles, put “Intruder alert!” as the subject.
The moral of the story is to keep your eyes peeled for any sketchy iPhone behavior. If someone’s iPhone wallpaper is a dark gray that matches the hue of an iOS folder, they might be hiding something sinister. If you spot someone’s iPhone in your vicinity, they may be spying on you. If you’re getting the same exact text every morning with no variation to its contents, something’s up! Lastly, if someone is spending a little too much time on the Notes app, I’d be suspicious.
Kimberly Gedeon, holding a Master's degree in International Journalism, launched her career as a journalist for MadameNoire's business beat in 2013. She loved translating stuffy stories about the economy, personal finance and investing into digestible, easy-to-understand, entertaining stories for young women of color. During her time on the business beat, she discovered her passion for tech as she dove into articles about tech entrepreneurship, the Consumer Electronics Show (CES) and the latest tablets. After eight years of freelancing, dabbling in a myriad of beats, she's finally found a home at Laptop Mag that accepts her as the crypto-addicted, virtual reality-loving, investing-focused, tech-fascinated nerd she is. Woot!

