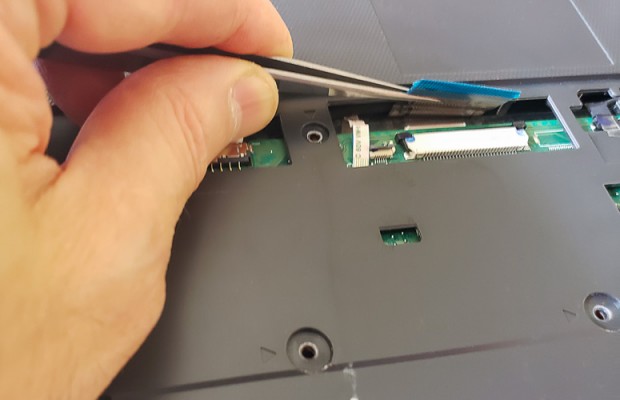How to Replace Your Chromebook's Battery
When I hit the road, I like to travel light. And for the past five years, that has often meant taking my Asus Flip Chromebook. It's not only small and light, but also packed with more than enough processing power, a responsive touch screen and good Wi-Fi. So, it was with dread and dismay that prior to going to Detroit for an esports tournament, I noticed that my Chromebook's touchpad was bulging from a swollen battery.
The system's lid no longer closed properly, and its thickness at the top of the touchpad had grown from 0.4 inches to 0.8 inches. It ran fine, but something was clearly amiss, because the Flip's battery life had declined from more than 12 hours to less than 6.
Buy the Asus Flip C213SA Chromebook
More to the point, with the potential for lithium-ion batteries to explode or catch fire, continuing to use my Flip seemed dangerous. The bulging battery indicated that the power-generating chemical reaction wasn't running to completion which meant that there might be breaks in the membrane separating the positively charged side of the cell from the negatively portion, resulting in the buildup of gases inside the battery.
Better safe than sorry
At this point, I had two choices: get a new Chromebook or replace the battery. A word of warning: Due to the danger of a bulging lithium battery, safety is paramount if you choose the latter option. In most cases, this type of battery isn't particularly dangerous, but when damaged and swollen, a lithium battery can start an intense fire. In other words, a bulging and damaged battery is not to be taken lightly.
While working on the system, I had a fire extinguisher and metal bucket filled with sand next to me, just in case the battery decided to go rogue. It would be put into the bucket anytime I smelled the sickly-sweet, metallic odor of the battery's electrolyte or if the battery got hot or sparks came out. In case of a fire, it's important to remember to never use water, because it stands a good chance of reacting with the lithium inside the battery, making the fire burn longer and hotter.
Sign up to receive The Snapshot, a free special dispatch from Laptop Mag, in your inbox.
Before I did anything, I needed a replacement battery. There are several places online to buy a new battery whose specs match the original for about $70. However, I managed to track down a $50 used battery from Chromebook Parts. The company strips old Chromebooks down to their parts, selling them to DIYers, like you and me. The site has a variety of parts for this and other Chromebooks available.
You won't need much in the way of tools, just a small Phillips screwdriver and a spudger tool. I've found that having a small tweezer and magnifying glass on hand can help with getting the small ribbon cables to seat properly.
From start to finish, the process takes about 20 minutes to complete. While these directions are specific to the Asus Flip C213SA, the general process should work with just about any Chromebook. Without any further adieu, let's get started.
Step 1: Power off
Because of the battery's condition, the safest approach is to totally discharge it. Unplug the system, turn it on and let the battery run down until the machine turns off. Then, try to turn it on, and if the system starts up, let it run down again, just to be sure.
MORE: How to Create a Detailed Battery Report in Windows 10
Step 2: Open up
Unscrew the nine bolts on the bottom of the case using a small Phillips screwdriver. It's a good idea to use a magnetic tool to catch the screws, which are easier to lose than replace. Put them into a nearby bowl.
Step 3: Back panel
Use the spudger tool to loosen and pry open the back panel. Take out the six screws, including the silver one that holds the mini-PCI Wi-Fi board.
MORE: Which SSD Gets the Best Laptop Battery Life?
Step 4: Spudge away
Flip the system over and insert the spudger tool just to the right of the Backspace key. Loosening the keyboard takes a little patience, but you'll need to wiggle it up and down as well as right to left to loosen the keyboard lid. Work the spudger around the lid's edge, prying it free. If any place holds, go back and forth under the lid at that spot until the lid snaps open.
Step 5: Pop its top
Gently pull the lid off from the base. Be careful because there are two ribbon cables that attach the keyboard and touchpad to the system's electronics. Disconnect them if they haven't worked free on their own.
Step 6: Disconnect the cables
Unplug the battery pack and unscrew the battery bolts. The battery I'm taking out is puffy, swollen and roughly double its original thickness, so it goes right into the sand bucket, just to be on the safe side.
Step 7: Put in the new battery
Plug in the replacement battery and place it with the label facing down into the battery bracket. Make sure it fits correctly and seats properly; then, screw the battery bolts back in.
Step 8: Reconnect everything
After feeding the keyboard and touchpad ribbon cables through the rectangular hole in the main board, plug them in. The magnifying glass and tweezers can help you align these cables prior to locking their brackets.
Step 9: Close it up
With everything plugged in, put the keyboard lid back in place and press it around its perimeter until it snaps into place. Make sure it sits flat and is locked in. Next, screw the back panel on. Finish up by replacing the screws that go into the lower part of the system's case.
Step 10: Fire it up
Everything fits perfectly, the bulge in the case is gone, and it closes properly. Time to try the system out.
Once and future Chromebook
After a few seconds, the C213SA started up fine. It looks and works exactly as the Chromebook did before the battery swap. Itn fact, it is the same system, only with a different battery. The system now runs for over 12 hours of video playback, about what the machine was capable of before the battery started going bad.
The final thing to do is to safely dispose of the old battery. While a damaged lithium battery isn't considered hazardous waste, it is a fire danger, so it should never end up in the trash. I took the Flip's original battery to my county's collection site for hazardous waste disposal. If there's nothing like this facility where you live, check your local electronics stores; many, such as Best Buy and Staples, take old batteries for safe disposal and recycling. Finally, the websites for Call2Recycle and Earth911 offer databases that contain a good list of recycling locations. You're sure to find one that's close to you.
The battery may be used, but I feel like I have a new Chromebook, with several more years now left in its life. In other words, it's once again ready for the road.
Credit: Laptop Mag