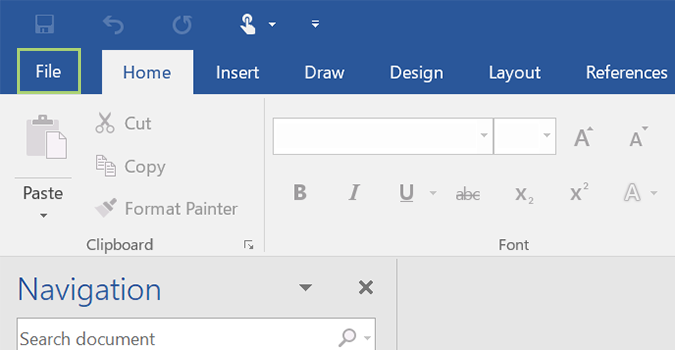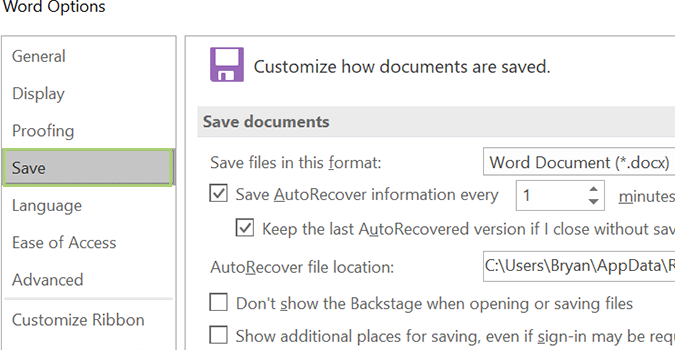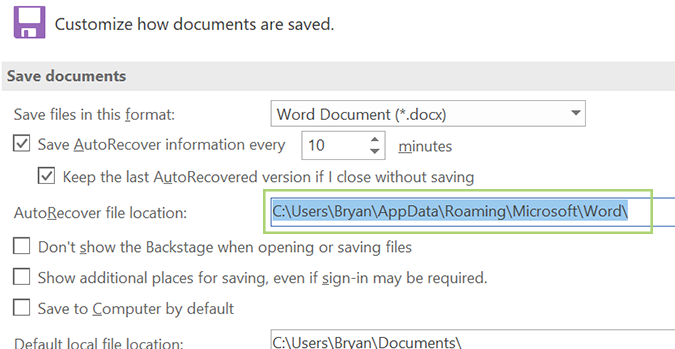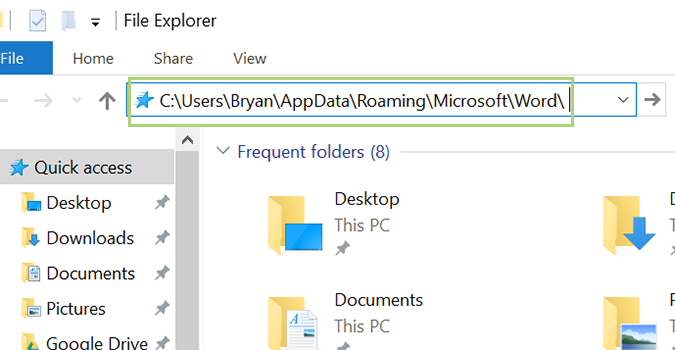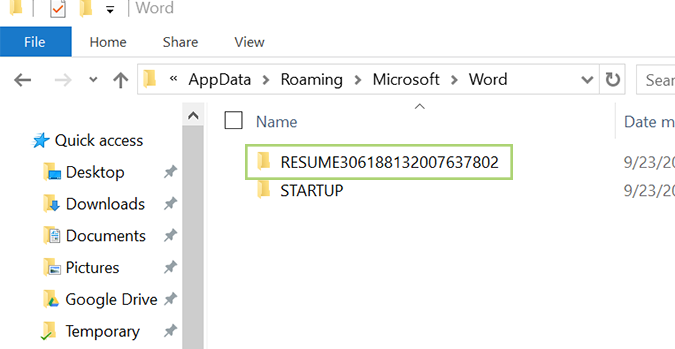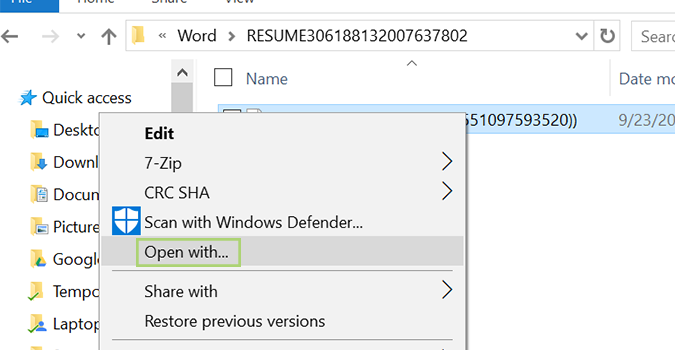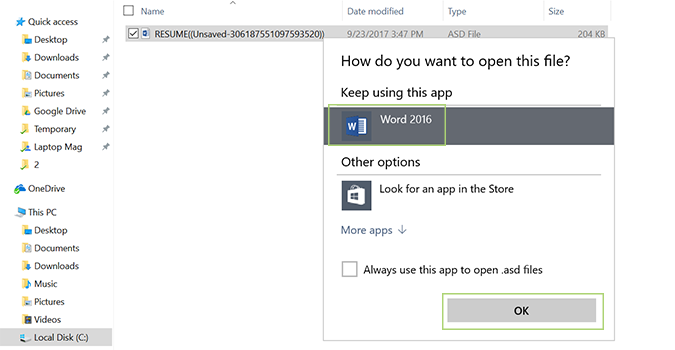How to Recover a Deleted or Unsaved File in Microsoft Word
We’ve all been there: a frantic search for a document you know you saved but just can’t find. It’s been deleted, but you’re sure that you didn’t do it -- at least on purpose. But fear not, Microsoft Word has a couple of excellent data recovery options that can often recover documents, even after they’ve been deleted.
These are, however, a last-ditch effort; they don’t always work and should never be relied on. If all else fails, it may be time to look into a data recovery program, or specialist in your neighborhood.
1. Open a blank Microsoft Word document and click the File tab.
2. Click the Options link at the bottom, and choose the Save option from the left.
3. Here, we’re looking for a file path to see where our autosaved documents go. Once you find it, select and copy it. In my case, it’s here: C:\Users\Bryan\AppData\Roaming\Microsoft\Word\
4. Open File Explorer and paste in the copied file path. Hit enter to navigate to it.
5. Here, we’ll see the last save of the document I was working on, which starts with the name “RESUME.” Click it to open the file.
Sign up to receive The Snapshot, a free special dispatch from Laptop Mag, in your inbox.
6. Right click the ASD File, and select Open with.
7. Choose Word, and click Ok.
Microsoft Word Tips
- Show Formatting Marks in Microsoft Word
- See All of Microsoft Word's Keyboard Shortcuts
- Select All Text with Similar Formatting in Microsoft Word
- Create Table Templates in Microsoft Word
- Use Microsoft Office's Lorem Ipsum (Random Text) Generator
- Add a Table of Contents in Word
- Co-Edit a Document in Word
- Add or Remove Page Breaks in Word
- Put Microsoft Office into Touch-Friendly Mode
- Compare Docs Side-by-Side
- Configure Spell Check and Autocorrect
- Remove Double Spaces After a Period
- Compare and Combine Two Docs
- Copy and Paste Text from Multiple Locations
Bryan covers everything you need to know about Windows, social media, and the internet at large for Laptop Mag. Thanks to his extensive knowledge of operating systems and some of the most popular software out there, Bryan has written hundreds of helpful guides, including tips related to Windows 11 drivers, upgrading to a newer version of the OS, editing in Microsoft Photos, or rearranging pages in Google Docs.