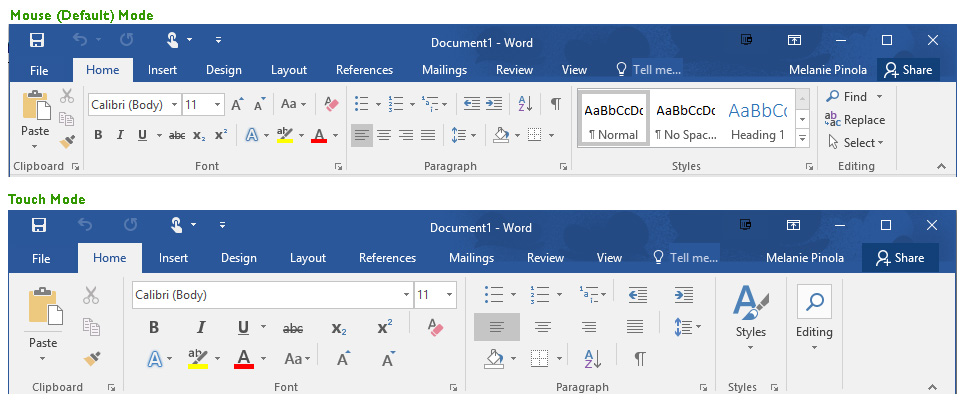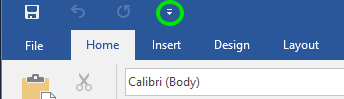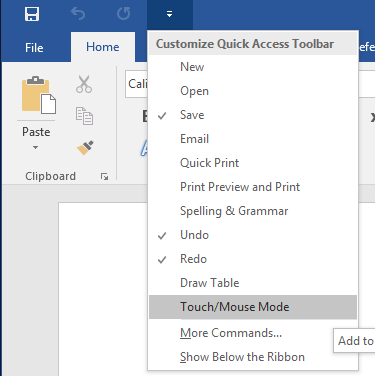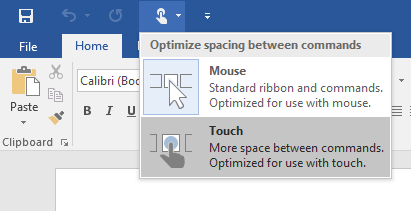How to Put Microsoft Office into Touch-Friendly Mode
The regular interface in Microsoft Office can be tricky to use if you prefer tapping your touch-screen laptop or tablet rather than using a mouse. The buttons and menu items are too small and close together to accurately target with a finger. Thankfully, Office lets you switch to a more spacious interface designed just for touch. Here's how to enable touch mode in Office 2016 and Office 2013.
1. Click on Customize Quick Access Toolbar. It's the down-arrow icon at the top of Office program's window.
2. Click Touch/Mouse Mode.
After doing this, the ribbon will immediately get a bit bigger and roomier, with larger sized menu icons and options. To switch between touch and mouse mode, click on the touch icon in the Quick Access Toolbar at the top.
That's it! You should find tapping at least a bit easier in Microsoft Office now.
- How to Change Your Office 2016 Theme
- How to Connect Office 2016 to Your Dropbox Account
- How to Mail Merge in Office 2016
Sign up to receive The Snapshot, a free special dispatch from Laptop Mag, in your inbox.
Melanie was a writer at Laptop Mag. She wrote dozens of helpful how-to guides, covering both the software and the hardware side of things. Her work included topics like SSDs, RAM, Apple, Excel, OneDrive, and detailed guides for Windows users. Outside of all her useful advice, Melanie also penned a few reviews for Laptop Mag, including Android emulators that help you run apps on your PC.