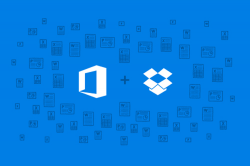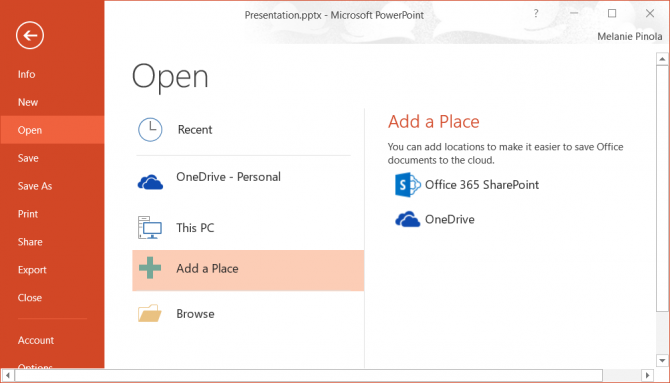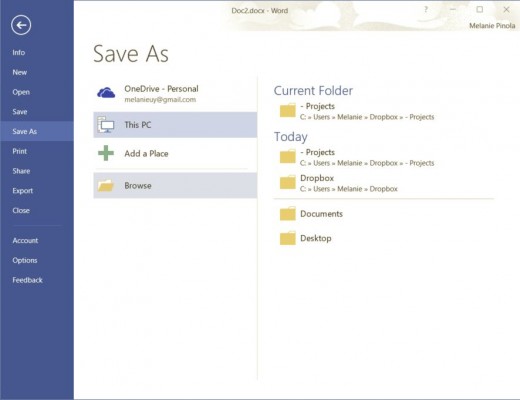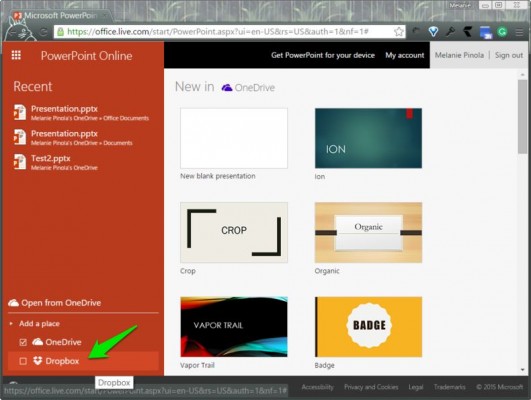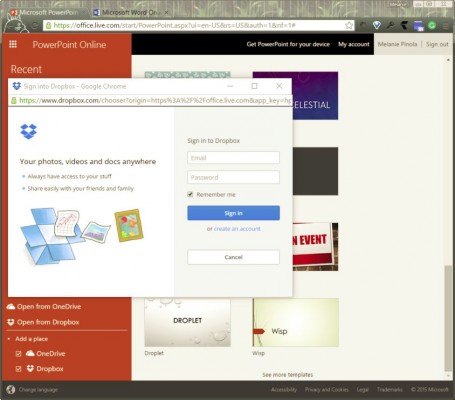How to Connect Office 2016 to Your Dropbox Account
Microsoft Office is naturally designed to work seamlessly with OneDrive, saving files to Microsoft's cloud service by default if you're signed into Office with your Microsoft account. Office also, however, can also connect to other online storage services such as Dropbox. It's easy to integrate Dropbox with Office Online, but you'll need a workaround to connect your Dropbox folder to Office 2016.
Pin Your Dropbox Folder in Office 2016
Microsoft makes it easy to add your OneDrive folder or an Office 365 SharePoint location as a shortcut in the Open or Save As screens in Office. Just click on Add a Place to connect these Microsoft services.
However, there's no option there to add other cloud storage providers, such as Dropbox or Google Drive. For Office 2013, there are third-party workarounds, like this batch file and this PowerShell script, but they don't work with Office 2016, unfortunately.
An easy way to quickly access your Dropbox folder from the Save As menu, however, is to pin your Dropbox folder as a location in Office:
1. Save an Office file to Dropbox or the Dropbox sub-folder you want to use as your default for Office files by going to File > Save As and then browsing to that folder.
2. Return to the File > Save As menu and locate your Dropbox folder in the right column.
3. Hover over the folder until you see the pushpin icon and click it to pin that folder to your Save As menu.
Sign up to receive The Snapshot, a free special dispatch from Laptop Mag, in your inbox.
Next time you go to save a file, you can choose that pinned folder rather than having to wade through your computer directory to your Dropbox folder. It's not a perfect connectivity solution, but until there's another workaround for Office 2016 or Dropbox gets better integration with Office on the desktop, this is the simplest solution.
Connect Dropbox to Office Online
The web-based versions of Word, Excel, and PowerPoint do support using Dropbox as a Save location.
1. Sign into Office.com and launch an Office application.
2. At the bottom left side of the page, click Add a place and then check the box next to Dropbox. This will add Dropbox as a new save location.
3. Click on the Open from Dropbox new link and then sign in with your Dropbox username and password.
Once connected, you can click on the Open from Dropbox link to open Office files or save files to Dropbox from Office Online.
Melanie was a writer at Laptop Mag. She wrote dozens of helpful how-to guides, covering both the software and the hardware side of things. Her work included topics like SSDs, RAM, Apple, Excel, OneDrive, and detailed guides for Windows users. Outside of all her useful advice, Melanie also penned a few reviews for Laptop Mag, including Android emulators that help you run apps on your PC.