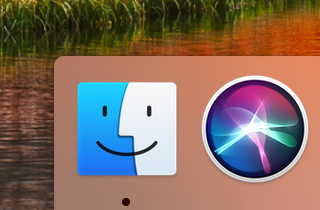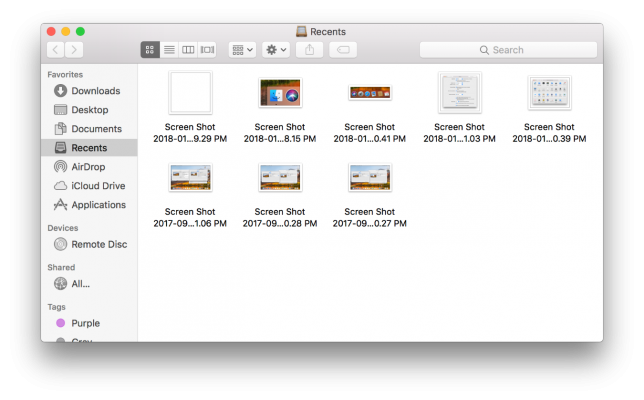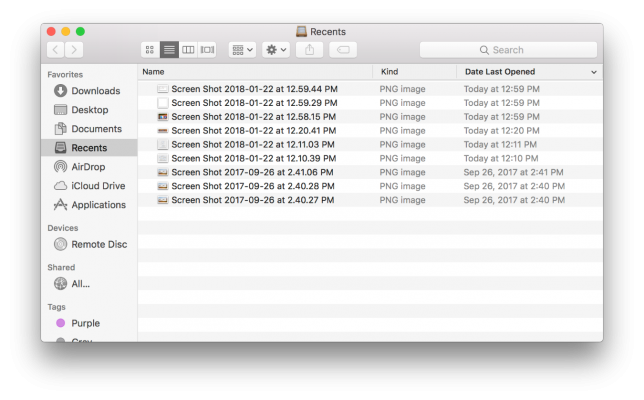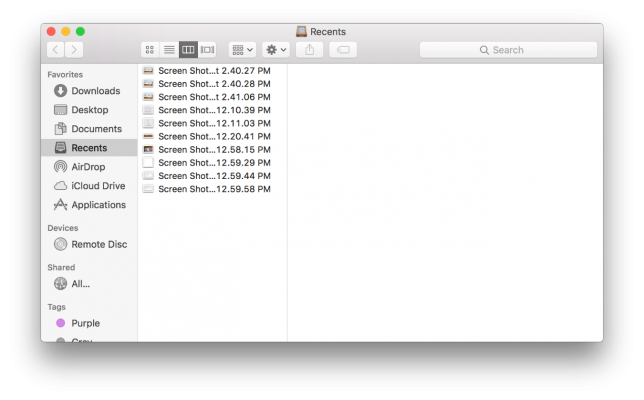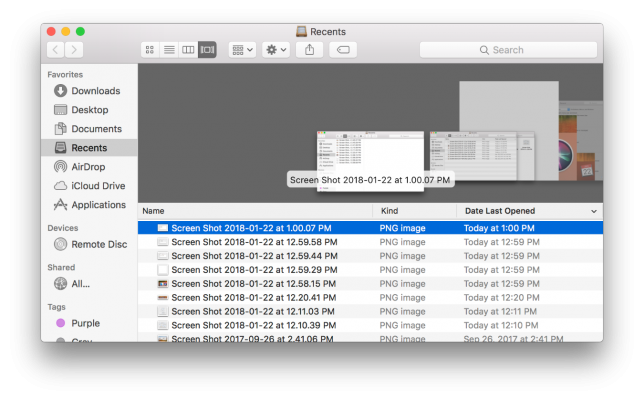How to Change Views in macOS Finder
There are four different ways you can view your files in the macOS Finder: Icon, List, Column, and Cover Flow. By changing the way you view files in Finder, you can work more efficiently on your Mac.
To see any view, first open a Finder window by clicking on the Finder icon in your dock
Icon View in Finder
Click on the Icon View icon in the upper left. It looks like four tiny squares in a box shape. This changes the view to icons, which are easier to see and make a colorful desktop.
List View
The List View icon (four parallel lines) shows the files in a list of names. Click on the column headers, like “Date Modified” to change the order the files are sorted in.
Column View
Click on the Column View icon to show the files in columns. The highlighted file appears in the middle column in list view, with the icon on the right and the parent directory in the left.
Cover Flow View
Click on the Cover Flow icon to see a preview of image files in the top pane with the file list in the bottom.
Apple Laptop Guide
- Essential Apps for Your New MacBook
- Which MacBook Should You Buy?
- Best MacBook Decals and Skins
- The Best Apple Laptops
- See How Apple Compares to Other Laptop Brands
- Apple Tech Support Rating and Report Card
- What's in Apple's Warranty
Sign up to receive The Snapshot, a free special dispatch from Laptop Mag, in your inbox.