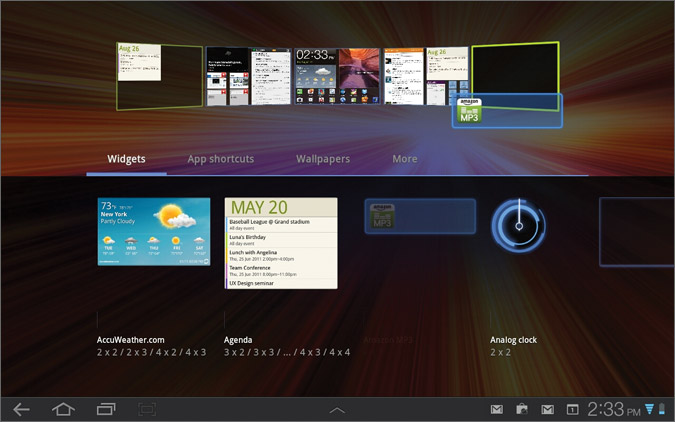How To Customize the Home Screen on Your Android Tablet
News
By
LAPTOP Editors
published
One of the key differences between Honeycomb and iOS is that you can customize the home screens on Android slates with widgets and shortcuts to your favorite apps. Widget choices include everything from your e-mail inbox to the most popular YouTube videos. Find out more below.
How To Change Shortcuts, Widgets, and Wallpapers
- Press and hold the home screen where you’d like to place the widget. Alternatively, you can press the + button. You’ll see a zoomed-out view of all five home screens.
- Make sure the appropriate tab is highlighted: App Shortcuts, Wallpapers, Widgets.
- Scroll through your choices.
- Tap the widget or app you’d like to use, and drag and drop it on the home screen of your choice.
- Select the Wallpaper tab, then tap on one of the available options: an image from your tablet’s Gallery, Live Wallpapers (which use animation) or regular Wallpapers.
- Remove a widget or app shortcut from a particular screen by pressing and holding the item. Then drag it to the Remove area in the top right part of the screen.
How To Resize Widgets
- Press and hold a given widget until you see a box and four diamonds appear around it.
- Drag any part of the box to enlarge or shrink the widget. This option comes in especially handy for the Mail widget.
Get The Snapshot, our free newsletter on the future of computing
Sign up to receive The Snapshot, a free special dispatch from Laptop Mag, in your inbox.
MORE FROM LAPTOP MAG...