How to disable touchscreen on Windows 11
Say goodbye to getting frustrated by your laptop's touchscreen

Finding a laptop with a touchscreen used to be a more difficult task. You’d have to seek out an awesome 2-in-1 laptop or search for the best touchscreen laptop among a slew of more traditional laptops that only respond to input from a mouse and keyboard. Now, many laptops come equipped with touch functionality, but it doesn’t always work properly or people find out they don’t like touchscreen laptops after buying a touchscreen laptop.
Luckily, Windows 11 allows you to disable touch input for your laptop, and you can just as easily enable it again if you change your mind. Whether your laptop’s touchscreen is malfunctioning or you’re just plain sick of it, we’ve got you covered with these five simple steps.
How to disable touchscreen on Windows 11 and Windows 10
Disabling your laptop’s touchscreen on Windows 11 takes only a few easy steps, and it’s easy to reverse the process if you ever decide you want a touchscreen again.
1. Head to the taskbar at the bottom of your screen, type “Device Manager” in your Windows 11 search box, and open the Device Manager. Alternatively, you can right-click the Start button or use the Windows + X keyboard shortcut, and select Device Manager from the menu that pops up.
2. Once the Device Manager box is open, find Human Interface Devices in the alphabetical list and click the arrow icon on the left to expand the menu.
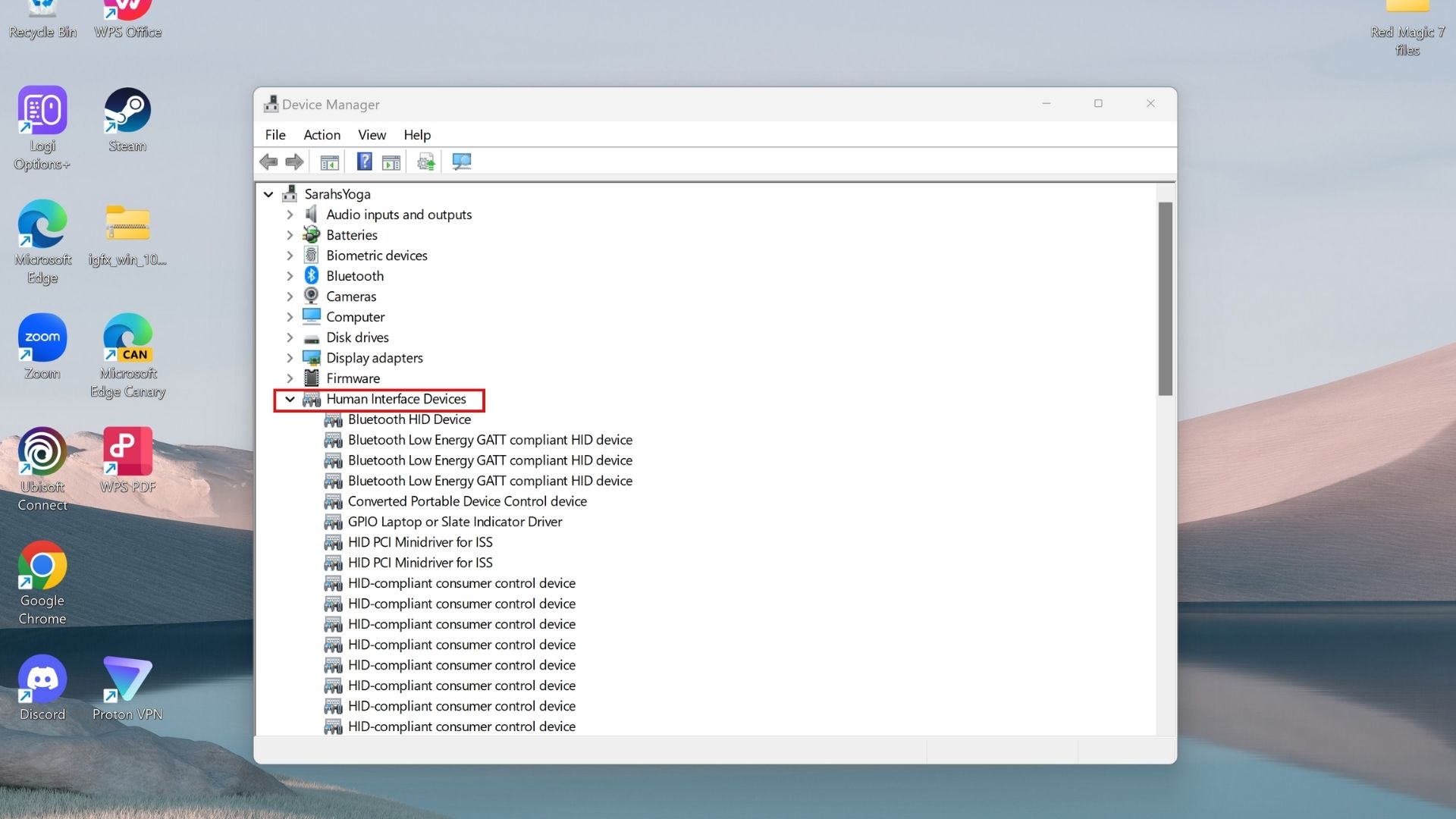
3. With the menu under Human Interface Devices expanded, scroll down until you find HID-compliant touch screen.
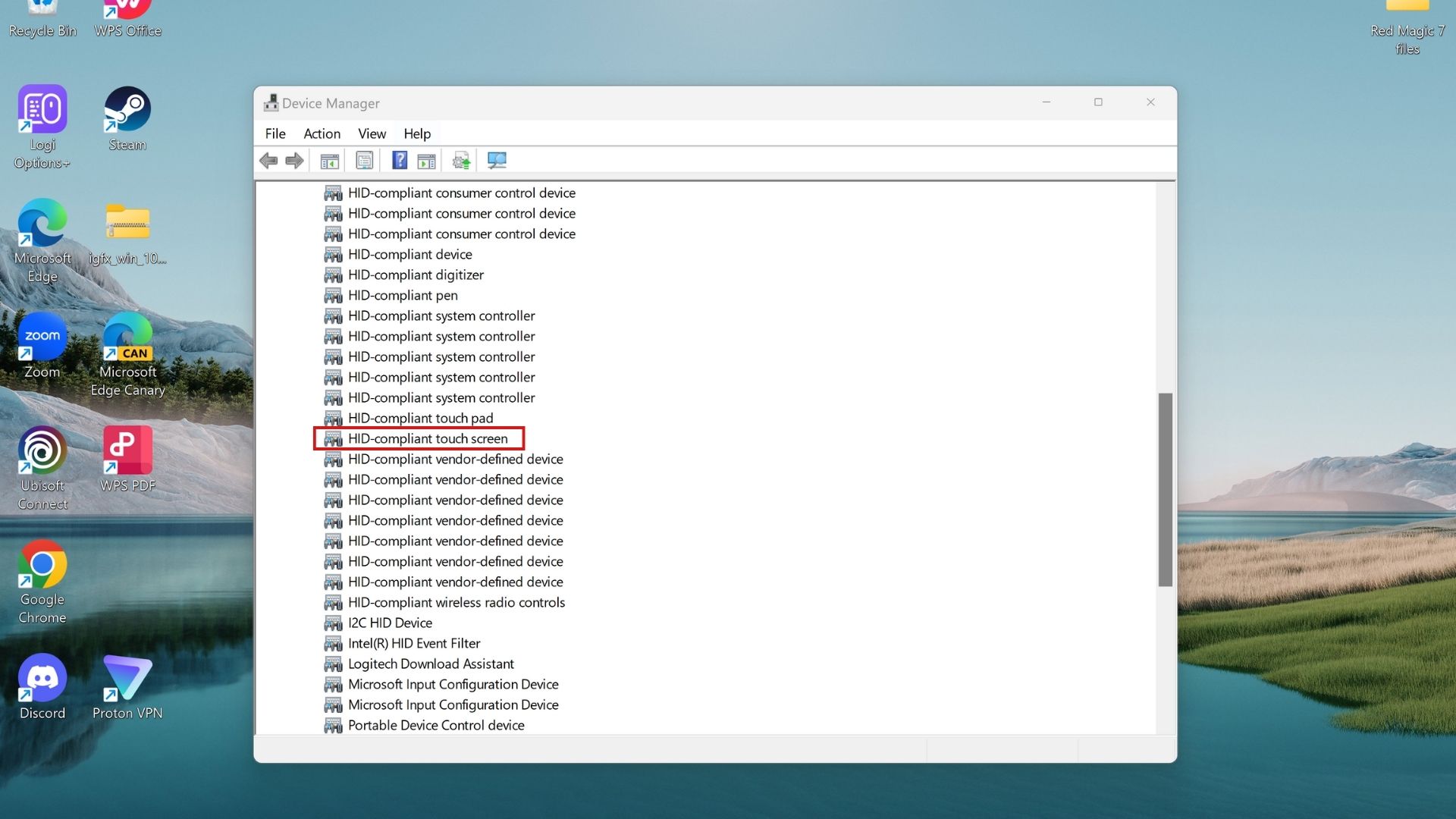
4. Right-click on HID-compliant touch screen to bring up an option menu. Select Disable device from this menu to disable your laptop's touchscreen.
Sign up to receive The Snapshot, a free special dispatch from Laptop Mag, in your inbox.
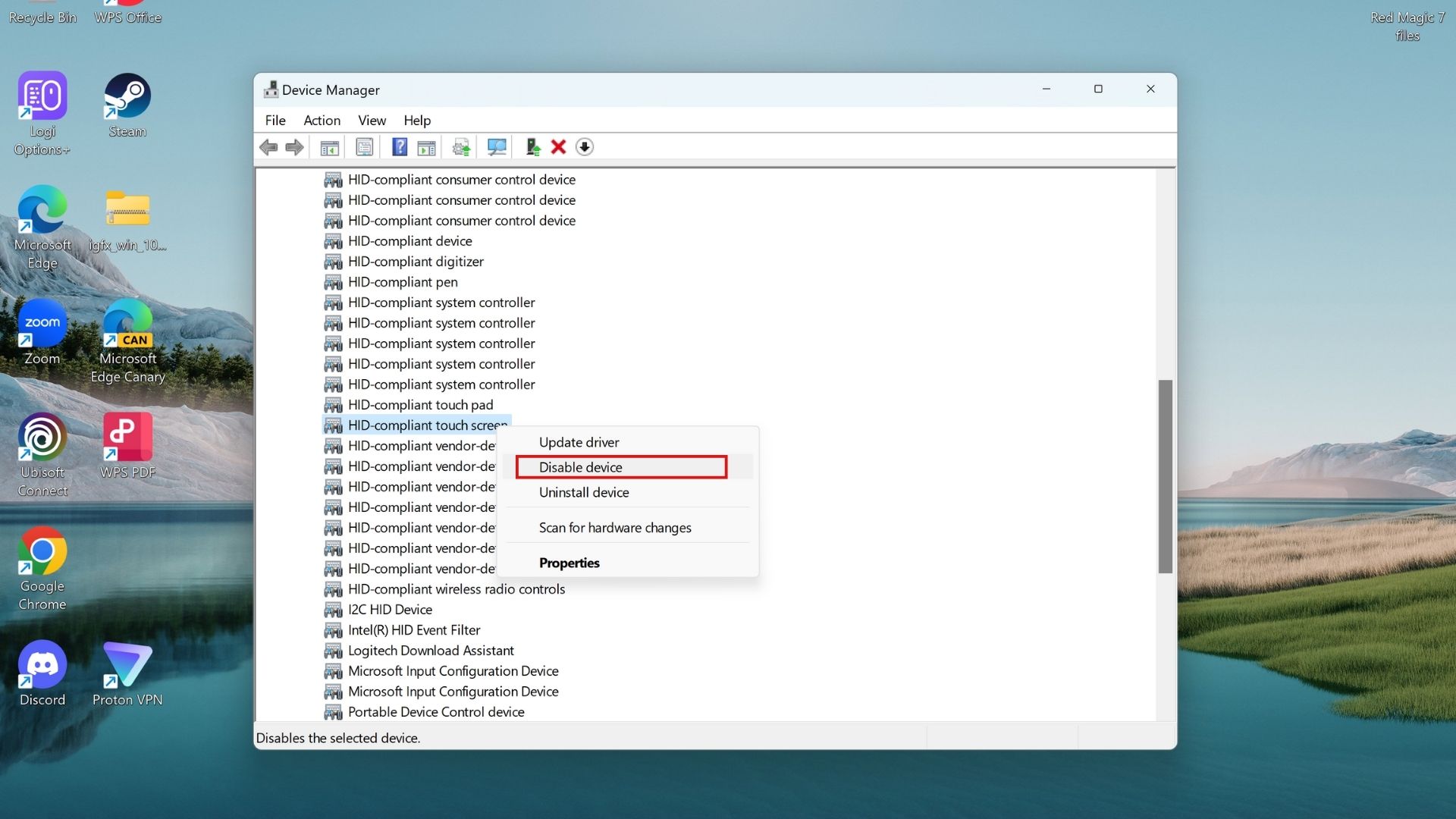
5. A confirmation window will pop up once you select Disable device. Select Yes to confirm, and your laptop's touchscreen will no longer respond to touch input.
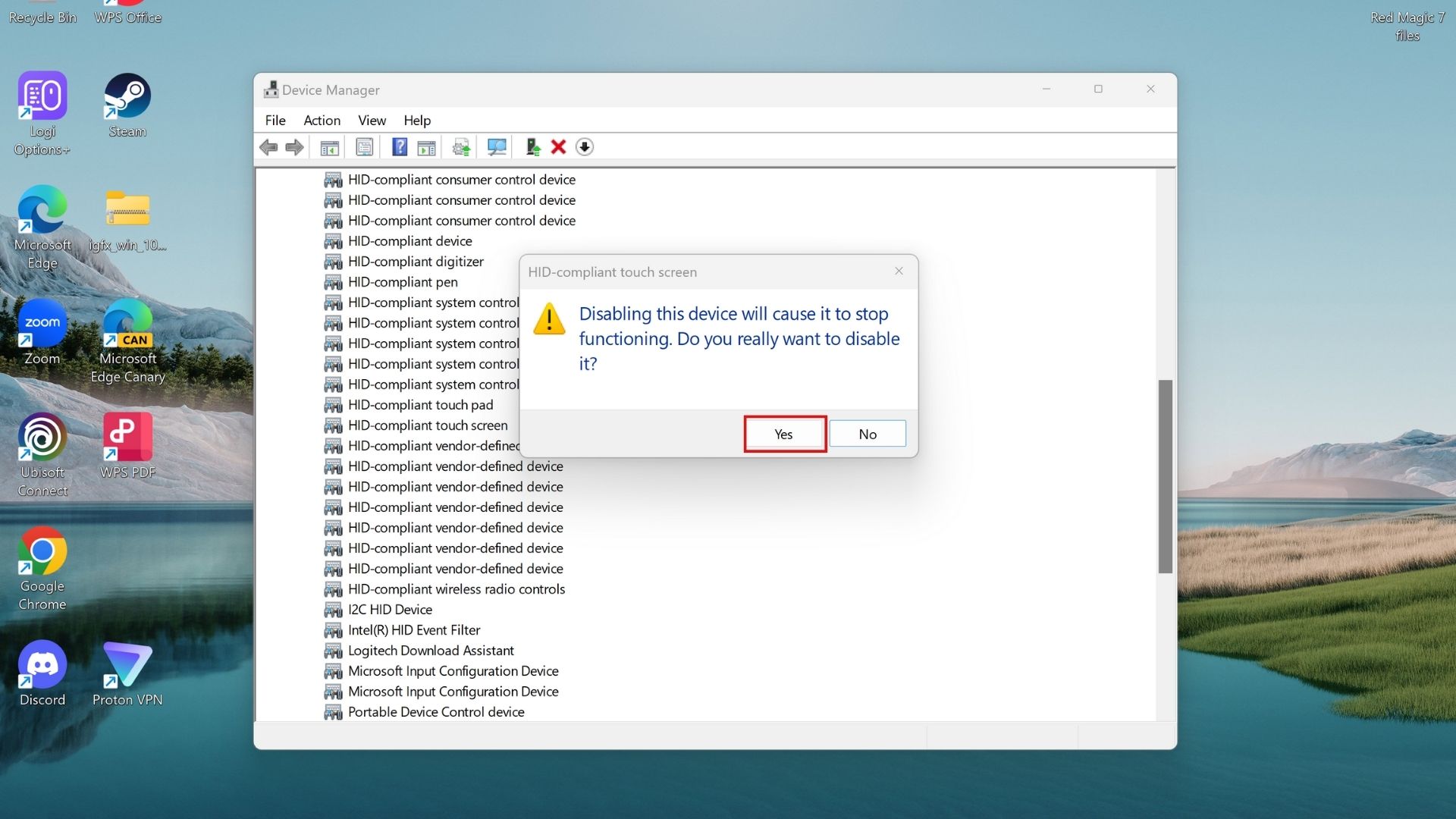
If you ever want to bring your laptop's touchscreen back to life, follow this same process and select Enable device instead of Disable device. Within seconds, your laptop's touchscreen functionality will be restored.
Windows 11 receives a lot of hate because, well, it could use some tweaks. That said, you might not be using some of the best features Windows 11 has to offer. Check out these Windows 11 tricks that'll change the way you work, or this tip that makes your Windows 11 laptop faster and more secure.

Sarah Chaney is a freelance tech writer with five years of experience across multiple outlets, including Mashable, How-To Geek, MakeUseOf, Tom’s Guide, and of course, Laptop Mag. She loves reviewing the latest gadgets, from inventive robot vacuums to new laptops, wearables, and anything PC-related. When she's not writing, she's probably playing a video game, exploring the outdoors, or listening to her current favorite song or album on repeat.










