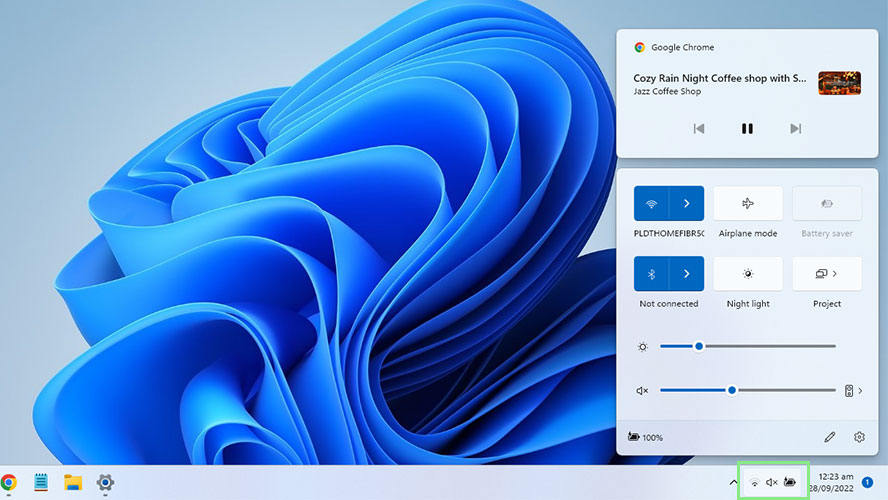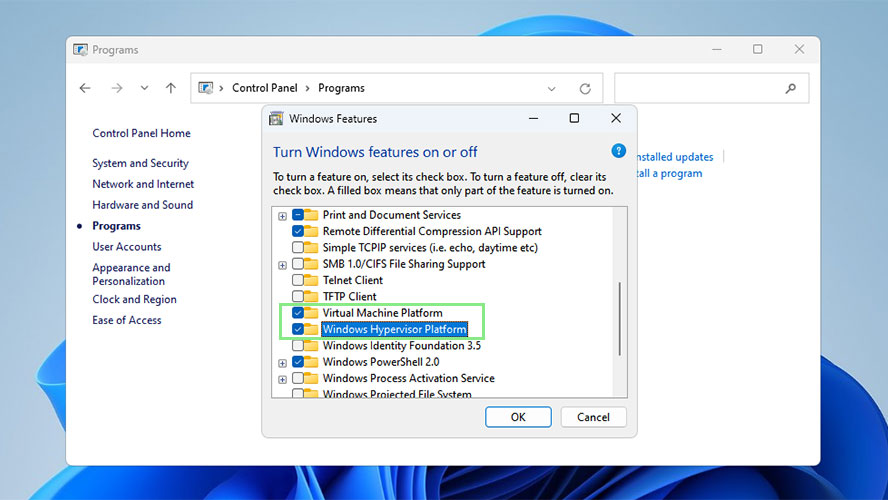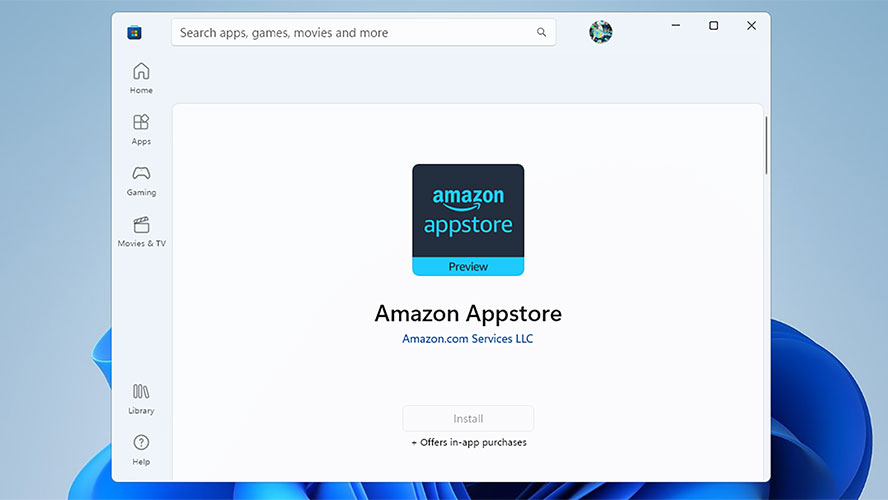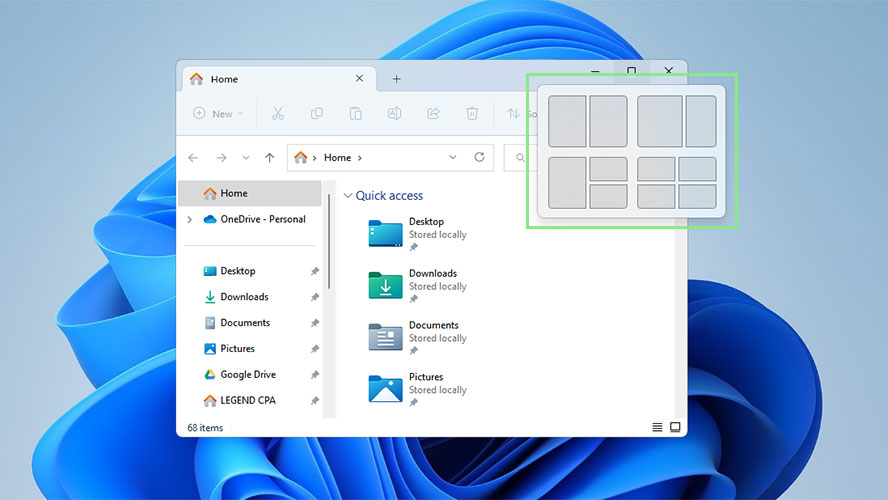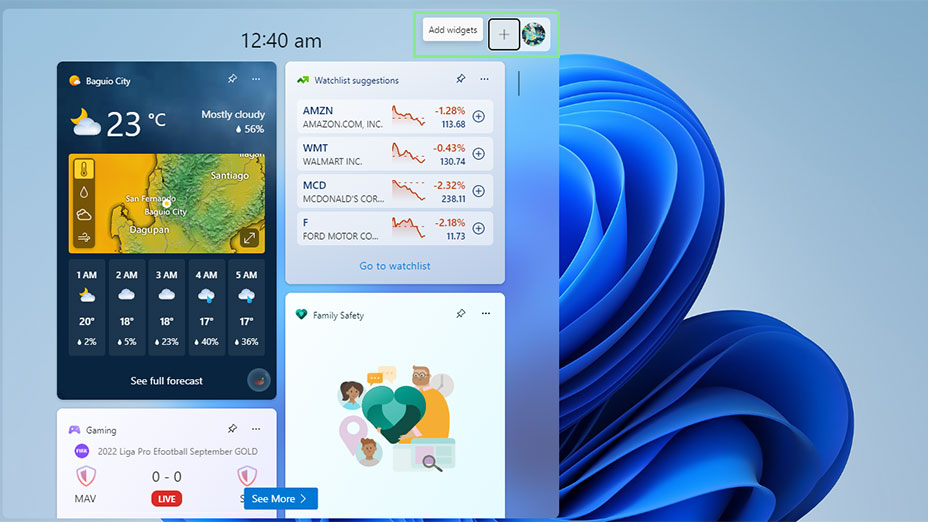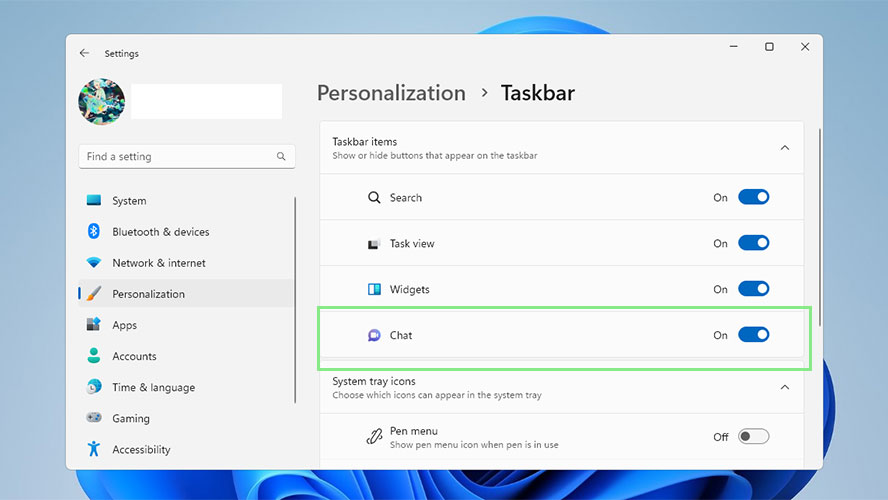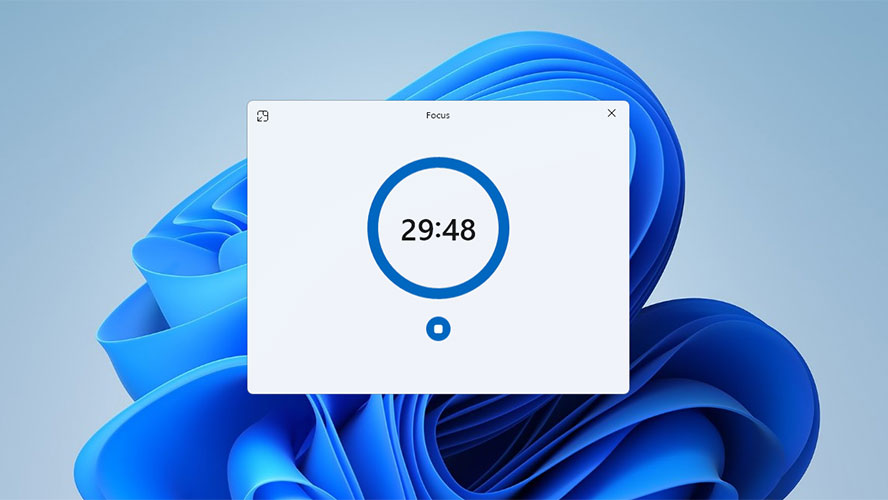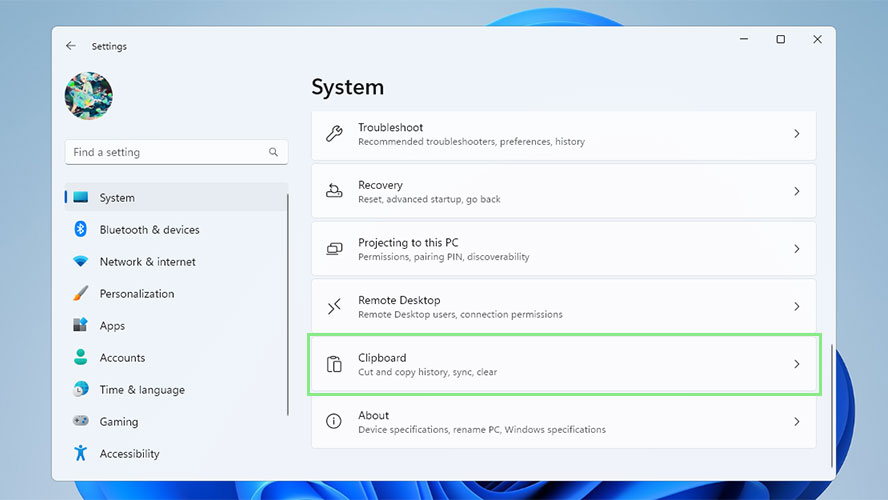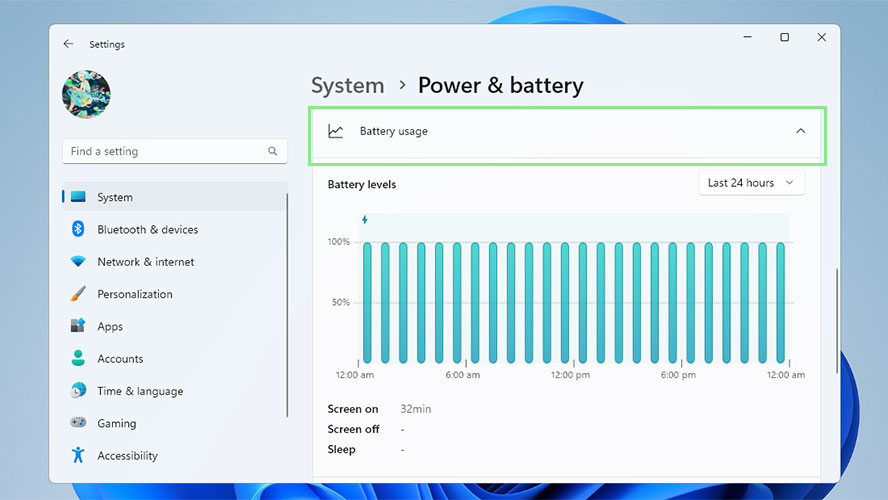8 of the best Windows 11 features you’re probably not using
Get the most of the latest Windows OS
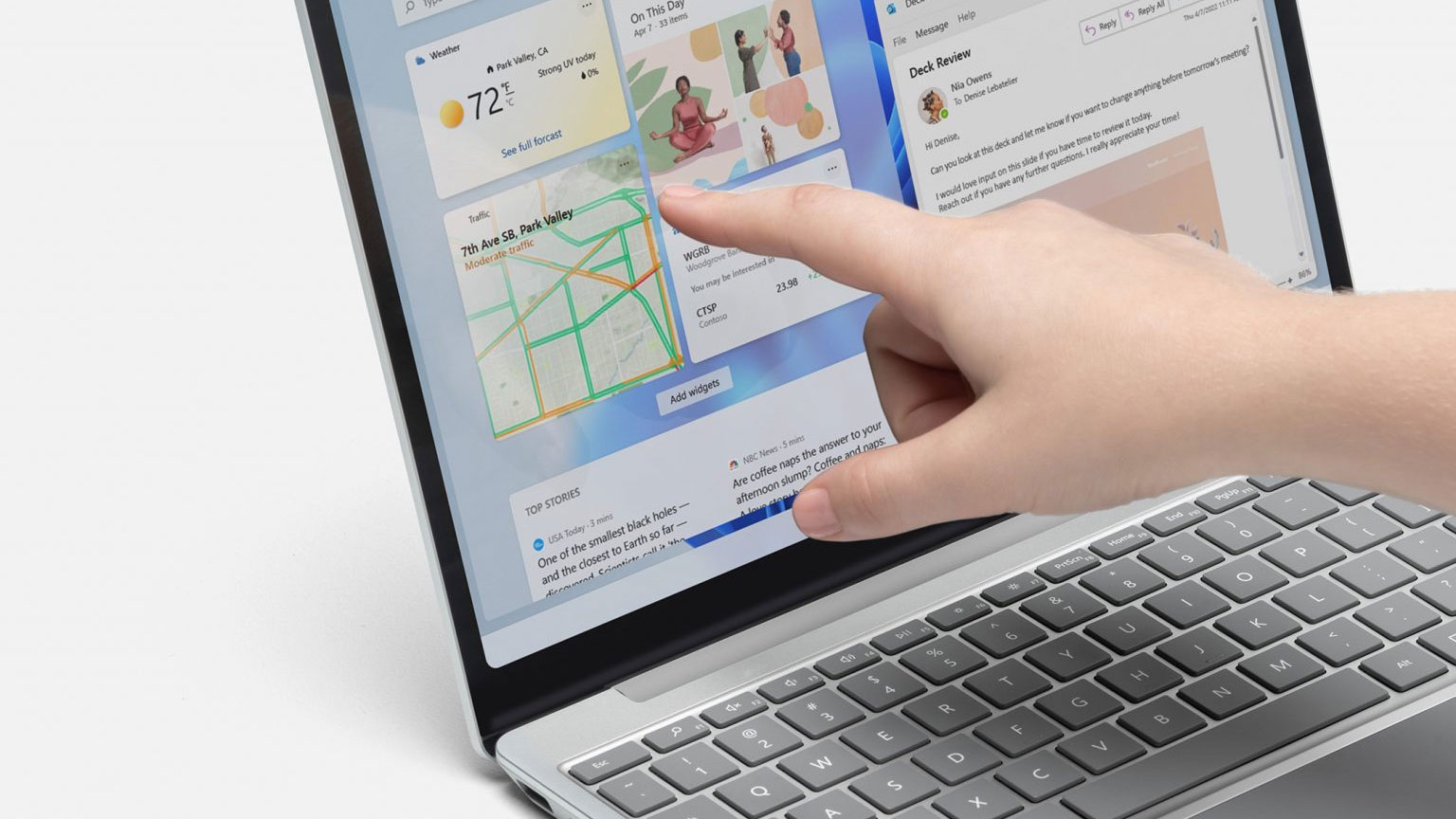
Windows 11 is approaching its first birthday and whether you made the free upgrade to Windows 11 or had it come pre-installed on a new laptop, you may still not be using all of Windows 11 best features. We’ve already shown you some of the handy Windows 11 tricks that we use and some of the built-in Windows 11 tools that make our lives easier, but there are always more.
Windows 11 introduced a new design language with Fluent Design System, which makes for a faster overall experience and, while the interface is still easily recognizable as Windows, it does have a more modern look with software edges. Other improvements look to enhance performance through better memory management, better handling of foreground and background processes, and faster wake from sleep. But those are all under the hood updates. We want to show you the features you can tinker with to improve your Windows 11 experience.
Windows 11 introduced a new design language with Fluent Design System, which makes for a faster overall experience and, while the interface is still easily recognizable as Windows, it does have a more modern look with software edges. Other improvements look to enhance performance through better memory management, better handling of foreground and background processes, and faster wake from sleep. But those are all under the hood updates.We want to show you the features you can tinker with to improve your Windows 11 experience.
The best Windows 11 features you have to try
Universal Media Control
Windows 11 lets you control any media playing on your laptop using Universal Media Control. While playing a video or music, you will notice a media control interface that appears in the Action Center. Using this media control, you can pause, play, forward, or reverse any media playing in the background.
To access the controls, just open the Action Center by hovering over any of the icons in the lower right (Wi-Fi, volume, battery). You’ll be met with all of the usual bells and whistles of Action Center, plus a well-integrated set of media controls atop them. Here, you can skip, rewind, pause, and play music or videos from any connected media source.
Running Android apps on Windows
With previous versions of Windows, you needed to download third-party programs to emulate Android apps on your laptop. Thanks to Windows 11, you can now do it through a native emulator. Imagine playing your favorite mobile games straight from your Windows computer.
While this is pretty straightforward once it’s set up, there is a little bit of installation involved. First, you’ll need to install the Windows Subsystem for Android. To do this, you just need to update Windows to the latest version — and it needs to be version 22110.1402.6.0 or higher.
Sign up to receive The Snapshot, a free special dispatch from Laptop Mag, in your inbox.
Next, open the Control Panel, choose Programs, and click Turn Windows features on or off. From here, you can enable Virtual Machine Platform and Windows Hypervisor Platform.
The last step is just downloading and installing the Amazon Appstore. You can then sideload your favorite Android apps for use on your Windows PC.
Snap Layouts
Snap Layouts lets you choose predefined display snap grids — think Snap Assist from Windows 10 on steroids. Instead of just snapping Windows into a split-screen or a 2x2 grid, you can create pre-set layouts with your favorite configurations of Windows.
Hover your mouse over a program’s maximize button to use Snap Layouts. From there, you’ll get six options for positioning open windows. It’s long overdue, and something dozens of third-party applications already did pretty well, but it’s nice to have the feature right out of the box on all new versions of Windows 11.
Windows Widgets
After several security risks associated with it, Windows Widgets were removed in Windows 7. Thankfully, after years of waiting, Widgets is returning with Windows 11. Widgets are light programs that let you access various information with just a click of a button.
To get started adding widgets, just press the Windows key + W on the keyboard. Alternatively, you can hover over the Widgets button on the left side of the Taskbar. You can add or remove widgets, creating custom views to see things like weather, email, or travel notifications at a glance.
Teams Chat integration
With more than 250 million active monthly users, Teams is one of the most popular business communication platforms. Windows 11’s Teams Chat integration will make it easier to use this program. You can open chats and contacts with a single click on your Taskbar.
The useful new integration allows Microsoft Teams users to quickly open text or video chats from the Taskbar, start calls with team members, or quickly share open windows with other users by hovering over them. And while the integration isn’t a finished product, the most exciting feature of all is that new functionality is always being tested and integrated with new Windows updates.
Focus Sessions
Do you have problems staying focused while doing your work or homework? Windows 11 is here to help. Focus Sessions lets you set alarms and timers to monitor your progress. It also has an accompanying widget that you can set on your desktop, making it easier to look at your progress without opening the app.
While this isn’t as robust as some third-party options, it’s a good start that Microsoft will presumably keep building upon, so keep an eye out for future updates.
To get started, you’ll just need to open the Alarms & Clock app (which may need an update depending on your version of Windows 11). In the top left of the sidebar, choose Focus Sessions, set a time, and click Start Focus Session.
Sync Clipboards across devices
Gone are the days when you have to copy a text on your mobile phone, send it to yourself via Messenger, and re-copy it on your PC. By using Microsoft’s SwiftKey Beta and Windows 11, texts can be copied and pasted between your Android phone and Windows computer.
To do this, you’ll first need to open SwiftKey and enable it. From Settings, choose Clipboard, and then toggle Clipboard history on. Next, tap the Sync across devices button. When you attempt to paste text, you’ll get a prompt asking if you want to paste it from SwiftKey.
Screen time and battery monitoring
Computers take up a big chunk of our everyday lives. Having the option to monitor how much time you are spending on your laptop can help balance our digital lives with our physical ones.
The same can be said for your battery. Windows 11’s battery monitoring feature helps to see how we’re using (or abusing) our laptop’s battery so that we can help to preserve its useful life. To enable it, just open Settings and find Power & battery. Under Battery settings, expand the Battery usage section for a complete view of how you’ve used your PC battery over the last 24 hours as well as where you are spending the bulk of your screen time each day.