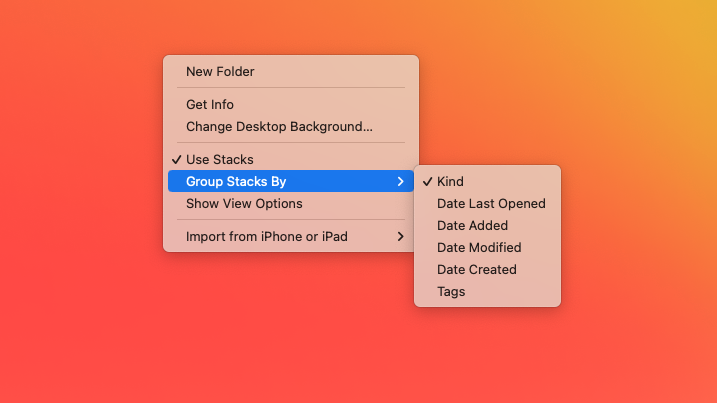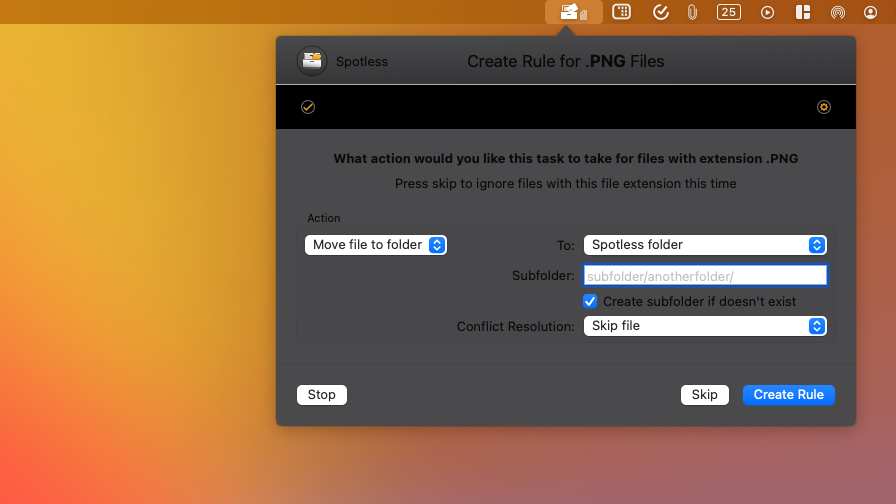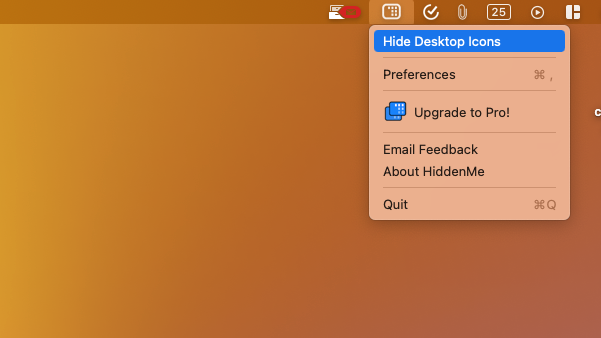Clean up your Mac — How to declutter your digital desktop
Declutter your Mac with these easy tips and apps
None of us have the time to organize all of the files we create on our Mac every day. But it doesn’t take long for your desktop and the rest of the Finder app to look like a digital dumping ground with an endless stack of screenshots, notes you typed in a hurry, installers you forgot about once the program was up and running, and much more. Fortunately, there are easy automated fixes for decluttering your Mac.
Clearing clutter on a macOS only takes a few clicks, thanks to features rolled out by Apple and apps from a few third-party organizations. With these solutions, you can instantly bring order to your files and the tons of app windows you have open. Most importantly, once these apps tidy up your existing mess, they continue to run and keep your Mac’s clutter from getting out of control again. Here’s how to get started cleaning up your macOS laptop or desktop.
Sort your files in stacks
Your Mac can take a messy folder and instantly sort all the files inside into groups. On your desktop, for instance, if you’ve got dozens of unorganized screenshots, you can neatly stack all their thumbnails into one expandable icon. Similarly, inside the Finder app, macOS can divide the items into groups based on their extensions, dates, and more, so that it’s simpler for you to navigate.
To stack files on your Mac’s desktop, right-click on empty space and select “Use Stacks.” Your Mac will sort your desktop files into various stacks. Screenshots will go under “Screenshots,” pictures under “Images,” and so on. For stacking desktop files by their dates, use the “Group Stacks By” option in the right-click menu.
Mac’s stack feature only works on the desktop. In order to automatically group files in Finder, you’ll need to right-click in a folder, and click “Use Groups.” For switching the criteria for the groups, go into the right-click menu > Group by.
Snooze your app windows for later
When you’re deep in work, you launch one app after another without thinking much about how that may affect both your computer’s performance and your productivity. But an overwhelming number of windows on your Mac can make it cumbersome for you to multitask, and you may only need a handful of the active apps at a time anyway. Enter Later, a $15 Mac utility that hides all the current windows on your Mac with a click.
Later lives in your Mac’s menu bar and when you activate it, it immediately tucks away all your open windows. It cleans up your desktop’s workspace and comes in handy, especially for meetings, when you don’t want to accidentally land on your private messaging app while multitasking. Or when you simply want a blank desktop to clear your head.
Sign up to receive The Snapshot, a free special dispatch from Laptop Mag, in your inbox.
Later offers a few more nifty tricks. In addition to hiding your windows, you also have the option to close them to save power and battery life. You can also snooze programs and have them automatically re-launch at a scheduled time.
Instead of installing a separate program to hide your window clutter, you can always switch to a new workspace with a fresh desktop. macOS allows you to create up to 16 workspaces — each with its own sets of open apps. You can add a new workspace by entering the “Mission Control” (F3) and clicking the “+” button at the top right corner. To switch between your workspaces, press Control with the Right or Left arrow keys.
Automate your Mac’s file organization
Your Mac’s built-in ability to sort files into stacks and groups is a visual tool that doesn’t actually organize them into folders. This is where apps like Spotless come in. Spotless takes your unorganized collection of files and arranges them into folders based on their extensions. All you have to do is drag and drop your files onto its menu bar app.
What’s more impressive about Spotless is that it can automate organization inside your most-used folders. So, if you often save files to “Downloads” and they always end up piling up with no structure, you can set Spotless to automatically categorize them into relevant folders. Alternatively, you can have Spotless perform this action every now and then on select folders.
Spotless has a seven-day trial, after which it costs $15. If it’s out of your budget, you can also try a $5 app called Folder Tidy. It has most of the essential options you’ll find on Spotless.
Hide your desktop icons
If you’re having trouble getting your Mac’s desktop clutter under control, you can sweep it under the rug for, say, an important video call with HiddenMe.
HiddenMe, like its name suggests, lets you hide all your desktop icons and reveal them again at will. It works as a menu bar utility so that you can quickly toggle it before, for example, hopping on a virtual meeting. When it’s turned on, you can also choose to have a different wallpaper to remember to switch it back off when you’re done.
HiddenMe is a free download but if you want to apply it on multiple monitors, you will have to upgrade to the $2 Pro version.
Shubham Agarwal is a freelance technology journalist from Ahmedabad, India. His work has previously appeared in Business Insider, Fast Company, HuffPost, and more. You can reach out to him on Twitter.