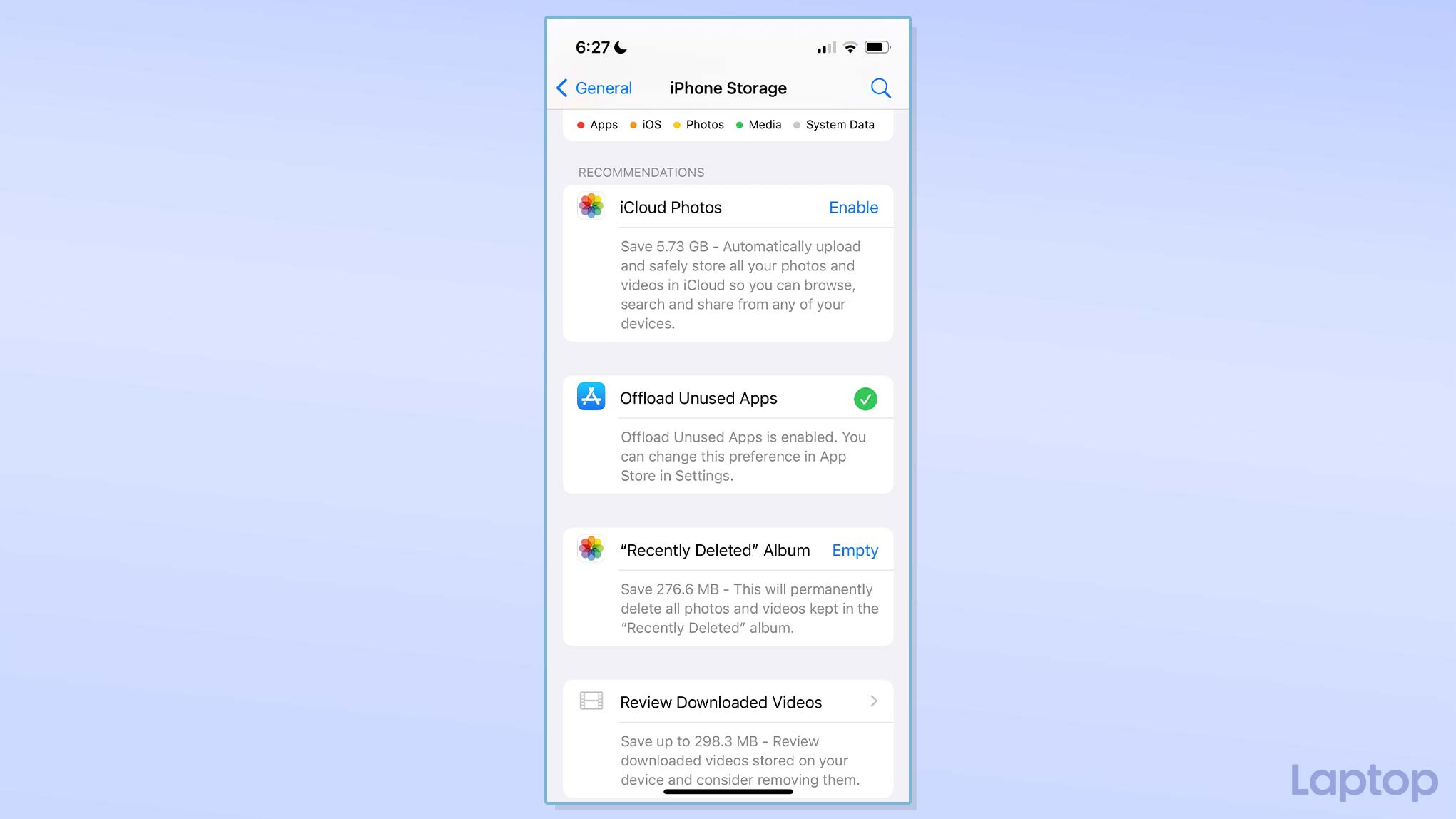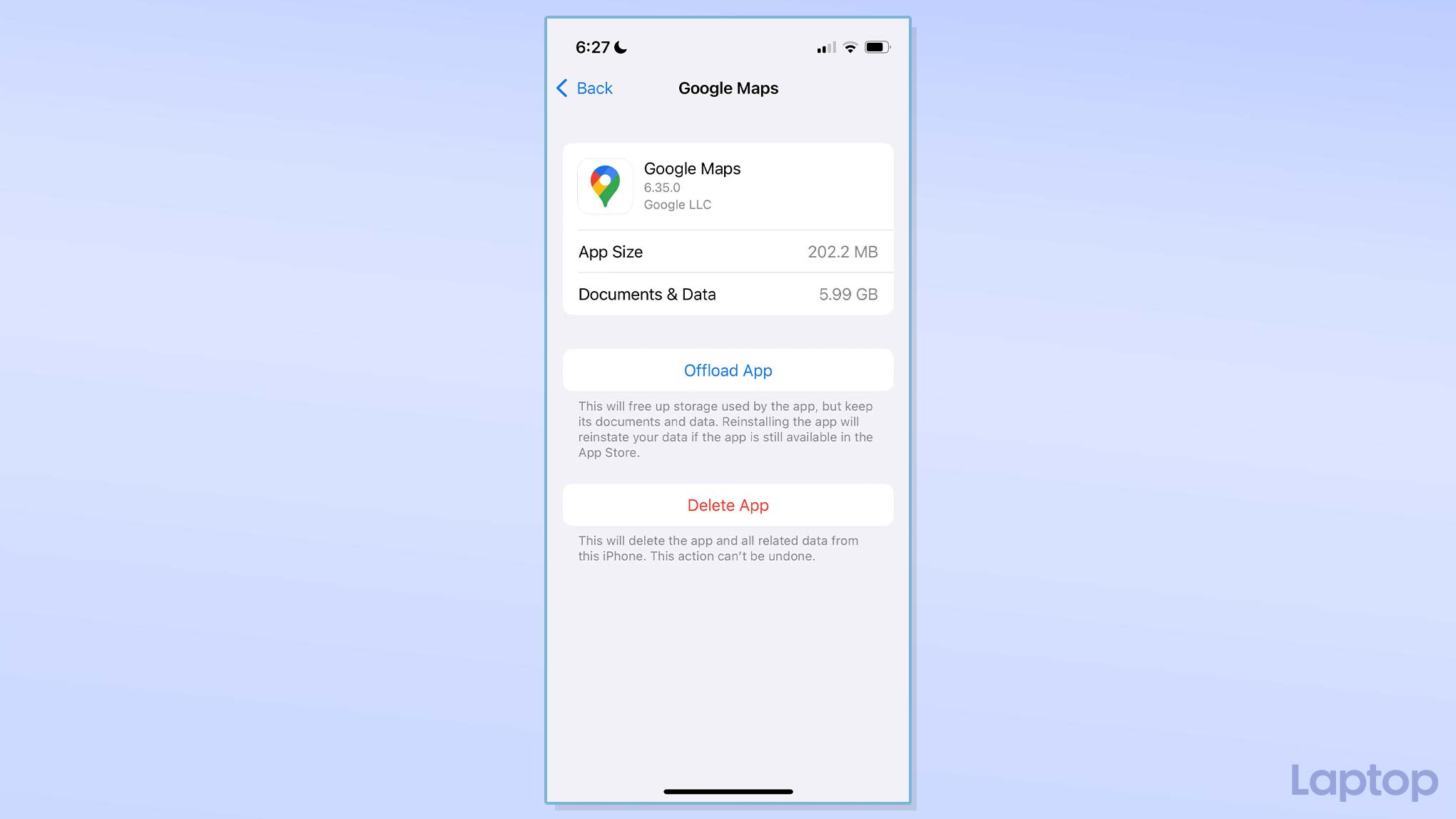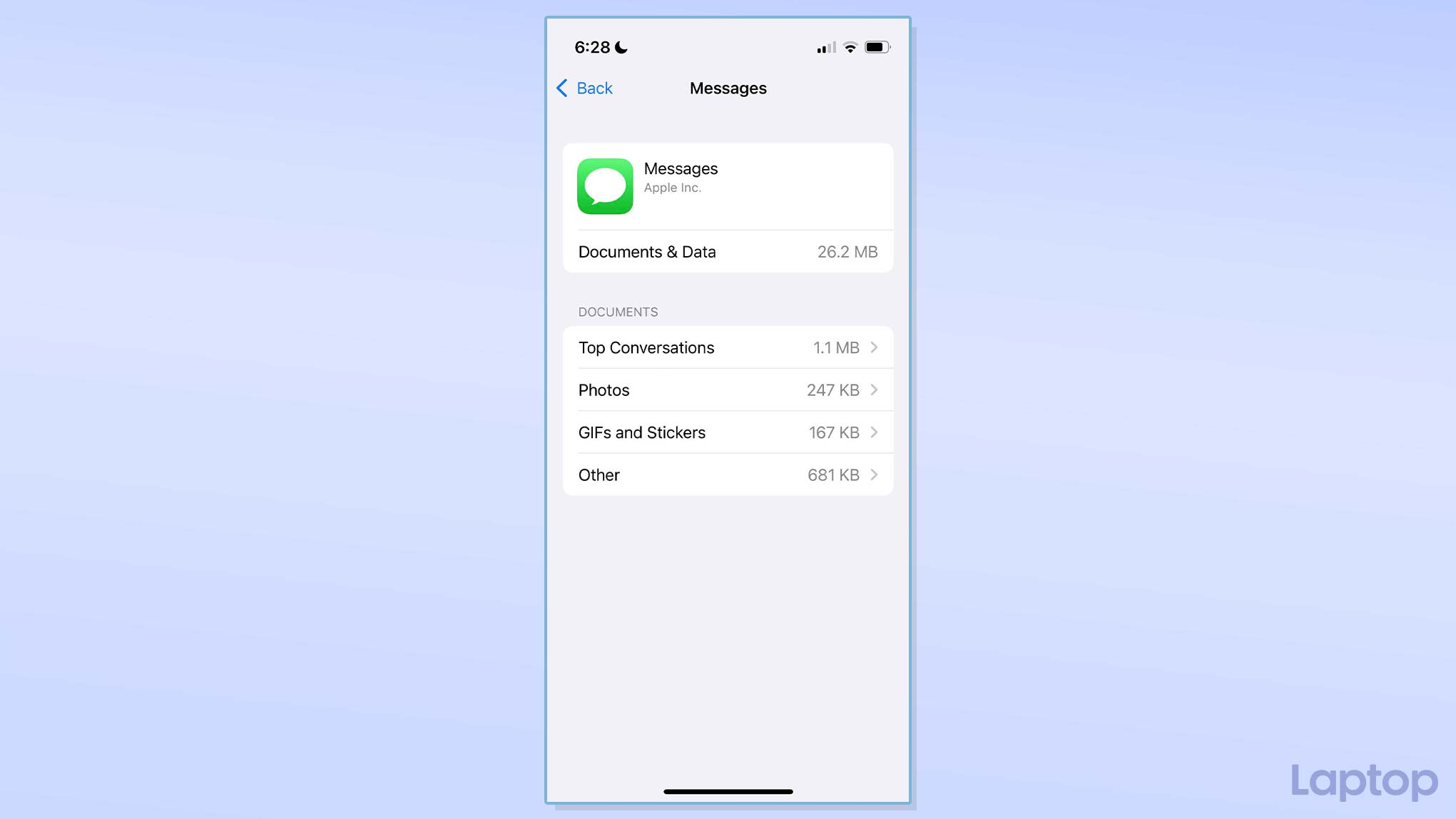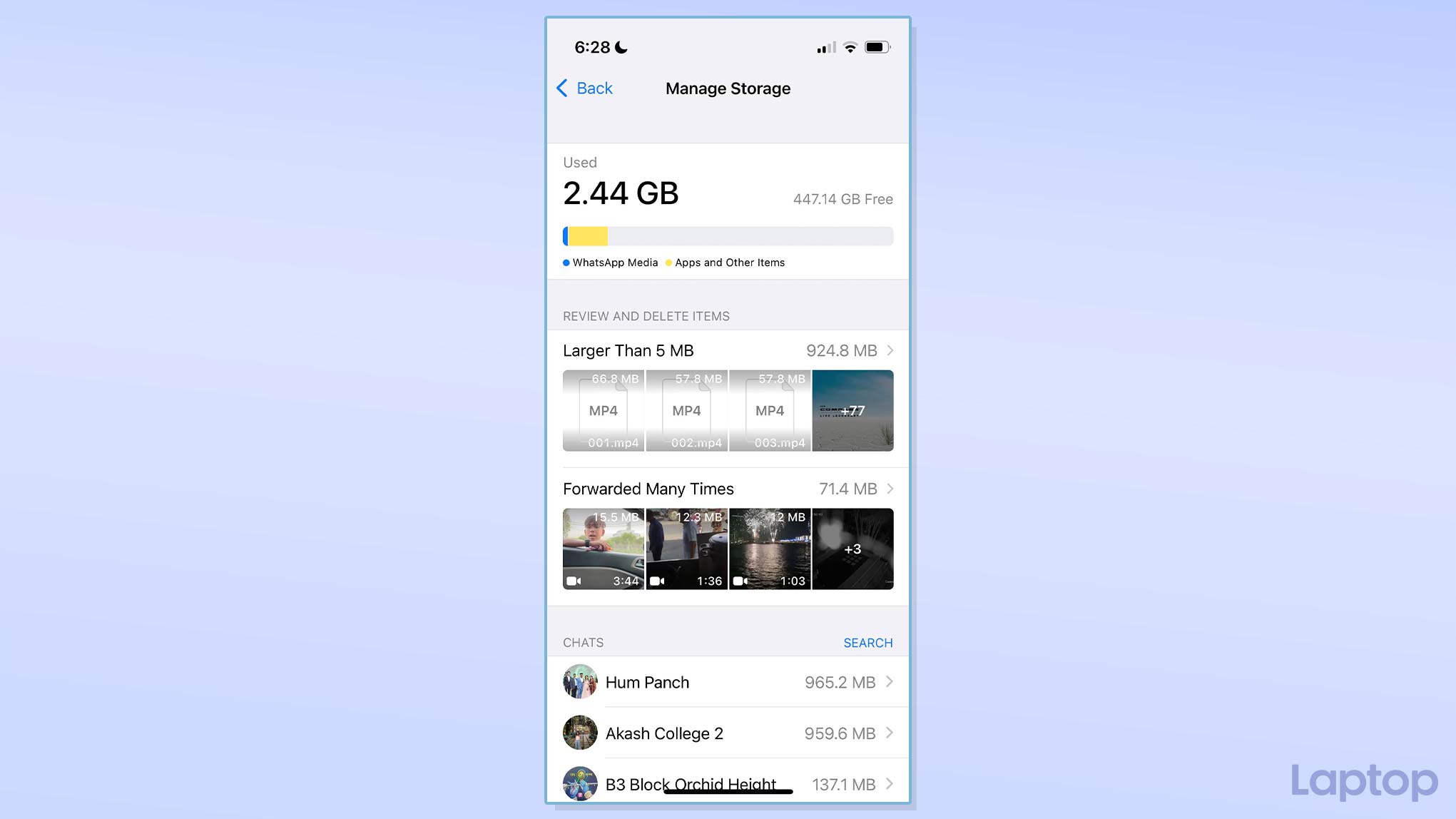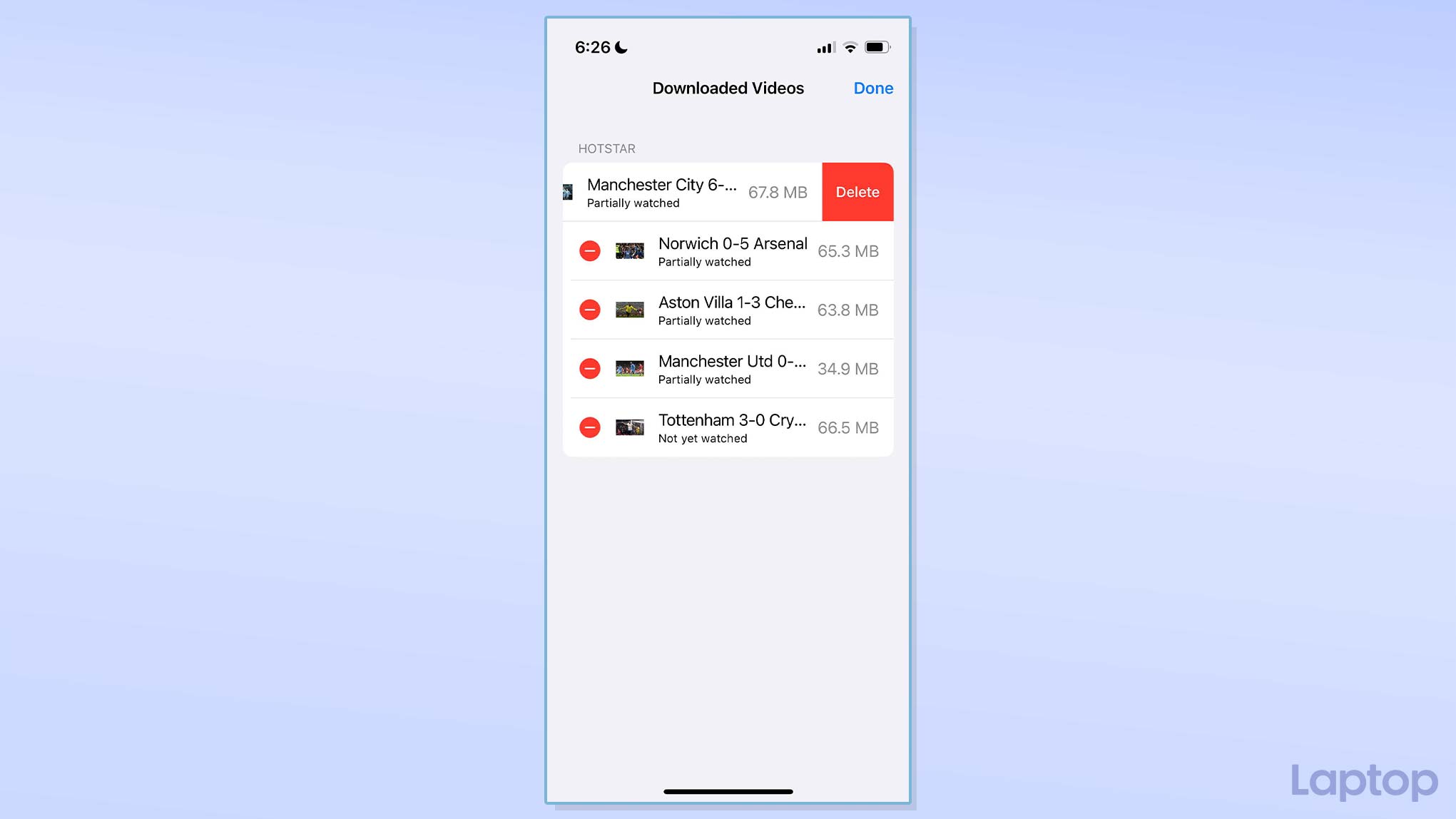5 ways to free up space on an iPhone — clean iPhone storage is just a few taps away
Clear your iPhone’s storage space with these simple tips

Needing to free up space on an iPhone is a problem many of us have faced. Your iPhone comes with limited storage, but your usage has no limit: Over the years, you download countless apps and updates, accumulate a plethora of pictures and videos, and save endless content from messages and the web. Like many Android phones, you can’t expand it either. Luckily, there are several ways you can clean your iPhone’s storage without compromising on experience.
Apple bundles plenty of storage hacks that can help you reclaim some of your iPhone’s lost space. On iOS, you can choose to offload large apps while retaining key data. You can also merge duplicate photos in your library to make more room for new content. Here’s how to get started.
Offload apps you no longer use
Most of us avoid booting any apps from our phones thinking we may need them someday in the future. Yet, at the same time, apps take up a significant chunk of storage. To overcome this conundrum, your iPhone offers a better option: offloading apps.
You can offload apps on your iPhone without affecting their documents and data. It’s kind of a softer delete, this way, when you reinstall the app, it will instantly restore the same state you left it in at the time of uninstallation and you can begin using it without going through a setup process.
1. To offload an app, go to Settings > General > iPhone Storage and find and select the app you’d like to get rid of. You’ll see the app’s size and how much additional data it has saved on your phone’s storage. When you offload an app, your iPhone frees up only the app size amount.
2. Tap “Offload App” to proceed.
Alternatively, you can configure your iPhone to automatically offload apps you haven’t opened in a while from iPhone Storage > Offload Unused Apps.
Sign up to receive The Snapshot, a free special dispatch from Laptop Mag, in your inbox.
Delete unused apps
The easiest method to free storage is to just delete an app outright. Chances are you have installed a number of apps or games that you just stopped using and that’s valuable iPhone space you can take back. You can check this for yourself from Settings > General > iPhone Storage. Below each app you will see a “Last used” date and to the right the amount of storage that app is using.
The list is sorted by the amount of storage the apps are using, so briefly scroll through a you can probably free up at least a few GB of apps that you haven’t used in a year or more. When you find an app you want to delete just tap on it and select “Delete App” on the following screen.
Find and clear duplicate photos
If you’re on iOS 16 or higher, the default Photos app on your iPhone can automatically look out for duplicate shots and lets you merge them. It’s especially handy for quickly discarding photos you may have taken in rapid succession or accidental lockscreen screenshots.
1. Go to the Photos app and head into the “Albums” tab.
2. Swipe all the way down to the bottom of this screen and you will find “Duplicates” under “Utilities.” This folder won’t be available if your iPhone doesn’t detect duplicate photos.
3. Inside the “Duplicates” folder, you can review the identical files and tap the “Merge” button to combine their information and clear the excess.
4. You can also use the “Select” option at the top to merge multiple batches of duplicate photos. Apple says it selects the highest quality version and combines all of the relevant data across the duplicates, such as metadata and location info.
In case you’d like to retrieve a discarded duplicate photo, you can do so from the “Recently Deleted” folder.
Delete your iMessage and other chat attachments
We receive a round-the-clock avalanche of attachments, like GIFs and funny clips, in our chat apps. And more often than not, we forget about them once we’ve seen them. Though on their own, a GIF or a short video won’t consume much storage, they can take up hundreds or thousands of your precious MBs over time.
1. Review your iMessage attachments from Settings > General > iPhone Storage > Messages.
2. Apple categorizes your iMessage data by their file types and your top conversations. Tap any one of these categories and select “Edit” from the top right corner.
3. Select the attachments you’d like to remove. Tap the trash icon to confirm.
On iMessage, you can also have your messages automatically nuked every year or month from Settings > Messages > Keep Messages. For other chat apps, you’ll have to visit their individual in-app settings. On WhatsApp, for example, you can go through your attachment data from WhatsApp > Settings > Storage and Data > Manage Storage.
Clear offline movies and videos from streaming apps
You have no need for the offline movies or TV shows you downloaded on streaming apps once you’ve watched them. And unless you manually opted for low-quality downloads, each of those videos consumes at least half a GB of storage on your iPhone. Thankfully, Apple lets you remove and delete clips from all your streaming apps from a single location.
1. Go to Settings > General > iPhone Storage
2. Tap “Show All” next to the “Recommendations” section heading. Head into “Review Downloaded Videos.” Here, you’ll find all your downloaded videos — separated by their origin apps.
3. Touch the “Edit” button at the top, tap the red minus icon adjacent to the file you’d like to drop, and then select “Delete.”
Shubham Agarwal is a freelance technology journalist from Ahmedabad, India. His work has previously appeared in Business Insider, Fast Company, HuffPost, and more. You can reach out to him on Twitter.