5 easy ways to enhance audio on your Android phone
How to make your Android phone an audio powerhouse.

Android phones have evolved over the past decade into many of the best phones. They’ve become the ultimate all-in-one devices, granting us the ability to do everything from video conferencing over Wi-Fi to snapping and uploading photos from our camera roll to the cloud. However, we can all agree that their greatest use is doubling as a media player.
Storing music libraries onboard these devices, along with accessing and even downloading tracks offline from popular streaming services (e.g., Spotify, Tidal), has been a game-changer for Android users.
But what you didn’t know is that Android phones can do so much more to enhance your listening experience. All it requires is some exploration on the backend.
Google’s mobile operating system continues to get better with every software update, adding and updating features that boost sound quality. Add compatibility with third-party audio programs and some common wireless knowledge into the mix, you have all the tools necessary to convert your Android phone into a dynamic audio machine.
Some of you can keep relying on the best wireless headphones and wireless earbuds to handle all sonic duties. Others can root their phone and download cool audio-editing programs not available in Google Play. Avid audiophiles can even go a step further and pair their wired headphones with a portable DAC that connects to their phone through an adapter.
The other option: use what’s already afforded to you. Here are five tricks to enhance audio on your Android phone, all of which will carry over to any headphones or earbuds you own and come at zero cost.
Unlock the phone’s best audio codec

Some of the more current Android phones support Hi-Res Audio (e.g., aptX, aptX HD, MQair) and/or lossless codecs (e.g., ALAC, LDAC). These are set to the default, though oftentimes you’ll need to enable the feature in your headphones or earbuds companion app. If not there, then by going into the backend of your phone: select the settings page and put codec into the search menu. From here, you’ll see the Bluetooth Audio Codec setting that sends you to the developer options and shows all codecs compatible with your phone.
Sign up to receive The Snapshot, a free special dispatch from Laptop Mag, in your inbox.
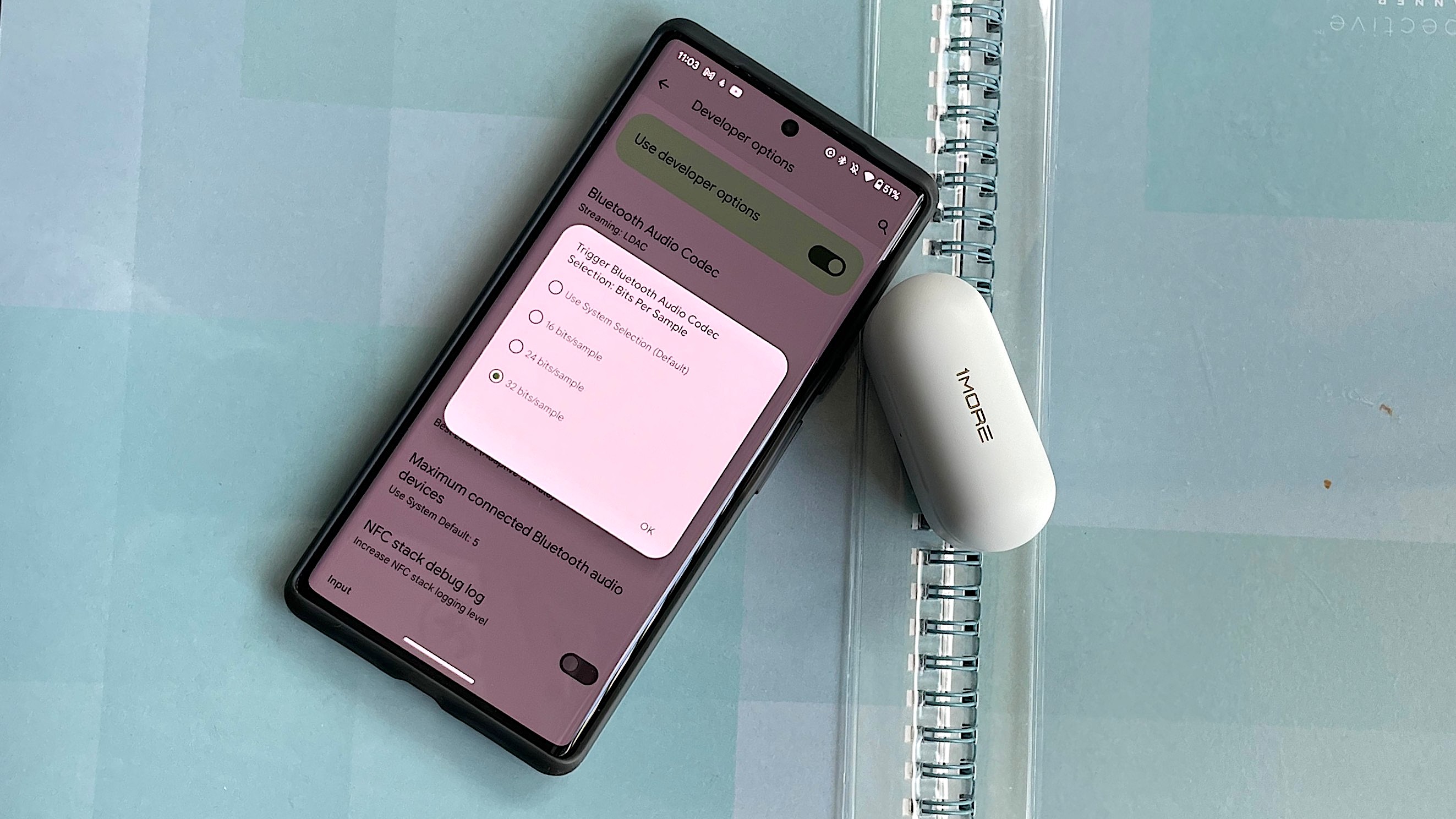
Tap deeper into the feature by searching for Bluetooth Audio Bits Per Sample. This will show you multiple bitrate speeds your phone can process (16/24/32 bit).
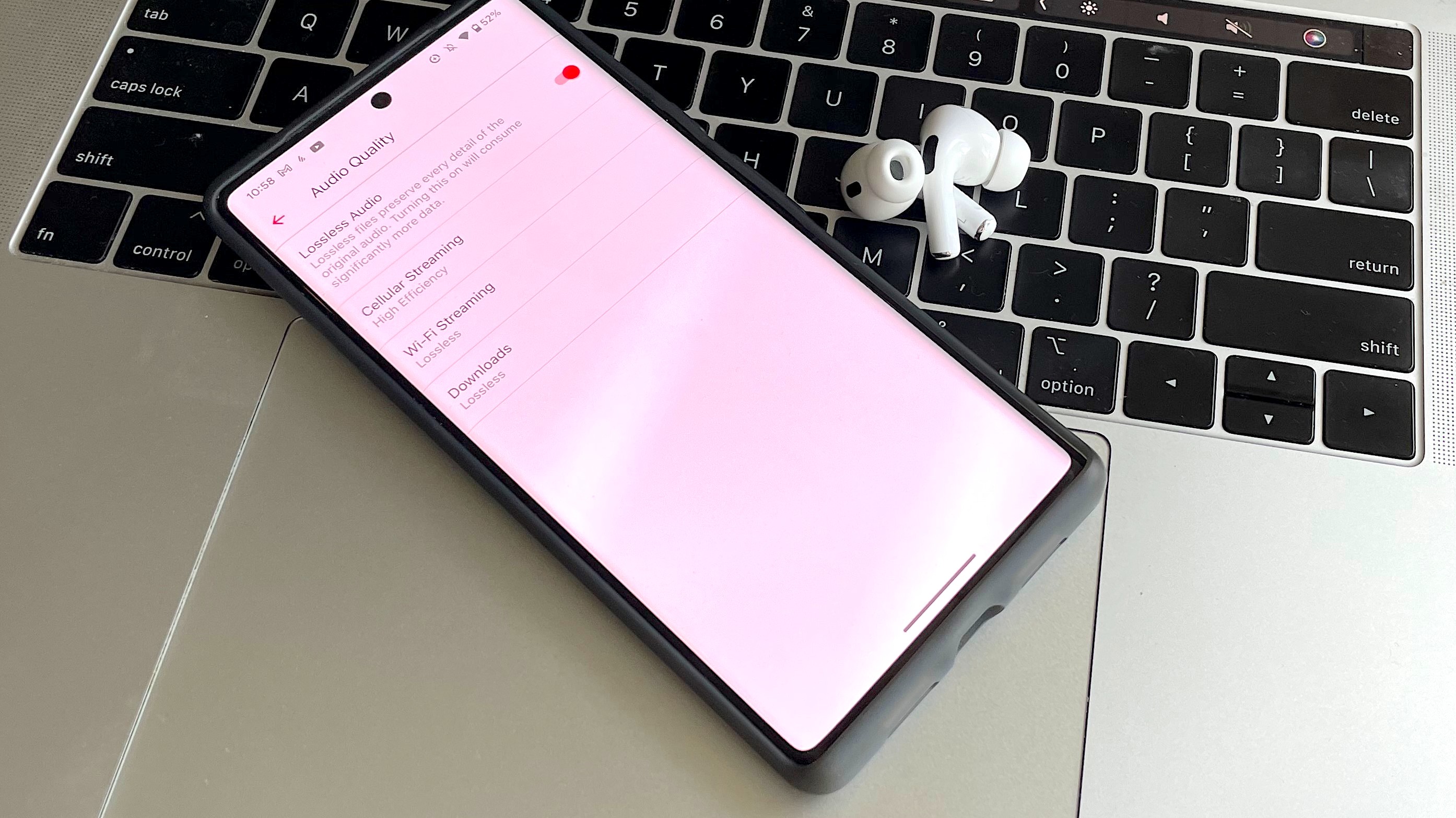
iPhone users can easily turn on Apple’s lossless audio format in the Audio Quality setting on iOS. Android users must toggle it in the Settings page of the Apple Music app to enjoy hi-loss music on the streaming service.
Adaptive Sound
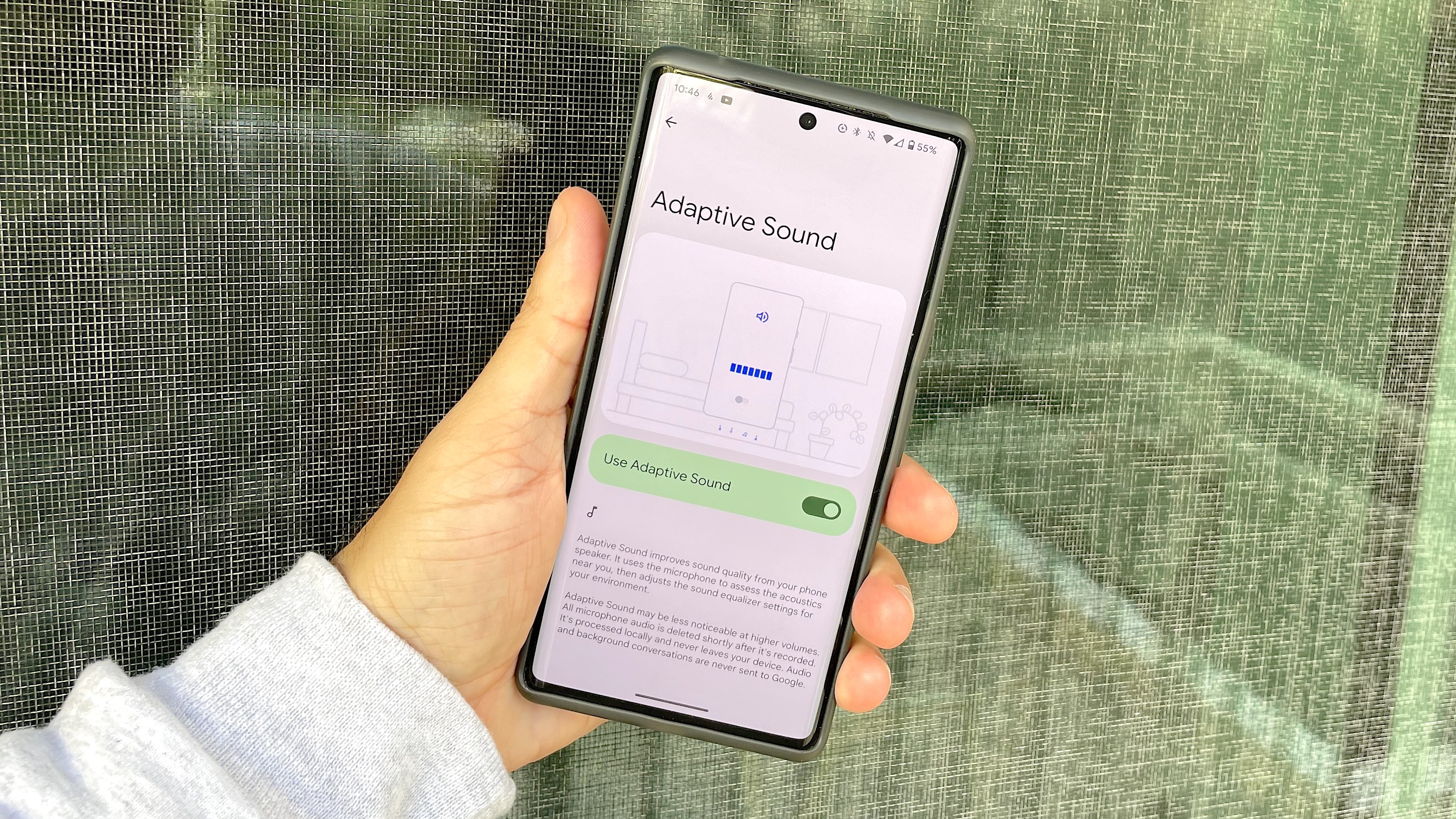
If you’re the type to blast music out of your phone speaker, this audio tip is for you. Certain Android phones come with Google’s Adaptive Sound feature. What this does is use your phone’s mics to determine noise levels in your environment and perform tweaks in the software to enhance speaker output.
Pixel owners can enable the feature by following these steps: Settings -> Sound & Vibration -> Adaptive Sound. The process is slightly longer on Galaxy devices: Settings -> Sound and Vibration -> Volume -> Sound quality and Effects -> Dolby Atmos -> Android Equalizer -> Adapt Sound. Samsung does allow you to choose a preset that matches your age, which is beneficial for everyone’s hearing health.
Tweak the sound settings in your music app

Most people use their headphones or earbuds companion app to fix sound performance via customizable EQ. You’re either given the option to create a personalized sound profile by manually adjusting frequencies or select from a variety of different presets. Well, there’s a more practical way to improve sound quality, and the changes will save to any headphones or earbuds you use.
Change the EQ settings in your preferred music app. Spotify is the most popular platform for this and has a few unique tools to boost sound quality. There’s an equalizer with multiple presets, plus different settings that will automatically adjust sound based on bandwidth performance and prioritize audio quality (up to 24kbit/s) by disabling artists’ canvases.
Some streaming services let you enable spatial audio, based on device compatibility; Tidal offers 360 Reality Audio support for Sony headphones and earbuds.
Always stream over Wi-Fi
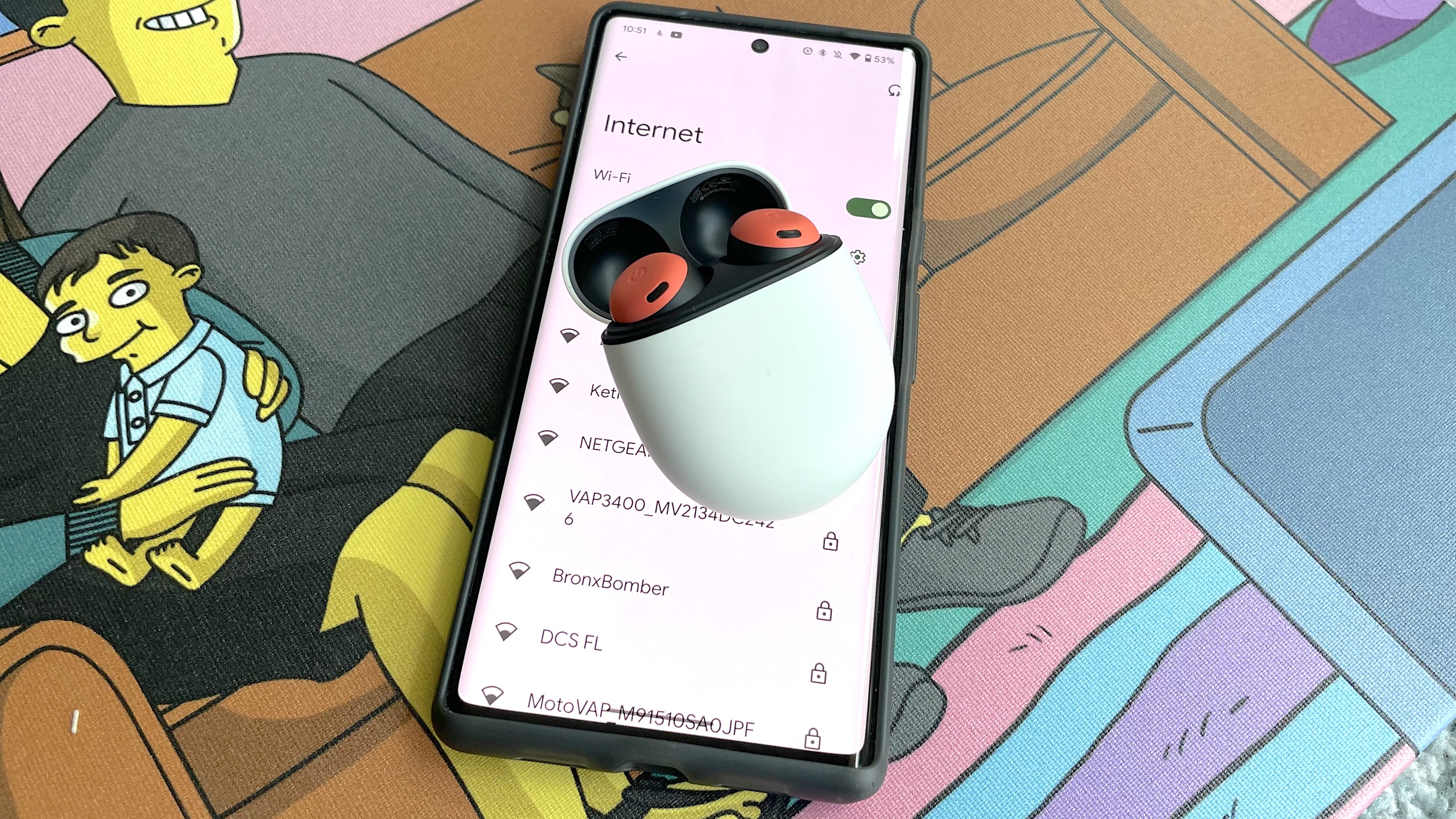
Are you streaming music over mobile data? If so, please stop because unless you have an unlimited data plan, you’re burning money by eating through your available data. Also, music streaming services process data differently based on the music files they use.
Most services like Spotify insist to stream over Wi-Fi. Not only is the connection more reliable, depending on your coverage and Internet speed, but this allows for greater bandwidth. Different subscription levels can result in better audio quality and faster bitrates.
For those who require a boost in Wi-Fi performance, here are 7 ways to improve your wireless router for stronger connectivity.
Turn on Dolby Atmos (Samsung devices only)
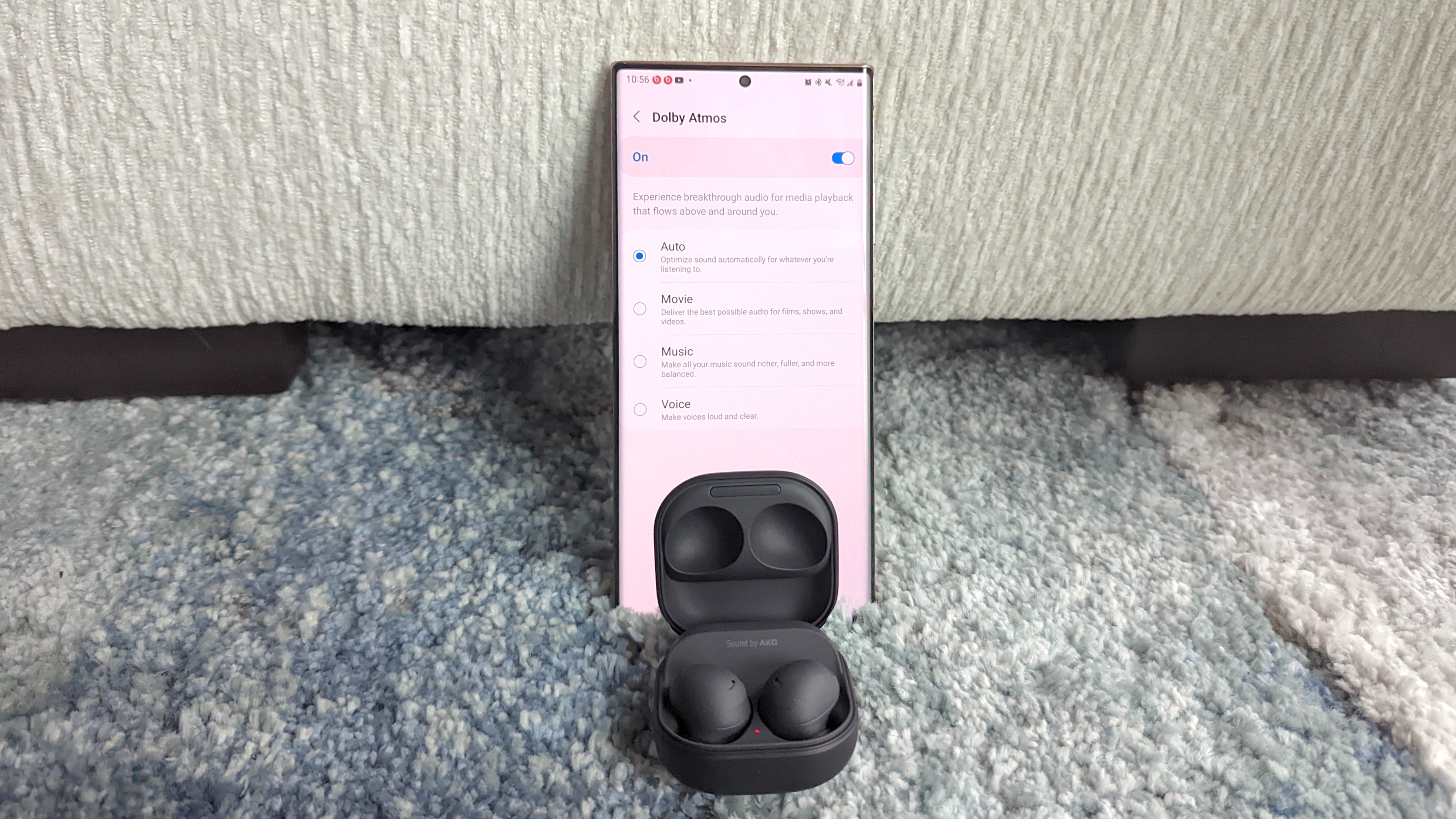
Those with a Samsung Galaxy smartphone are likely unaware that they own a Dolby Atmos-enabled device. You don’t know what you’re missing. The surround sound technology makes select music tracks and movies more immersive by placing sound all around you. Spatial audio operates differently by adding a layer to recreate the feel of being in a movie or moving around at a concert. Dolby Atmos is essential for upscaling sound on your Galaxy phone.
You can turn it on by going into your device’s Settings, selecting Sound Quality and Effects tab, and toggling the Dolby Atmos option.
- The best noise-cancelling headphones for every budget and occasion
- Check out the best cheap noise-cancelling headphones: $100 or under
Alex Bracetti writes about all things related to audio at Laptop Mag. From insightful reviews of Sony earbuds to hands-on experience with the Beats Studio Pro, Alex covers everything you need to know in order to buy the best pair of headphones or earbuds. Alex has also written about speakers and audio apps. Outside of Laptop Mag, Alex's work has appeared in our sister site Tom's Guide.
