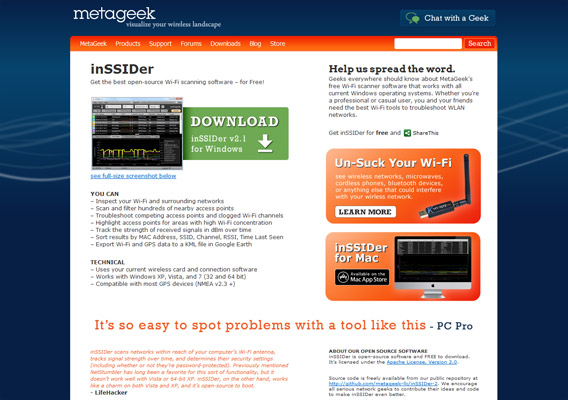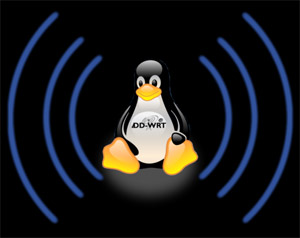7 Ways to Improve Your Wireless Router
Anyone who has experienced seemingly random disconnections while trying to surf the Web, stream movies or play online games understands the frustrations that come from poor wireless signal strength. Fortunately, you don’t have to run out and buy a brand-new router just yet. Here are seven ways you can improve your router’s performance for (mostly) free.
1. Position Your Router in an Open Space
Just like Superman’s X-ray vision, wireless signals have a difficult time penetrating metal and other dense objects. Obstructions such as metal filing cabinets, pipes and walls can limit your wireless connection, and the more obstructions between your router and computer, the more severe the interference.
Place the router in the open away from interfering objects to maximize signal strength. Similarly, placing your router in a corner of your house (or worse, in the basement) can reduce its range and capacity, as the signal loses efficacy every time it passes through an obstruction. Keeping the router in a central location can significantly improve your Wi-Fi’s performance.
2. Change your Wireless Channel
Wireless routers use specific channels (one of 11) to send and receive data. The more routers operating on a certain channel, the slower all their connections will be. You can use a free tool such as inSSIDer (www.metageek.net/products/inssider) to scan for nearby Wi-Fi networks and detect which wireless channel they’re using, then switch to a channel that’s more open.
If the majority of surrounding routers are using channel 1, for instance, those people will suffer from limited range and power. Switching your wireless channel is easy enough — just read the documentation that came with your router to find the IP address for its configuration page (or type “ipconfig” into a command line, and find the address listed for Default Gateway). Then type that address into your browser’s address bar. You can change your wireless channel from there.
Sign up to receive The Snapshot, a free special dispatch from Laptop Mag, in your inbox.
3. Update your Router’s Firmware
Like any piece of hardware, your router can eventually fall out of date. Router manufacturers routinely roll out new firmware for their products, which fixes bugs and increases performance and reliability. Unfortunately, wireless routers don’t often inform users that an update for their firmware is available.
The good news is that downloading and applying the update is a fairly simple process. First, look on the back of your router to find the model and version numbers. With those in hand, go to the manufacturer’s website to find the latest firmware for your router. After you’ve downloaded the file, install it by opening the router’s configuration page (described in the previous tip), opening the tab for Firmware Upgrade and choosing the downloaded file as the source. Let the upgrade process complete before clicking on any other link on the router configuration page.
4. Update your Wireless Adapter Drivers
Like your router, your wireless adapter also receives periodic updates, some of which can boost your Wi-Fi performance. To get the latest drivers, you’ll need to find out which manufacturer the adapter comes from. Head to Device Manager in the Control Panel; once there, expand Network Adapters to find your adapter’s model and make. Next, go to the manufacturer’s website and download the latest drivers for your device.
If the file is an executable (i.e., a “.exe” file), just run the program. Otherwise, head back to Device Manager and double-click the name of the wireless adapter. Once there, click the Driver tab and select Update Driver. Finally, select “Browse my computer for driver software” and select the file you downloaded from the manufacturer.
5. Replace your Router’s Antenna
Although most new routers feature internal antennas — which are difficult to modify or replace — some still use external antennas. These antennas are typically omnidirectional to ensure that the signal reaches every part of your home equally. However, if your router is positioned near an outside wall or in the corner of your home — and you can’t move it — half or more of the signal will be lost as the antenna beams data into the wall.
Installing a high-gain antenna can maximize your router’s signal strength, as it allows you to aim the wireless signal in a single direction. On the other hand, if an omnidirectional antenna works best for you (for instance, if your router is placed in the center of your home), consider purchasing a longer antenna, as these generally boast better performance. The documentation that came with your router should provide specific instructions on how to replace the antenna.
Fortunately, replacement antennas aren’t expensive. For example, a high-gain antenna for a Linksys WRT54GL Wireless-G Broadband Router — one of the most popular routers on Amazon.com — costs about $8 via the online retailer.
6. Add a Wireless Repeater
You can use a wireless repeater to extend the range of your wireless router without moving the router itself or installing any extra wiring. The repeater’s name implies how it works — it just identifies the signal being transmitted by the router and “repeats” the signal at its location at full strength.
Some of the signal integrity gets lost when the repeater rebroadcasts the signal, making a wireless repeater less optimal than a wired repeater if signal integrity is your primary concern. On the other hand, using a wireless repeater obviates the need for extra wiring, making it much more convenient.
Wireless repeaters range in price from about $25 to as much as several hundred dollars. The popular Amped Wireless-N Smart Repeater and Range Extender will run you $119.
To set up your wireless repeater, follow these steps:
- First, access the device’s system menu (as described in the manual).
- Ensure that the repeater and the router use the same SSID (your wireless network’s name and password).
- Give your repeater the same MAC address as the router.
- To find out your router’s MAC address, open the command prompt in Windows and type “ipconfig /all.” The MAC address will be listed next to the heading Physical Address.
- Finally, place the repeater halfway between your router and your computer, and check to see if it’s receiving a WLAN signal.
7. Using DD-WRT
This tip is recommended only for advanced users. You can download DD-WRT, a free piece of Linux-based firmware designed to improve signal strength and add new features to your router (such as the ability to selectively throttle the bandwidth of specific programs). More and more routers are supported by DD-WRT, so it’s likely that if you’re using a router from one of the major vendors, you’ll be able to install the software.
Note that installing DD-WRT can void your warranty and is exceedingly difficult to remove once installed. The installation can also be somewhat laborious, and — if you’re not careful — can result in “bricking” your router if an error occurs while flashing the firmware. The installation process is too detailed to explain here, but, thankfully, the developer maintains a wiki (www.dd-wrt.com/wiki) that includes a step-by-step guide to installing DD-WRT, as well as instructions on how to recover your router should it become bricked.
David was a writer at Laptop Mag. His coverage spanned how-to guides, reviews, and product rankings. He reviewed Asus, Lenovo, and Gigabyte laptops; guided readers on how to do various things in Excel, and even how to force quit an app in macOS. Outside of Laptop Mag, his work has appeared on sites such as Tom's Guide and TechRadar.