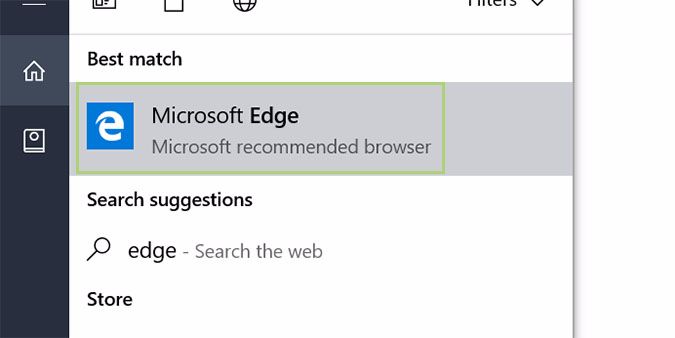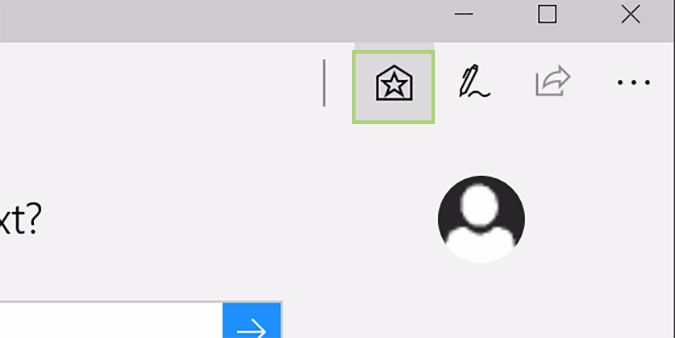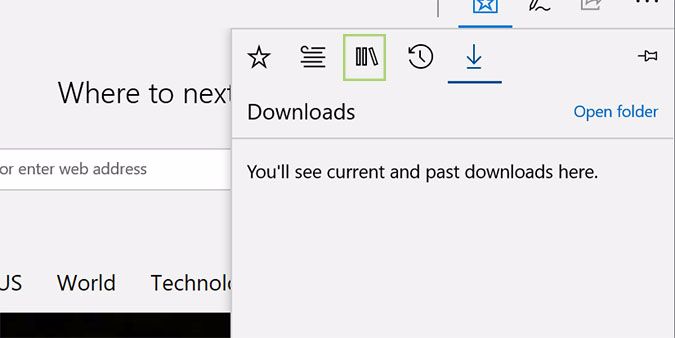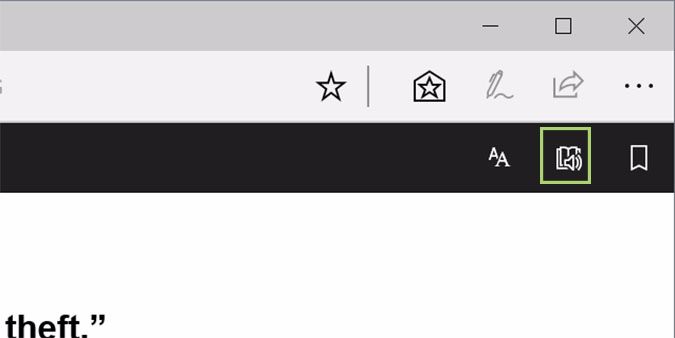How to Have Windows Read E-books Aloud in Edge
Audiobooks are often expensive, but there’s a cheaper way. It’s not as elegant as an audiobook, but it gets the job done in a pinch. This solution is part of the Creator’s Update, and it’s located within the Edge browser by default. It’s a bit out of the way, but once you know it’s there you can use it to read anything you purchase in Microsoft’s baked-in Bookstore.
- Open Edge.
- Click the star icon in the top right of the Edge browser.
- Select the books icon.
- Click to open the book you want to read, or purchase one from Microsoft’s Book Store by clicking the Shop for Books link at the bottom.
- Click the read aloud button in the top right, which looks like a book with a megaphone. If you’re not seeing the button, click anywhere on the page to bring up the header and it’ll appear. A computerized voice will immediately start reading your selected book.<aloud.png>
Windows 10 Basics
- 7 Settings to Change Right Away
- Windows 10 Keyboard Shortcuts to Save You Clicks
- 5 Ways to Take Screenshots
- Change Your Password in Windows 10
- Uninstall Programs in Windows 10
- Enable or Disable Tablet Mode
- Add a User (Child or Adult)
- Change the Screen Resolution
- Sync Your Settings Across Devices
- Sync iPhone with Windows 10
- Control Windows 10 with Your Voice
- Upgrade to Windows 10 From Windows 7 or 8
- Eliminate Blue Light With Night Light
- Create a New Folder
- Get to the Desktop in Windows 10
- Add a Printer
- All Windows 10 Tips
- Set Alarms
Sign up to receive The Snapshot, a free special dispatch from Laptop Mag, in your inbox.

Sherri L. Smith has been cranking out product reviews for Laptopmag.com since 2011. In that time, she's reviewed more than her share of laptops, tablets, smartphones and everything in between. The resident gamer and audio junkie, Sherri was previously a managing editor for Black Web 2.0 and contributed to BET.Com and Popgadget.