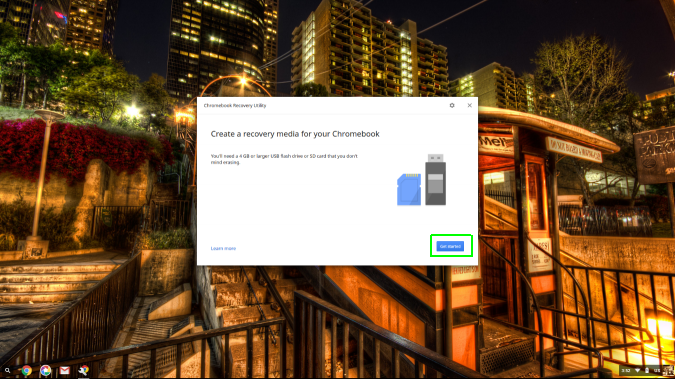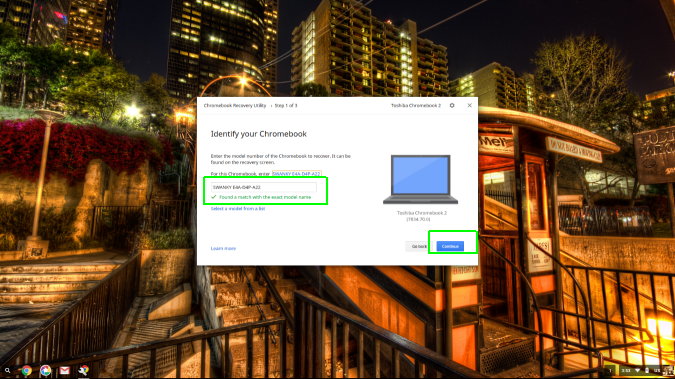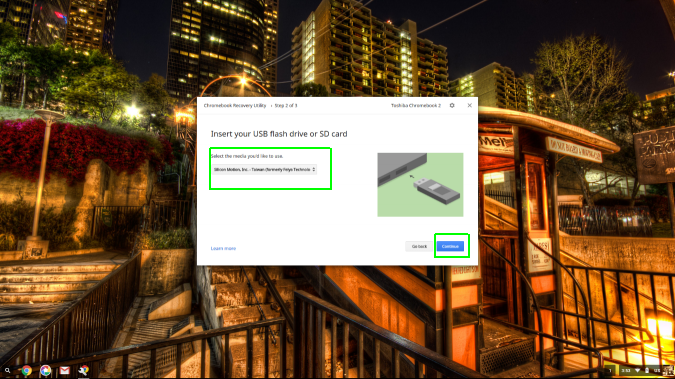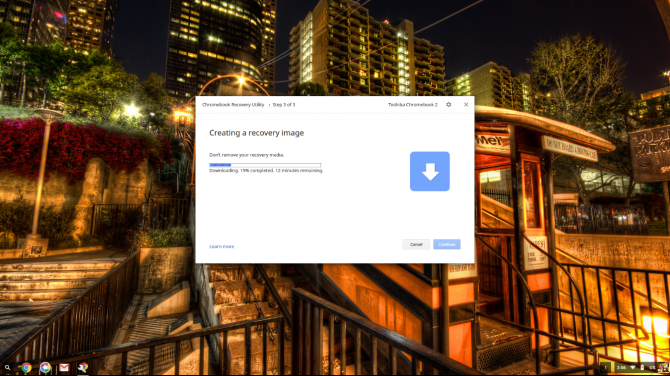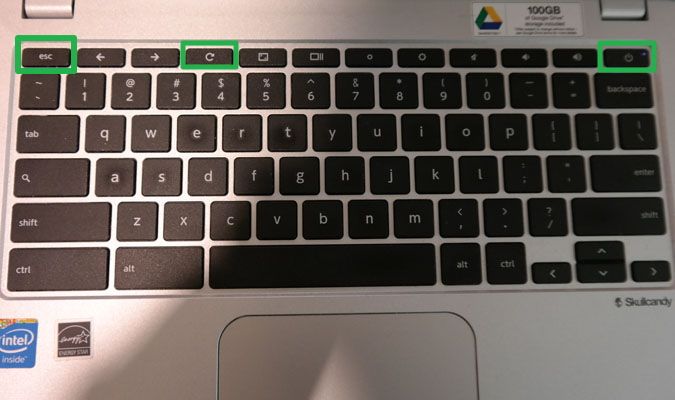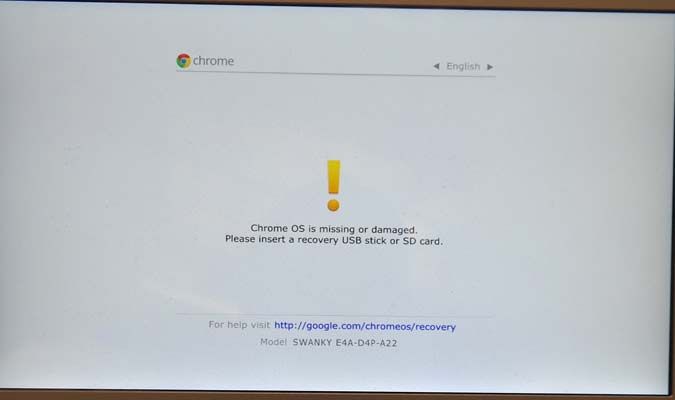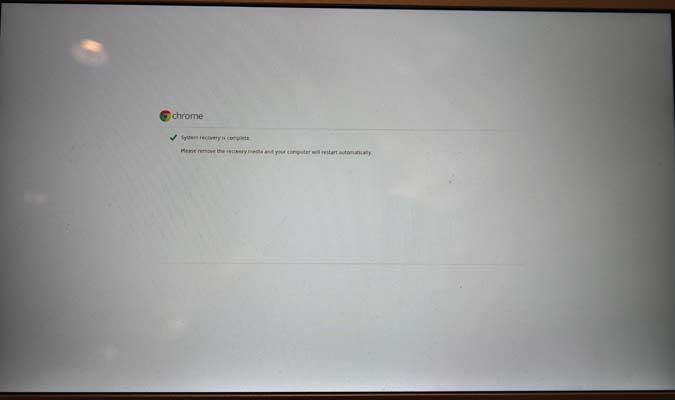How to Restore Chrome OS
For Chromebook owners, the vast majority of your files are kept in the cloud. If your laptop hardware fails, you can rest assured that everything is ready to be re-downloaded. But if your copy of Chrome OS stops working, then you've got a whole different problem. Luckily, you can backup your Chrome OS, so if your notebook encounters an issue, you can restore it and get back to work.
Here's how to restore Chrome OS:
Making a Recovery Image
1. Install Chromebook Media Recovery on your notebook.
2. Open the utility and click Get Started.
3. Enter your model number and click Continue.
4. Insert a flash drive or SD card. It must be at least 4GB, and any existing content that's on it will be erased.
Sign up to receive The Snapshot, a free special dispatch from Laptop Mag, in your inbox.
5. Click Create Now.
6. Wait until it's done and click Continue to complete the process.
Restoring Chrome OS
1. Hold Escape + Refresh on the keyboard, then press the power button.
2. Connect the recovery drive when prompted.
3. Wait while the notebook restores Chrome OS.
4. Remove the recovery media when prompted to restart the Chromebook.
Data Recovery Tips
- Back Up Files with File History in Windows 10
- Restore Deleted Dropbox Files
- Restore Previous Versions of Dropbox Files
- How to Back Up Your Mac With Time Machine
- How to Restore Microsoft Office Files
- Restore OneDrive Files
- Backup and Restore an iPad with iCloud and iTunes
- How to Enable Automatic Restore on Android (to Recover Deleted Data)
Andrew is a contributing writer at Laptop Mag. His main focus lies in helpful how-to guides and laptop reviews, including Asus, Microsoft Surface, Samsung Chromebook, and Dell. He has also dabbled in peripherals, including webcams and docking stations. His work has also appeared in Tom's Hardware, Tom's Guide, PCMag, Kotaku, and Complex. He fondly remembers his first computer: a Gateway that still lives in a spare room in his parents' home, albeit without an internet connection. When he’s not writing about tech, you can find him playing video games, checking social media and waiting for the next Marvel movie.