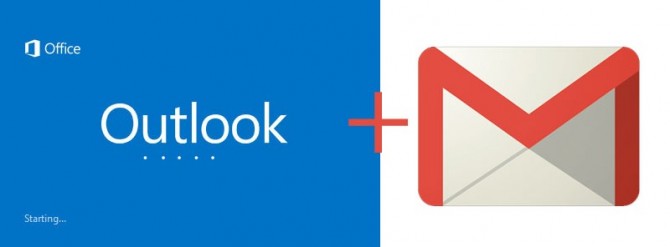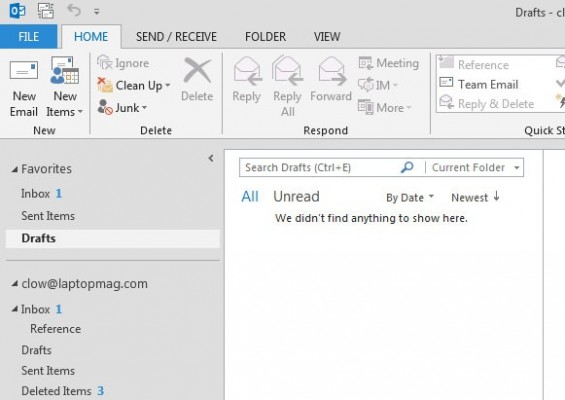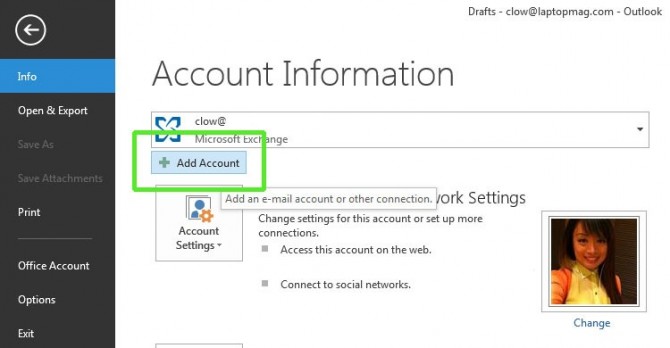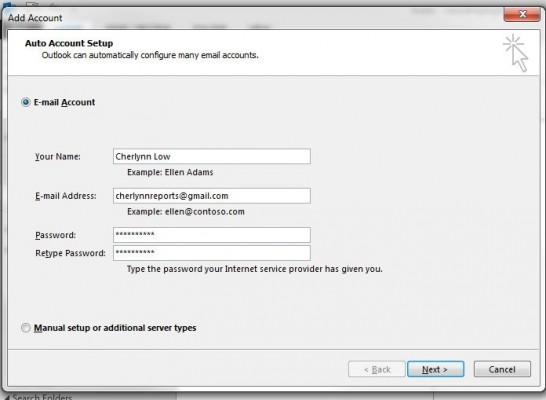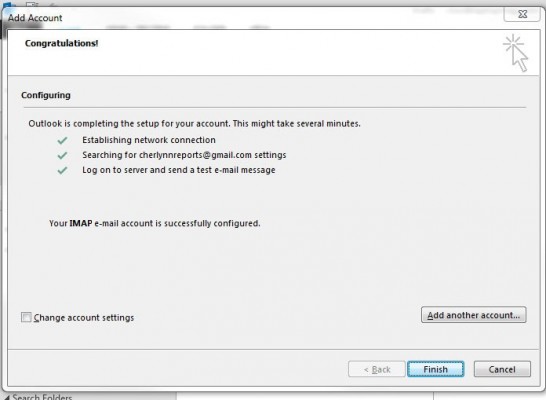How to Configure Gmail in Outlook 2013
So you love using Outlook to manage your email, but you also have a Gmail account and you're sick of opening separate windows just to read another email account. Guess what: you don't have to. Not only that, you can also have Outlook alert you whenever you get a new message in your Gmail inbox. Here's how to set up Outlook to receive your Gmail messages.
1. Click File in the Home screen to bring up Office's backstage mode.
2. Hit the Add Account button. This brings up an account setup window
3. Fill in all the fields with your Gmail account information. In the Password field, just enter the password you use to access your account from Gmail's login screen.
4. Click Next when you've filled up all four fields.
5. Hit Finish when Outlook is done setting up your account. This normally takes about a minute.
You should notice the messages from your Gmail begin to fill your Outlook inbox. If your account has a lot of mail accumulated in it, the process could take awhile.
Sign up to receive The Snapshot, a free special dispatch from Laptop Mag, in your inbox.
Outlook 2013 Tips
- Create an Email Signature
- Recall a Message
- Enable Conversation View
- Set Up Auto Forwarding
- Change the Color Scheme in Outlook
- Filter Email into Search Folders
- Turn Off Message Preview
- Configure Gmail in Outlook 2013
- All Outlook 2013 Tips