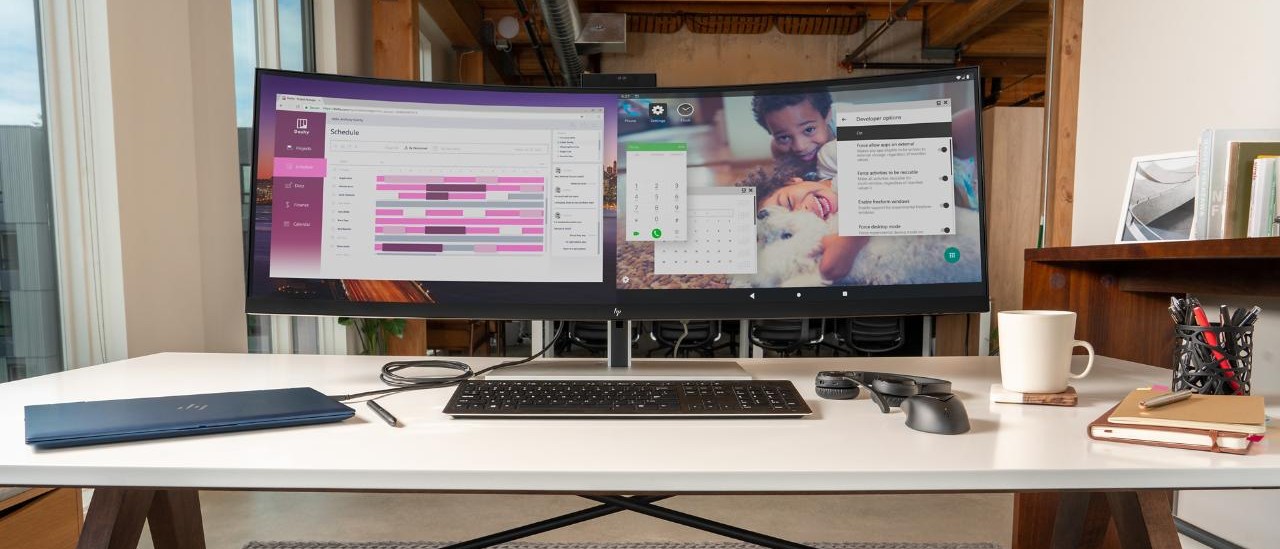Laptop Mag Verdict
HP's S430c is a 43.4-inch, 4K monitor that gives you the experience of using two monitors in one — but it's the extra features that set it apart.
Pros
- +
43-inch, 4K display is bright and vivid
- +
Supports and charges dual PCs
- +
Effortless file transfer between systems
- +
Nifty software improves productivity
- +
Pop-up IR webcam
Cons
- -
No HDR support
- -
Lacks built-in speakers
- -
Ports are difficult to access
- -
Pricey
Why you can trust Laptop Mag
Why buy two small monitors if you can buy one large one? That's what HP wants you to consider with its S430c, a 43.4-inch, 4K monitor that gives you the experience of using two WUXGA screens in a single monitor. About that screen: it's gorgeous. The 43.4-inch panel is bright, vivid and detailed, perfect for watching movies or getting work done.
The ultrawide screen isn't the only trick the S430c has up its sleeve. You can connect two Windows or Mac laptops or desktops to the S430c and view them on each side of the S430c. Better yet, software wizardry lets you control the two systems with a single cursor and keyboard, and you can even transfer data from one to the other using copy/paste or drag-and-drop.
Like any first-of-its-kind device, the S430c has its quirks, and the $999 price tag is hard to ignore. Still, this is one feature-packed monitor that can improve your productivity better than any of its competitors.
HP S430c design
Put two 24-inch monitors side-by-side and you get the S430c. Except, in place of unsightly bezels is one glorious layer of continuous pixels spread across 43.4 inches of screen.
The ultrawide screen is menacing in size, which can be problematic depending on your setup. The S430c bursts out of the seams of my 600-square-foot apartment. If it were any wider, it'd hang off the sides of my desk. Which brings me to my first bit of advice: make sure you have space for this thing. No photo can do justice to its girth, but the dimensions (41.6 x 5.5 x 14.2 inches) give you a starting point for determining how much desk space you'll need.
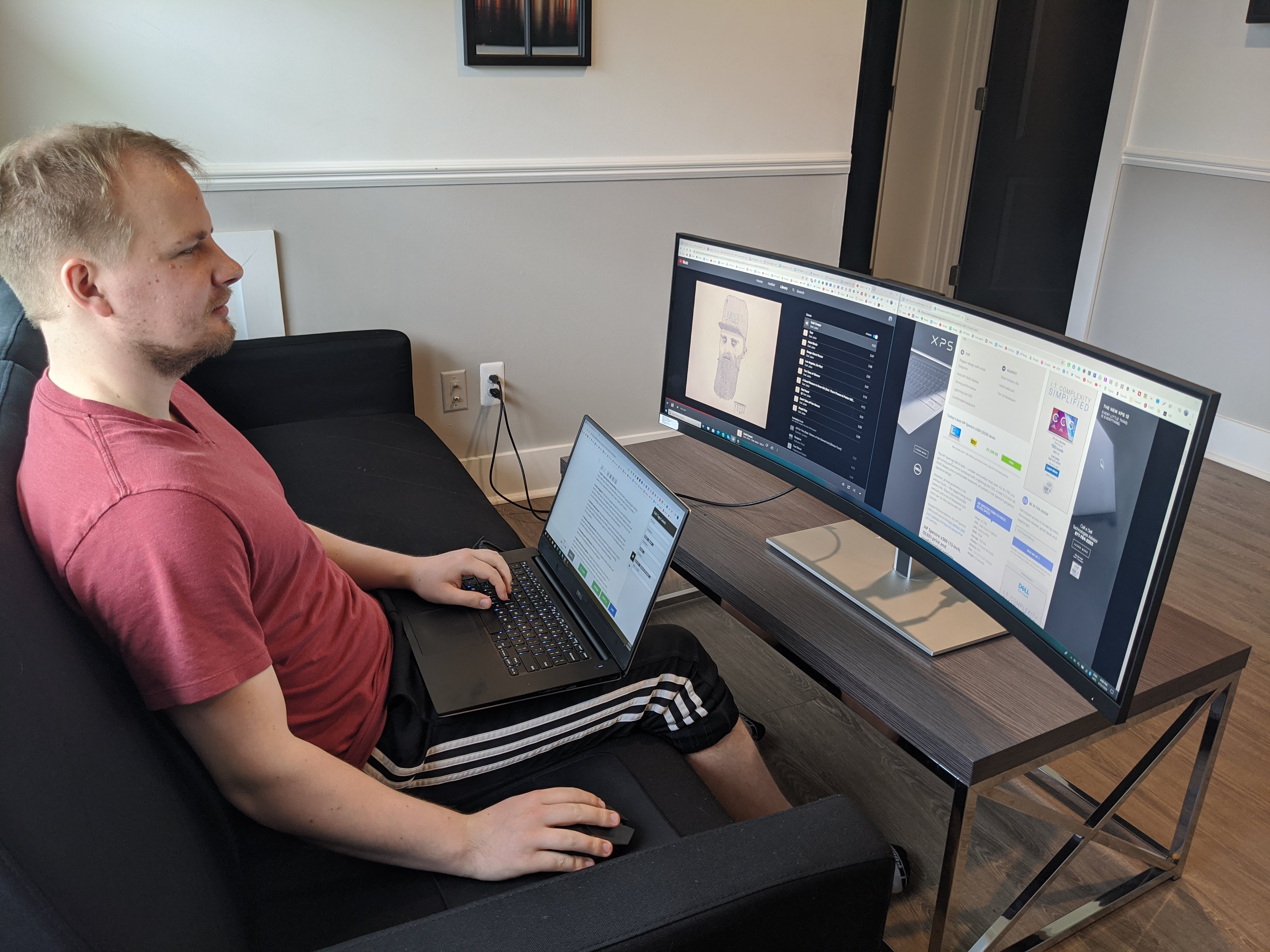
For such an intimidating monitor, the S430c's design is refreshingly simple. There is a rectangular base from which a silver-and-black arm extends upward. The plastic back cover of the monitor has some aggressive angles and HP's stylish chrome logo. Getting back to the display, the S430c has a 1800r curve where the edges of the screen wrap around for a more immersive viewing experience (I'll go into more detail below).
On top of the monitor is a pop-up webcam and IR camera for Windows Hello facial recognition login. It's a convenient feature for shutting out snooping intruders, but the basic sliding mechanism is loud and feels cheap. It'd be nice to hear a satisfying click when the webcam is lowered, not a loud clunk of plastic hitting plastic.
Sign up to receive The Snapshot, a free special dispatch from Laptop Mag, in your inbox.

Despite its imposing size, the S430c has the flexibility of a gymnast. You can adjust the height by 4.3 inches, and if you're not getting the best viewing angle, the monitor tilts from -5 to 20 degrees. It even swivels so you can move it left and right if the people next to you somehow can't see the screen. The only thing it can't do is pivot, then again, the width of the monitor wouldn't allow you to place it in portrait mode anyway.
The S430c comes with a VESA mount attachment so you can mount it to a rotating arm for greater flexibility, and to save you some desk space. Unfortunately, the S430c doesn't have built-in speakers, so spare room in your budget for a good Bluetooth speaker or the best noise-canceling headphones.
S430c installation and setup
Setting up the S430c is as easy as lifting it out of the box. I was expecting to spend hours rigging up a massive contraption, but the effortless setup was a pleasant surprise.
The trickiest part is clearing off enough space for the monitor and hauling it to your desk. I made the mistake of lifting it myself and quickly regretted my error in judgment; The S430c weighs 34.5 pounds without the stand. Add the stand and you're looking at a two-person job. Once the monitor is placed where you want it, plug in the power cord (note, the power brick is pretty massive), connect your device, and press the power button.
The S430c ships with almost all of the cables you could ask for, including two USB-C-to-USB-C cords, an HDMI cable, and a USB-C to USB-A cable. Unfortunately, there is no DisplayPort cable in the box.
Ports and interface
There is a generous selection of ports on the S430c but the rear placement makes them difficult to access. All of the ports are on the back panel, split into opposite sides of the arm.

On the right side of the back panel are an HDMI input, a DisplayPort, a lock slot and a headphone/mic jack next to the power connector.
On the left side of the back panel are two USB-C inputs and four USB 3.0 Type-A ports for connecting legacy peripherals.
If you're connecting two laptops, then the single HDMI and DisplayPort could be limiting. A bigger gripe is that the rear placement of the ports makes them difficult to reach, especially when the only place the S430c fits in my apartment is against a wall.

There are only five buttons on the underside of the S430c, a power button and four on-screen display buttons. I prefer using a four-way joystick over separate buttons, so navigating through the settings on the S430c was unnecessarily tedious.
It doesn't help that there are a ton of options to choose from. That's not a bad thing, per se, but you might want to read the "Picture settings" section of this review before fiddling around.
HP Device Bridge
The S430c's display size is great, but what you can do with all that real estate makes this monitor unlike any other. Here's where things get really interesting, and a bit complicated.
The monitor can support two devices running Windows 10, macOS or Linux, at the same time. Not only does it act as separate monitors for two laptops, but HP's Device Bridge software lets you control both devices using a single mouse and keyboard. For example, the HP Spectre x360 13 and MacBook Pro can share the S430c via split-screen, while you use a single cursor to seamlessly jump from one laptop to the next.
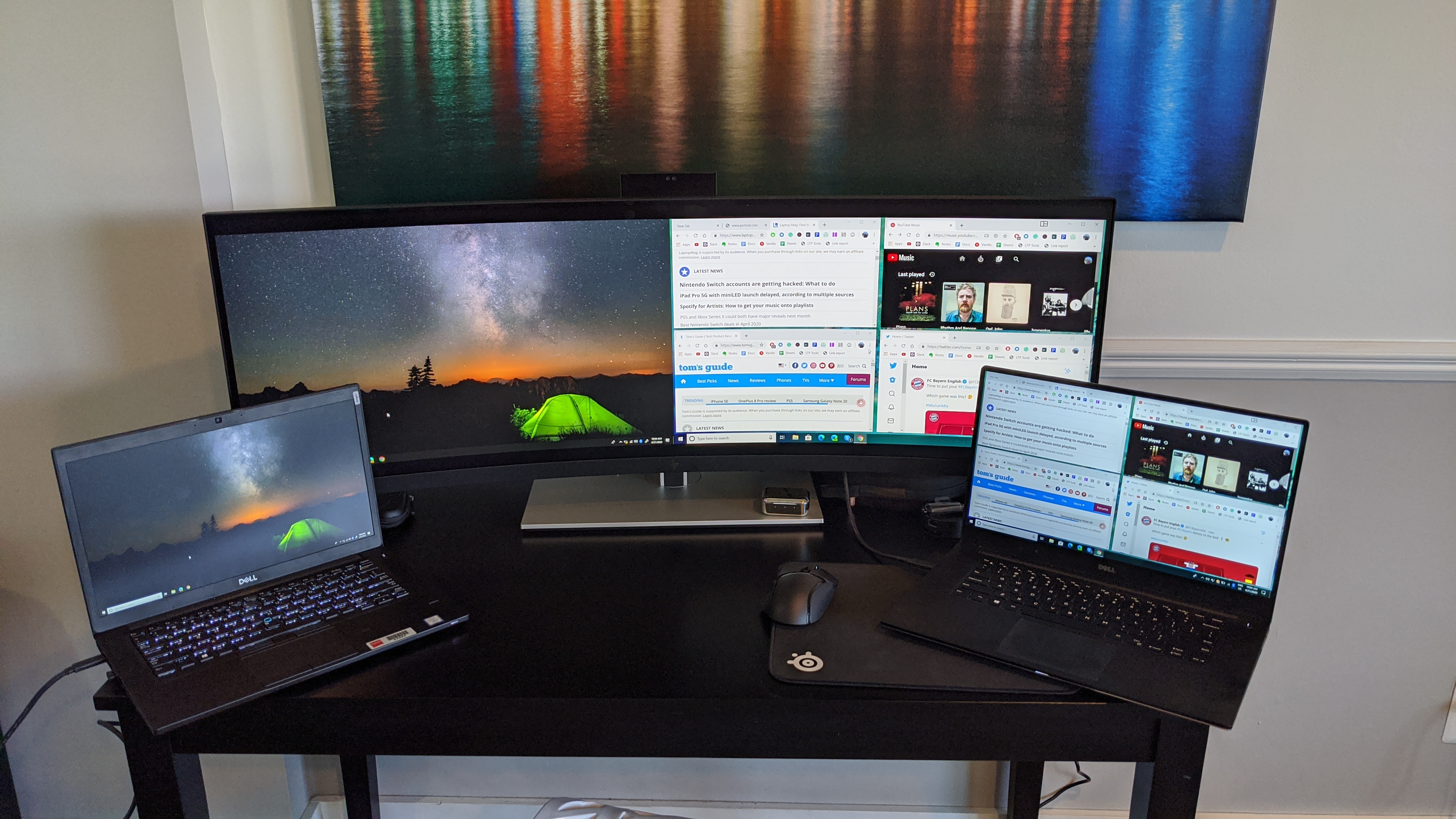
You can even transfer data between those two laptops, even if they're running on different operating systems. This can be achieved either through drag-and-drop or copy-and-paste once you have the Device Bridge running on both systems.There is no limit to how many files can be transferred at once, and all data moved from one system to the next is encrypted by a proprietary chipset within the monitor before being erased from its memory.
All you'd need to do is connect two laptops to the S430c using its USB-C input or other video ports and download the Device Bridge software (which runs when you start your laptop). Note: if you don't have Device Bridge installed, you can't operate across both systems without a KVM switch. From there, it's pretty much plug-and-play. When I connected my Dell XPS 15 to the primary USB-C (port 1) and my work laptop, a Dell Latitude 7490, to the secondary USB-C port, the XPS 15 appeared on the right half of the monitor while the Latitude took up the left half.
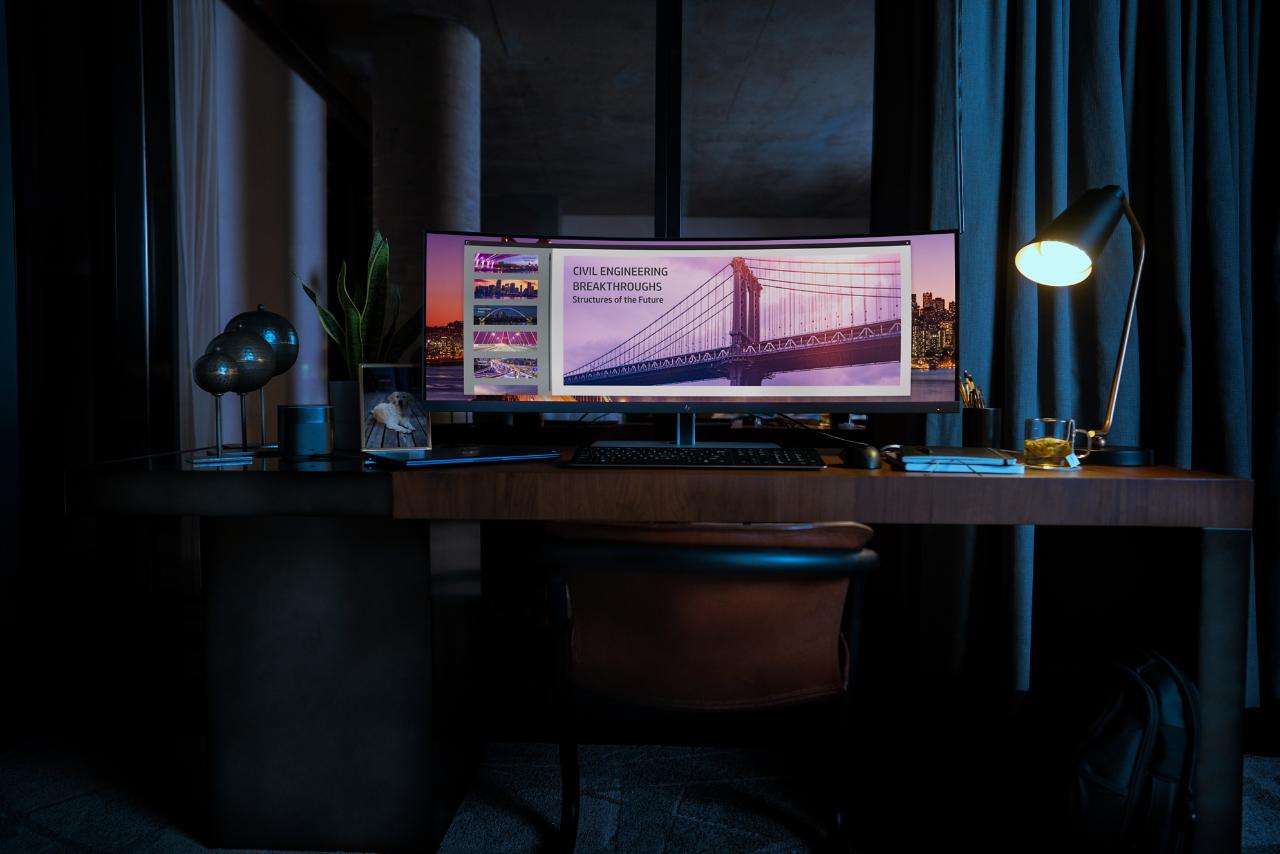
The feature worked exactly as I had hoped. A single master cursor automatically appeared after I connected the two machines. I had no problems using it to jump from one to the next, and I like how the cursor pauses for a split second when it hits the center line so you know exactly when the transition happens. Moving files from the File Explorer on one PC to the next took fractions of a second. It didn't feel any longer than copying a file from one folder to the next on the same system.
You'll want to connect the proper laptop to the USB-C (#1) port because it gets priority access to the upstream USB connections for the four USB-A ports along with the webcam, mic and IR camera. The primary device also gets priority charging. Yes, the S430c can charge two connected laptops at the same time. It splits a total of 110 watts between the primary device (65W of maximum power) and the secondary one (45W of maximum power) which was enough juice to simultaneously charge the massive batteries in both of my laptops.
HP S430c monitor modes
There are several ways you can display content on the S430s depending on your setup. As with any monitor, you can extend, duplicate or use only the monitor when operating with a single laptop.
What's unique about the S430c is that you can partition parts of the display to run two separate OS windows from the same laptop. This is achieved either by using HP's Display Assistant or by connecting both USB-C ports on the monitor to two USB-C inputs on your laptop (if it supports multiple inputs).
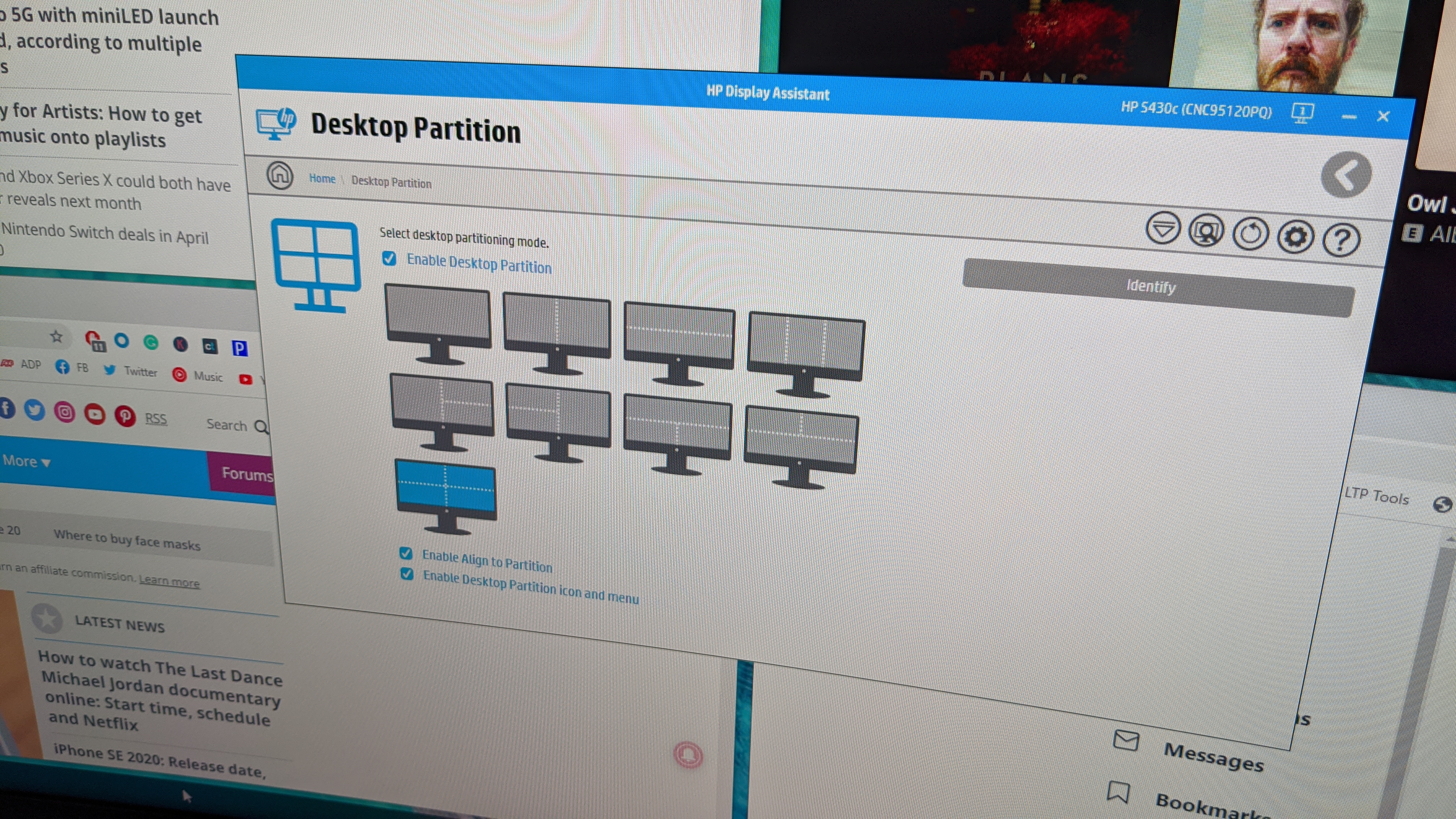
I used the Display Assistant (my XPS 15 has only one USB-C port) and it worked like a charm. Once downloaded, it scanned for my monitor and gave me the option to partition the screen into different sections. This gave me more flexibility than Windows 10's basic split-screen mode and let me use a four-screen (think Windows logo) to improve my productivity. I chose to extend my laptop display so I could use it as a fifth window.
Connecting a second laptop opens up all sorts of possibilities for how to arrange your windows. When I connected my Latitude 7490, the monitor split itself in two. I then used the HP Display Assistant program to partition both displays so I was working with eight windows on the S430c plus the screens on both laptops.
Using the on-screen settings, I assigned the entire S430c display to my XPS 15 then quickly switched the primary host to the Latitude 7490 without moving my hands from one computer to the next.
Everything worked seamlessly but there are some caveats. When you're connected via USB-C, your video, audio, USB-A and power all go through the single cable whereas, with HDMI or DisplayPort, you need to connect a USB-C from the monitor to a USB-A to the "host" and assign it to the proper connection for those features to work.

I used a USB-C cable, so the process was pretty simple. I did, however, need to change the Windows 10 default scaling from 150% to 100% to get the full 4K resolution.
You also can't change the amount of display allotted to each connected laptop — the S430c will always split right down the middle. And while you can attach your iOS or Android phone to the S430c via USB-C, there is no HP Device Bridge software so you don't get the benefit of easy file transfers.
I also got pretty frustrated by the default Power Saver mode, which is in place to hit certain international power standards. When enabled, the monitor instantly goes to sleep when it's not connected to a laptop. To avoid waking it all the time, you can enable Performance Mode.
HP S430c performance
There's no question going from my single 24-inch monitor to the 43-inch, 4K LED VA screen on the S430c improved my daily productivity. Using the Display Assistant software, I kept three vertical windows open: one for writing this review, another for editing incoming articles and a third for switching playlists in YouTube Music. There was more than enough screen real estate to complete each of these tasks. If anything, there was too much room as I had to change the scale of certain windows to save me from squinting to read certain text.

While I never needed to connect two laptops to the S430c, this feature could be of real use to someone like my brother, a software engineer who owns a MacBook Pro as his personal computer and a ThinkPad X1 Carbon running Linux.

It's easy to get wrapped up in all these features, but let's talk about picture quality. In short, the S430c doesn't disappoint. Videos were vivid and bright while text on webpages and in Google Docs was sharp.
I felt like I was watching a movie in my own (not so) miniature IMAX movie theater when I played a trailer for Wonder Woman 1984. The ultrawide 32:10 aspect ratio combined with the 1800r curve (meaning the ideal viewing distance is no greater than 1.8 meters away) delivered a truly immersive viewing experience. And the matte finish on the S430c meant I was never fighting to see past reflections.
- Best Business Laptops in 2020
Colors popped on the panel; Wonder Woman's glistening red armor was a bold shade of cherry red, a contrast to Steve Trevor's emerald eyes. The panel was so detailed that I could see the headstamp on a bullet as it floated from the cartridge of a gun. I'm nitpicking here, but HDR support is expected at this price point.
With a 60hz refresh rate, the S430c isn't meant for competitive gaming, but casual gamers can enjoy the large panel and vivid colors.
HP S430c lab testing
The S430c did a great job in our lab testing, and just about hit all the metrics HP advertises. We tested the monitor at maximum brightness with the standard dynamic range mode enabled.
Our colorimeter determined that the S430c covers 137.7% of the sRGB color gamut and 97.6% of the PCI P3 gamut.
- The best gaming monitors in 2020
The bottom-right corner of the display hit HP's 350 maximum nits rating while the average brightness was a bit lower, at 328 nits. That's bright enough to see the screen in a well-lit office or when the sun streaks in from the window as you work from home.
Color accuracy is also excellent; the S430c has a Delta-E rating of 0.27 (lower is better), which makes it one of the most color-accurate panels we've tested.
HP S430c picture settings
Numerous picture settings let you get the S430c looking exactly how you want it. The on-screen settings menu presents options to adjust the color to one of nine presets. I kept the S430c on the "native" setting for most of this review because it offered my preference in white balance — not too warm, not too cold.
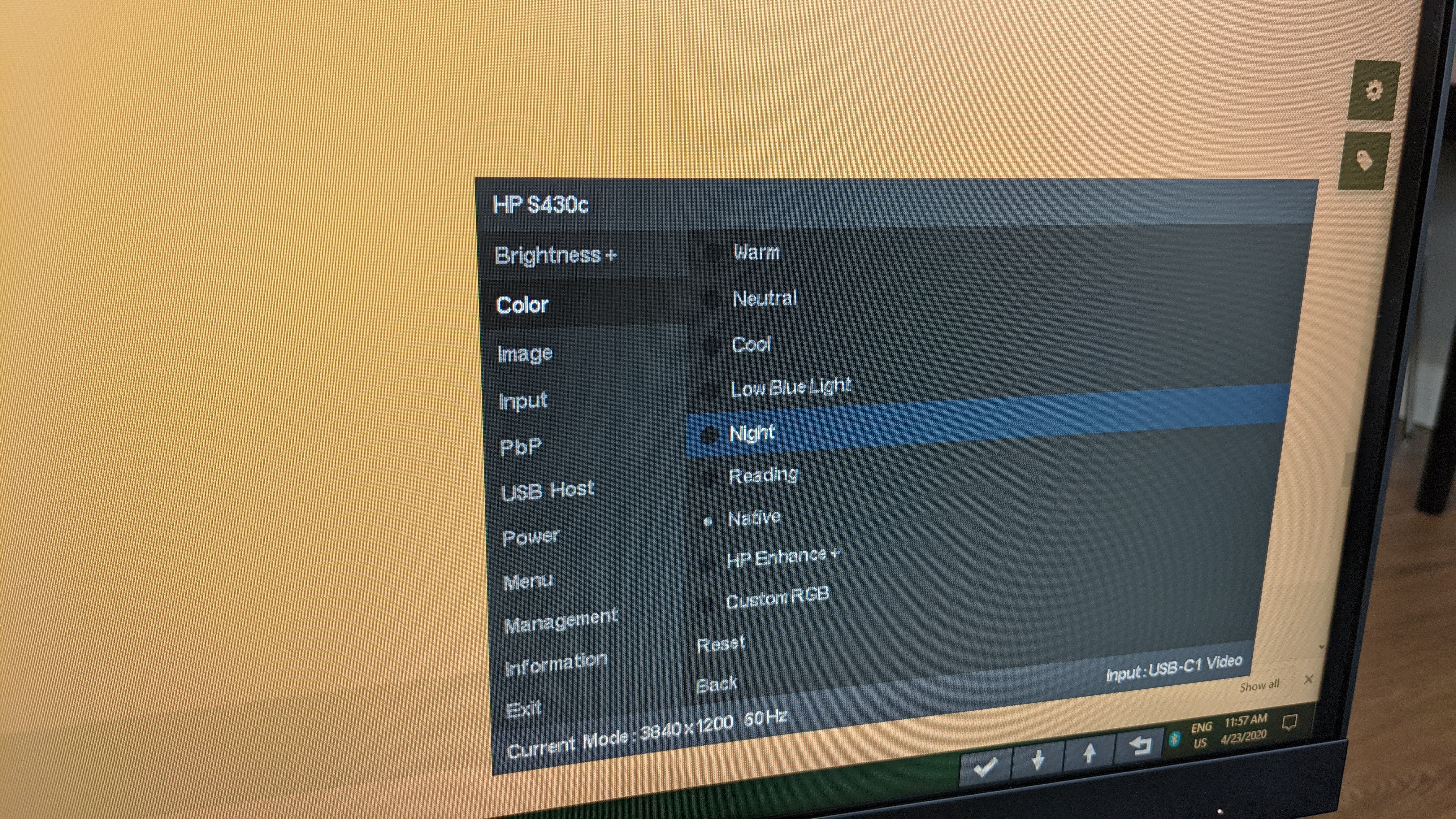
Warm, neutral and cool color settings are pretty self-explanatory but there's also a Low Blue Light option for reducing the emission of harmful high-energy lights, and a Night mode for low-light settings. You can even get more granular by manually adjusting the RGB levels.
Along with color adjustments, you can change the sharpness and response times of the monitor. Some of the aforementioned features, like picture-by-picture, and dual-system setups can be adjusted directly from the menu.
HP S430c webcam and Windows Hello
The S430c has an ultrawide-angle 1080p pop-webcam that produces decent photos and videos but the best external webcams still deliver better results. The internal camera's color accuracy was good but there was more visual noise than I was hoping in a selfie I shot in my dimly-lit apartment.

When I dropped the internal webcam and mounted my trusty Logitech HD Webcam C920, the difference in image quality was obvious. The external 1080p lens captured a sharper, more vivid picture. There was still some graininess but it wasn't as bad as what I saw on the HP. To its credit, the webcam on the S430c revealed more natural skin tones; My face was an even shade of peach whereas the Logitech gave my skin a red hue as if I'd just eaten something spicy.
Windows Hello is a great way to quickly login to your laptop but it's problematic if your device already has an IR camera that supports Windows Hello. It's not HP's fault — Windows 10 isn't smart enough to recognize the monitor's IR camera so it defaults to the one on your Windows Hello-enabled laptop first.
I don't have a laptop with a Windows Hello IR camera, so that wasn't an issue for me. But most new laptops come with one. HP does have a workaround but it requires you to disable the webcam on your laptop, which might not be worth the effort.
Bottom line

The HP S430c is overkill for most people, including myself, yet I really enjoyed my time with the monitor. While I don't have much use for the multi-system setup, using the 43-inch, 4K panel to work from multiple windows undoubtedly increased my productivity. The curved panel is also bright and colorful, so I felt like I had my own personal movie theater at my desk when I streamed Netflix and watched YouTube videos.
The S430c's best trick is the ability to control two PCs at once using a single cursor and mouse, no matter which OS you're using (either Windows or macOS). On top of that, the monitor lets you easily transfer encrypted data from one system to the next using copy-and-paste or drag-and-drop. It's a useful feature for enterprise users with a work laptop and a personal one, or software engineers who use macOS on one machine and Windows on another.
Yes, the S430 is too much screen and too much money ($999) for most people. That said, for those who want the productivity of a dual-screen setup but in a single 43-inch monitor, the S430c is the only option — and it's a damn good one.
HP S430c 43.4-inch Curved Ultrawide Monitor Specs
| Display | 43.4-inch (3840 x 2160) |
| Aspect Ratio | 32:10 |
| Adaptive Sync | Nvidia G-Sync, AMD FreeSync |
| Refresh Rate | 60 Hz |
| Inputs | DisplayPort, HDMI, USB-C (x2) |
| Response Time | 1ms |
| Panel Type | VA |
Phillip Tracy is the assistant managing editor at Laptop Mag where he reviews laptops, phones and other gadgets while covering the latest industry news. After graduating with a journalism degree from the University of Texas at Austin, Phillip became a tech reporter at the Daily Dot. There, he wrote reviews for a range of gadgets and covered everything from social media trends to cybersecurity. Prior to that, he wrote for RCR Wireless News covering 5G and IoT. When he's not tinkering with devices, you can find Phillip playing video games, reading, traveling or watching soccer.