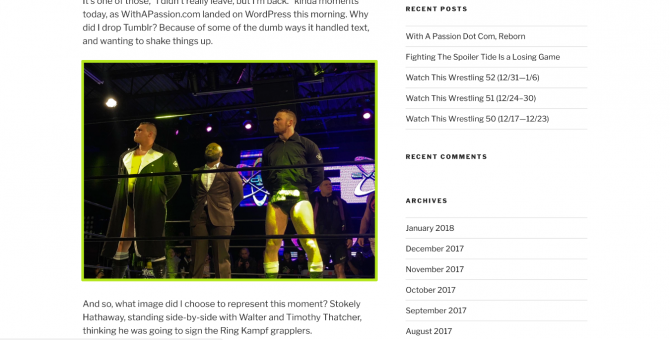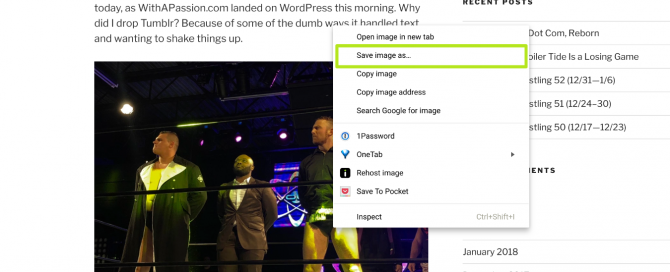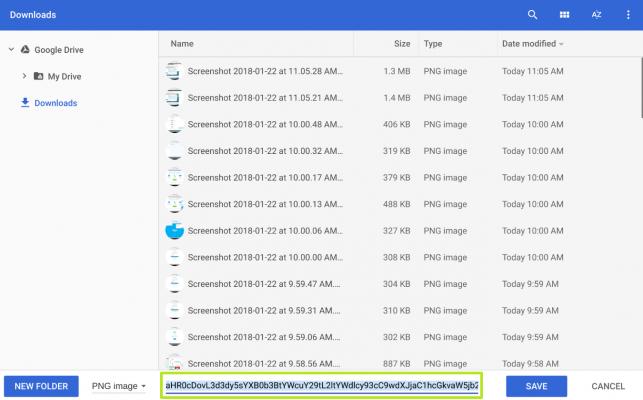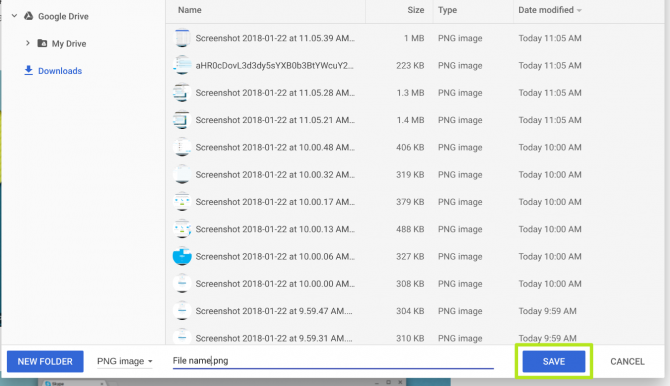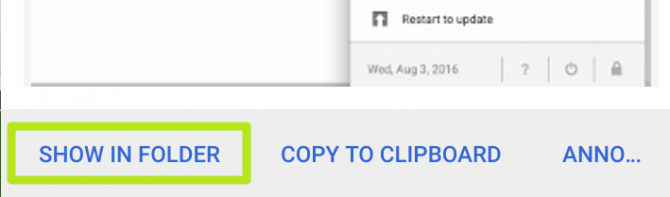How to save images on a Chromebook
Here's how to save web images to local storage on a Chromebook
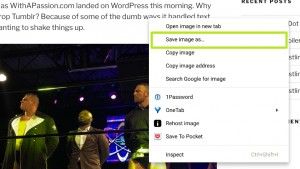
Did you just find the perfect reaction GIF for your next Google Hangout? Or maybe you saw an image you want to use as your new desktop wallpaper? The good news is you can save these images to your Chromebook.
Using a Chromebook's internal storage, users can easily save and store images for later use. What's more, it's simply to do. Read on to find out how to save web images to local storage on a Chromebook.
- What is a Chromebook and why you should buy one
- Best Chromebook
- Best Chromebook deals
How to save web images to local storage on a Chromebook
1. Open Chrome from the desktop.
2. Find an image that you want to save. As an example, here's an image I shot from my personal blog.
3. Right click on the image and select “Save image as...” You can right click by clicking with two fingers on the touchpad.
4. Change the image name, if you want to.
5. Click the Save button.
Your image has now been saved.
Sign up to receive The Snapshot, a free special dispatch from Laptop Mag, in your inbox.
6. Click Show In Folder to reveal the image.
Your saved image will pop up with your other images in internal storage. You can right-click it in the Files app to see what you can do, including uploading it to your Google Drive or even copying it to a USB drive or SD card.
Chromebook Tips
Now that you've got screenshots on lock, it's time to learn how to print from a Chromebook, to get those images on paper.
If you're after more Chromebook tips, we'll let you know how to get Android Apps, Google Play Store on a Chromebook, how to change wallpaper on a Chromebook, and how to take a screenshot on your Chromebook.
Andrew is a contributing writer at Laptop Mag. His main focus lies in helpful how-to guides and laptop reviews, including Asus, Microsoft Surface, Samsung Chromebook, and Dell. He has also dabbled in peripherals, including webcams and docking stations. His work has also appeared in Tom's Hardware, Tom's Guide, PCMag, Kotaku, and Complex. He fondly remembers his first computer: a Gateway that still lives in a spare room in his parents' home, albeit without an internet connection. When he’s not writing about tech, you can find him playing video games, checking social media and waiting for the next Marvel movie.