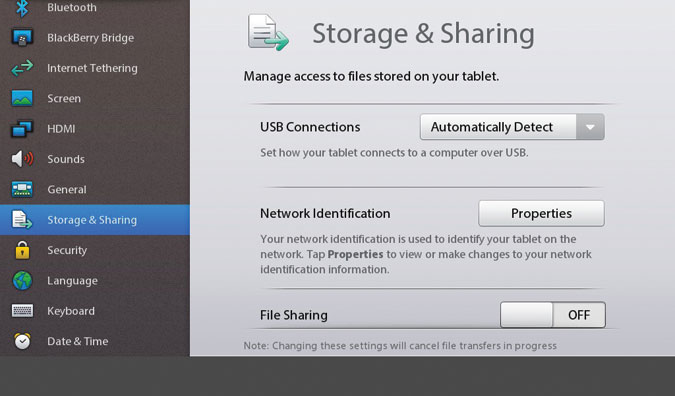How to Sync your Devices with the BlackBerry PlayBook
To sync files between your PlayBook and PC, you’ll first need to install the BlackBerry Device Manager on your computer and then connect to your home Wi-Fi network. If you have a BlackBerry smartphone and want to acccess your BlackBerry Messenger, Calendar, MemoPad, Messages, and Tasks on your PlayBook, you’ll need to pair the two devices using the BlackBerry Bridge. The first thing you’ll need to do is pair your phone (running OS 5 or higher) with your PlayBook via Bluetooth.
Install BlackBerry Device Manager
- Connect the PlayBook to your PC via a USB wire.
- Your PlayBook will show a prompt telling you to install the correct drivers onto your PC.
- From your notebook, select Run Setup.exe from the prompt and follow the on-screen instructions.
- Disconnect your PlayBook from your PC and then reconnect.
- After reconnecting the tablet, your PlayBook will display a message saying you are connected to your computer. You can now sync files between your PC and tablet through Windows Explorer.
Share Files Wirelessly
1.
Connect your PlayBook to the same network as your PC.
2. Open the Storage & Sharing tab and select File Sharing and Wi-Fi Sharing.
3. Slide the Wi-Fi Sharing tab to On and follow the on-screen instructions.
Sign up to receive The Snapshot, a free special dispatch from Laptop Mag, in your inbox.
4. Select the Properties tab and set your computer’s workgroup name, as well as a username. You can also set a password from the Storage & Sharing menu.
5. Select Computer from your PC’s Start menu.
6. Your PlayBook’s name should now be visible under the Network Location section.
7. Select your PlayBook to sync the tablet with your PC.
8. Enter your username and password if you chose to use one during the setup.
Pair Your Phone with Your Tablet
- Turn on your phone’s Bluetooth by navigating to the phone’s app drawer, selecting the Connections icon, and checking the box next to the Bluetooth option. You’ll know it’s on when a green check appears and the Bluetooth logo pops up in your phone’s status bar.
- From the Connections menu, press the phone’s menu key, scroll down to Bluetooth Options, and set the Discoverable setting to Yes.
- On your PlayBook, tap the Bluetooth icon in the status bar in the top right corner of the screen and set the switch to On.
- Tap the large Bluetooth icon again to go to your PlayBook’s Bluetooth settings, tap Add New Device, then select Search.
- Select your phone from the list, and a prompt will appear on both your PlayBook and phone with the same six-digit code. Select Confirm to pair the devices.
Set Up BlackBerry Bridge
1.
Open the PlayBook’s Settings menu, tap the BlackBerry Bridge tab, and select your phone. You should now receive an error prompt asking you to ensure that the BlackBerry Bridge is installed on your smartphone. Tap the Install Now button located below the message.
2. On the next screen you’ll see a QR code and instructions for downloading the BlackBerry Bridge app onto your phone.
3. With your phone, open the BlackBerry App World app, press the phone’s menu key, and select Scan a Barcode.
4. After you scan the QR code, you will be prompted to download the BlackBerry Bridge app.
5. Install and open the app to turn BlackBerry Bridge on.
6. Go back to your PlayBook and return to the BlackBerry Bridge menu and select your phone from the list.
7. Click Yes when your phone asks if you want to accept a connection with the PlayBook.
8. If all goes well, your PlayBook should say that BlackBerry Bridge has been installed and is paired with your phone.