Windows 10 update may be damaging your SSD: Here's how to stop it
Microsoft fix is coming, but you can stop further damage now
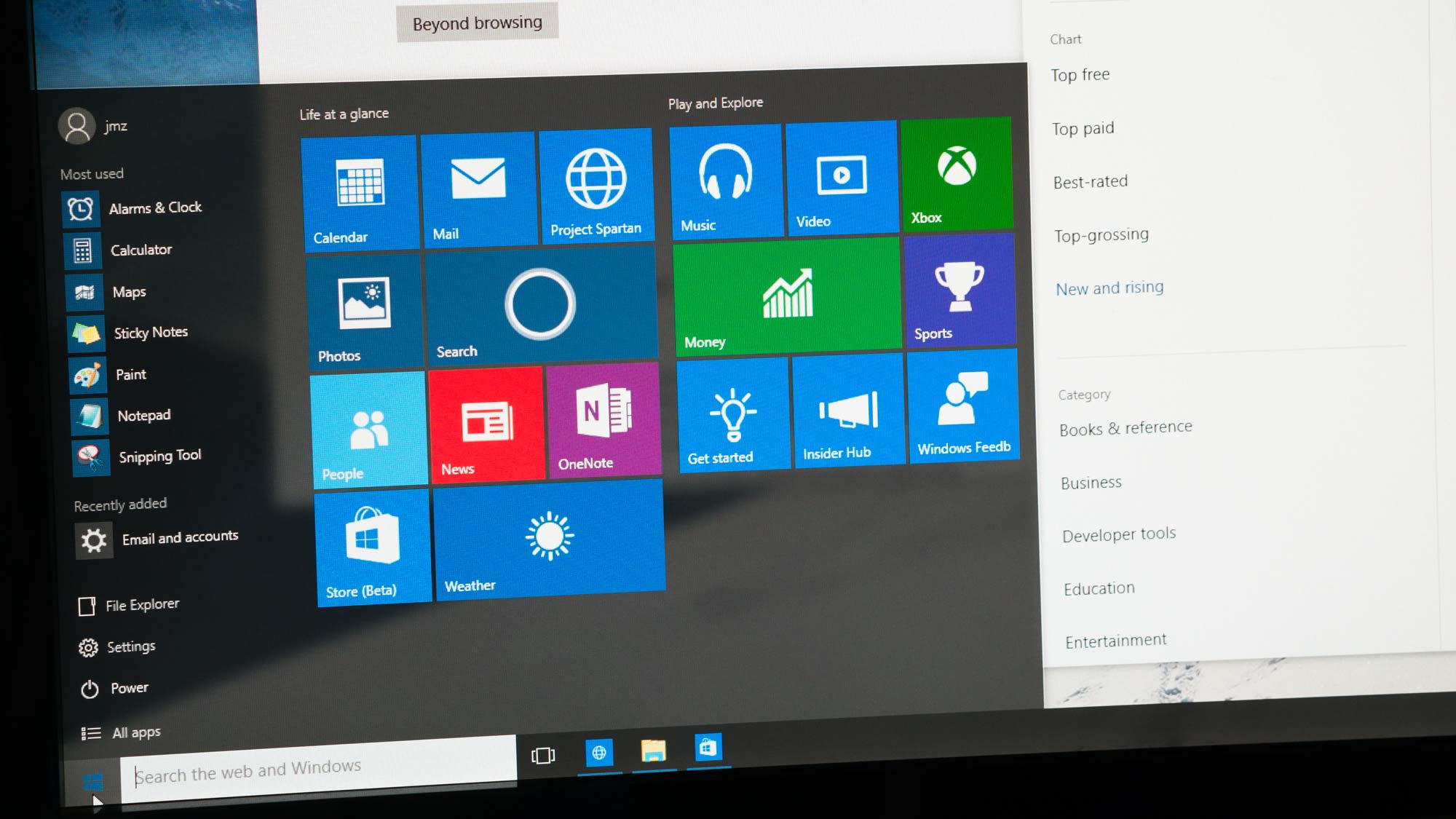
While the latest Dev Channel update for Windows Insiders is bringing disk management features, an earlier Windows 10 update may do permanent damage to your laptop's SSD.
The May 2020 update to Windows 10 had a number of useful new additions, but it came with issues, too. As initially reported by Bleeping Computer, one of the more serious issues was a bug breaking the Drive Optimize tool and it is finally being addressed in the Windows 10 build currently available to Windows Insiders (via TechRadar).
- SSD problems? Maybe its time to upgrade to one of the best laptops of 2020
- Microsoft Surface Duo hands-on: A titillating tech marvel
- I did the unthinkable: I traded my Mac for a PC
How was the update damaging your SSD?
The issue is that Windows 10 version 2004 would not properly record when the drive was optimized. As a result, the Drive Optimize tool would keep running after a restart, which means your SSD was being defragged far more than often than is necessary or healthy for your SSD.
Defragging, by nature, adds wear and tear to your SSD drive by writing and erasing, while not really improving performance as it would on a hard disk drive due to the non-sequential read capabilities of SSDs.
At a minimum, the repeated defrags are reducing the lifespan of your SSD; these are typically carried out once a month and many will argue that an SSD should never actually be defragged as it reduces the lifespan of the drive.
What you should do to protect your SSD
As we mentioned at the outset, Microsoft finally has an update coming that will address this problem, but for now, it is only available to Windows Insiders. Hopefully, it will reach the general public soon, but in the meantime, you can protect yourself by simply disabling automatic defragging.
Here's how to disable automatic defragging in Windows 10:
Sign up to receive The Snapshot, a free special dispatch from Laptop Mag, in your inbox.
- Open Settings
- Select Storage
- Scroll down and select "Optimize Drives"
- Click the Change settings button
- Uncheck the box for "Run on a schedule"
Sean Riley has been covering tech professionally for over a decade now. Most of that time was as a freelancer covering varied topics including phones, wearables, tablets, smart home devices, laptops, AR, VR, mobile payments, fintech, and more. Sean is the resident mobile expert at Laptop Mag, specializing in phones and wearables, you'll find plenty of news, reviews, how-to, and opinion pieces on these subjects from him here. But Laptop Mag has also proven a perfect fit for that broad range of interests with reviews and news on the latest laptops, VR games, and computer accessories along with coverage on everything from NFTs to cybersecurity and more.

