How to camouflage your embarrassing iPhone apps — hide them in plain sight
Hide your apps from nosybodies

Some of us have apps on our iPhone that we don't want others knowing about. If the thought of someone snatching your phone and scrolling through your apps makes you cringe, I've got the perfect iPhone trick for you.
Apple hasn't created an easy pipeline for users to make apps invisible, but there is still a way to camouflage them if you're willing to take the time to follow a few easy steps. The trick involves changing your iPhone background to a color that matches your folders, allowing you to hide your apps in said folders (in plain sight).

Follow the instructions below to figure out how you can hide your iPhone apps from prying nosybodies.
How to hide iPhone apps by making invisible folders
In order for this trick to work, you must to have two offending apps that you'd like to hide. Without further ado, here's how you hide apps in plain sight your iPhone.
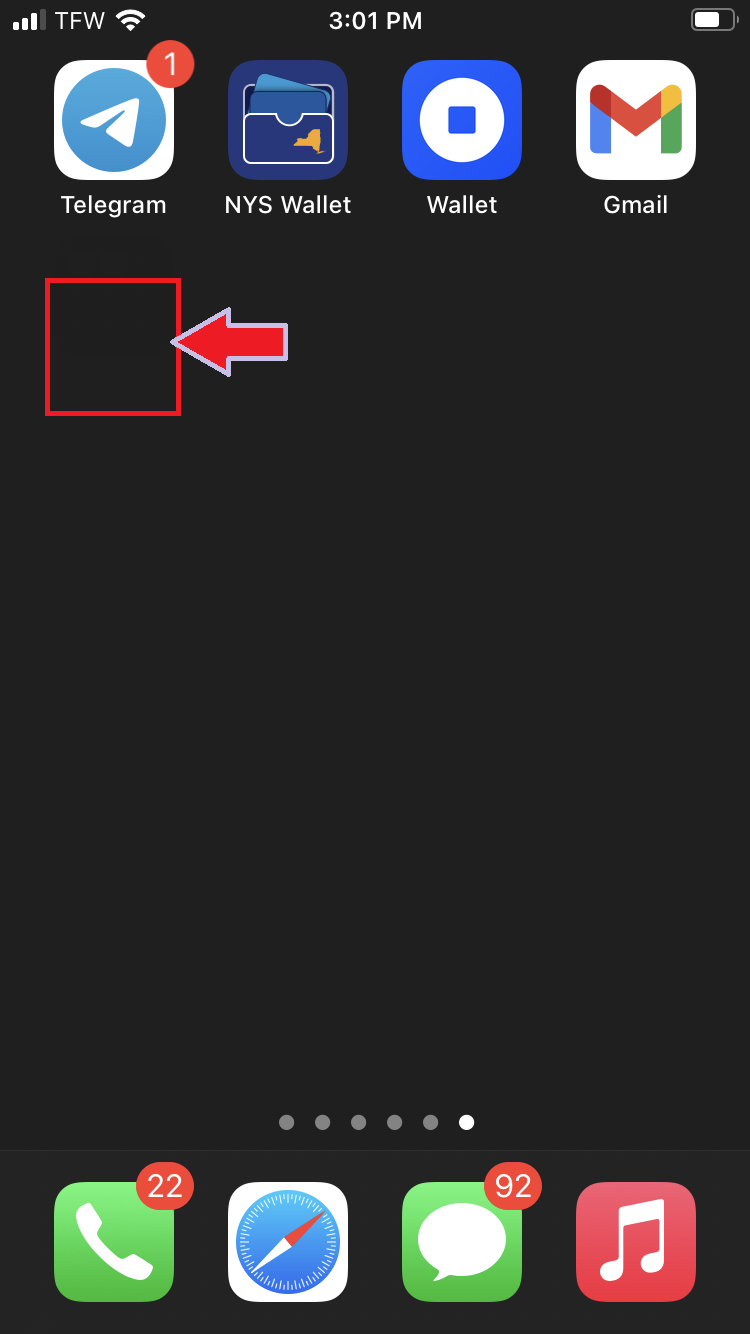
1. Searching for a solid wallpaper with hex color 1F1F1F on Google. This is the same hue as an iPhone folder.
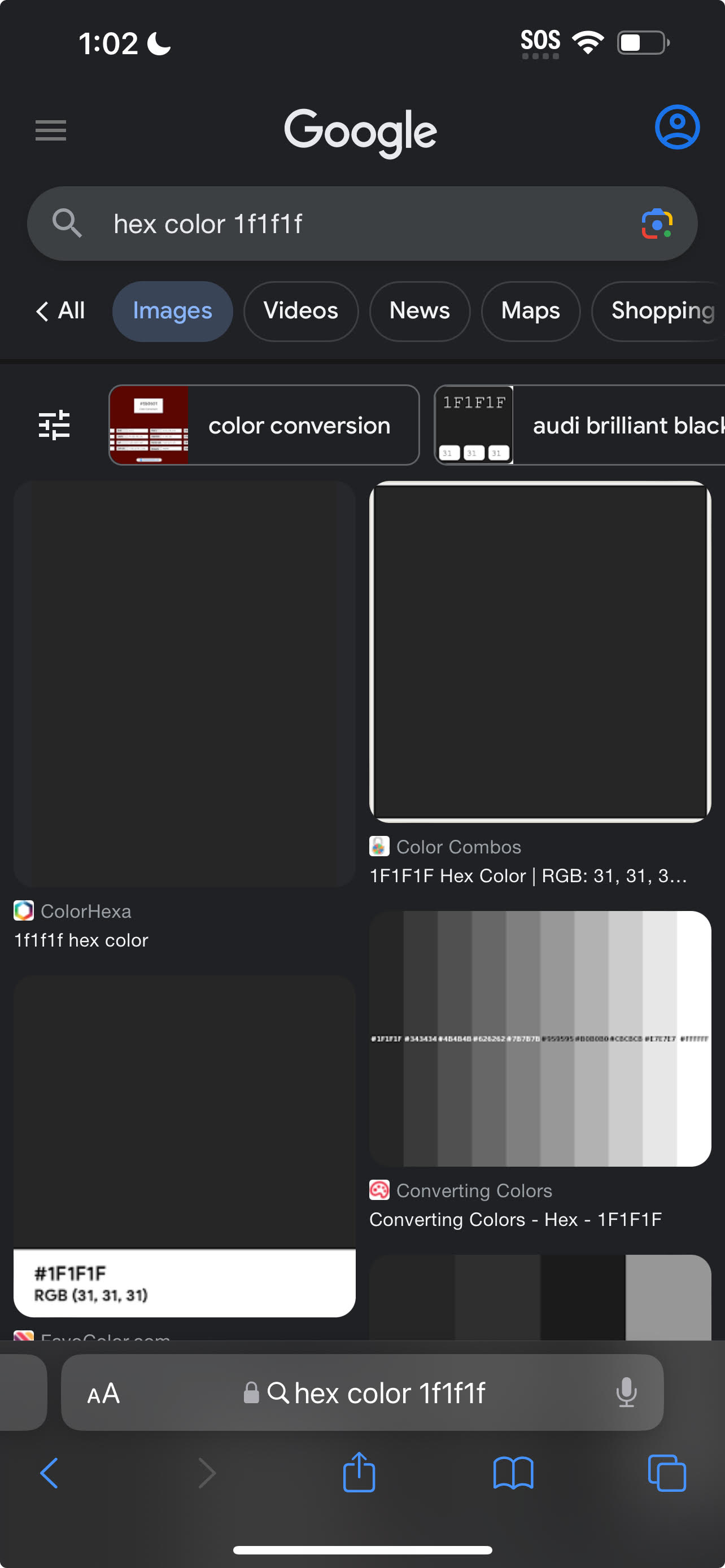
2. Download this solid wallpaper.
3. Next, set it as your wallpaper by navigating to Settings > Wallpaper > Choose a New Wallpaper > All Photos and selecting the 1F1F1F wallpaper.
Sign up to receive The Snapshot, a free special dispatch from Laptop Mag, in your inbox.
4. Now, for the fun part! It’s time to camouflage the apps. Open Shortcuts and tap on the plus button (+).
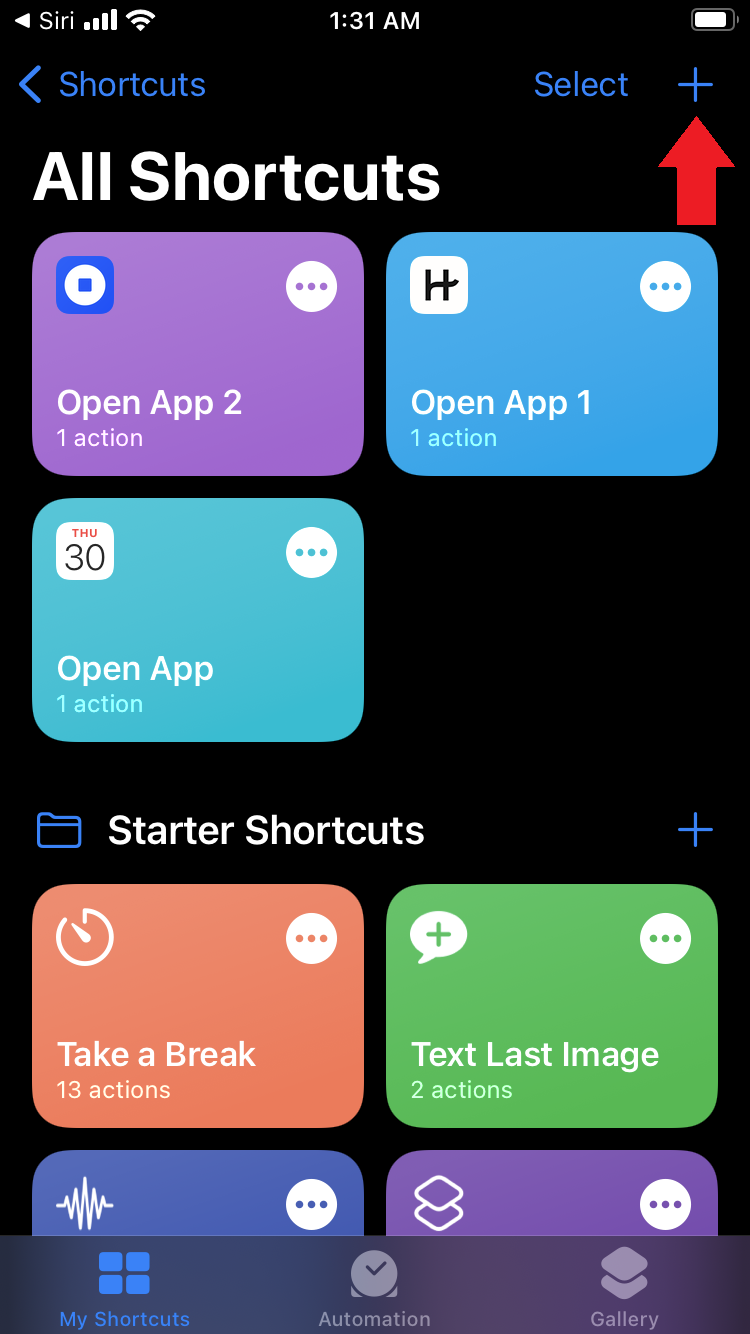
5.Tap “Add action”
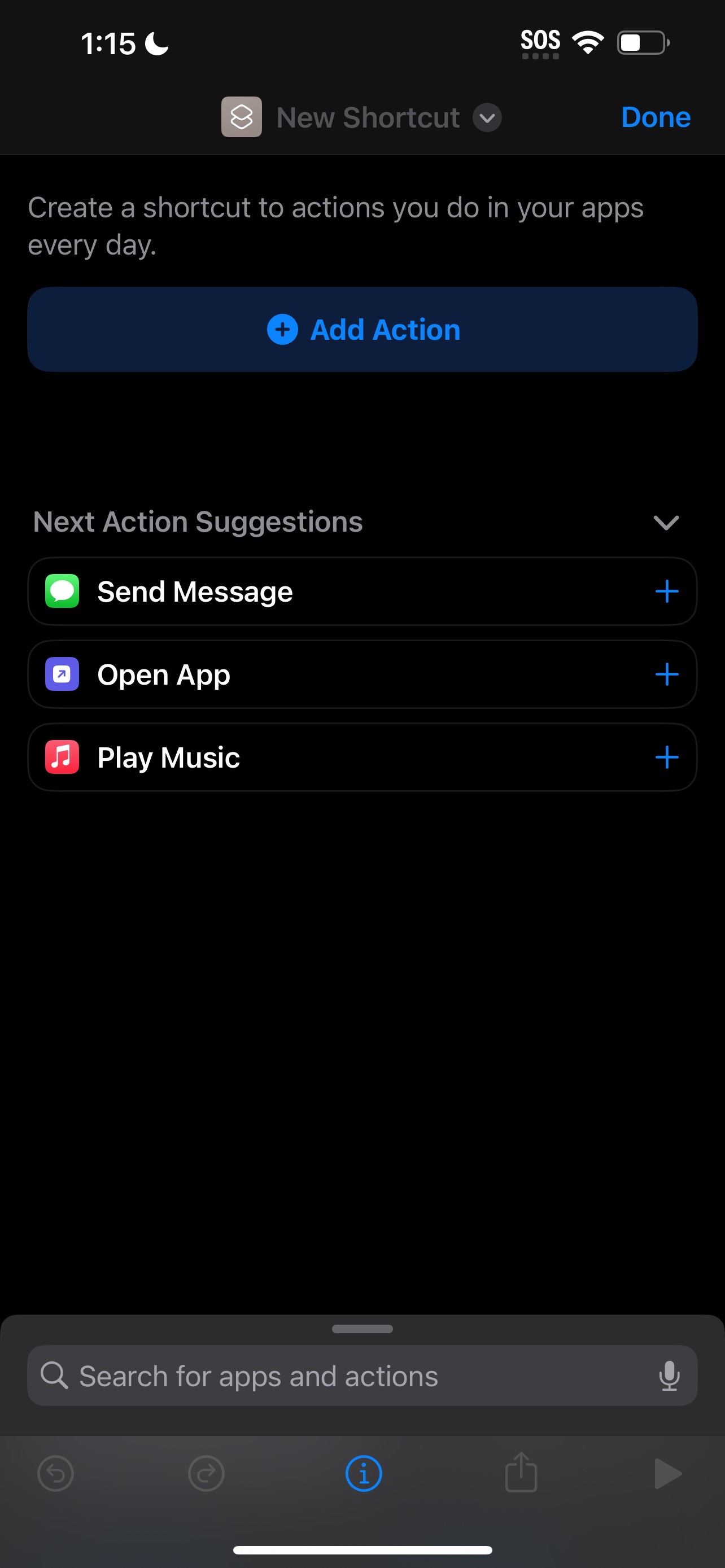
6. Search for “Open app.”
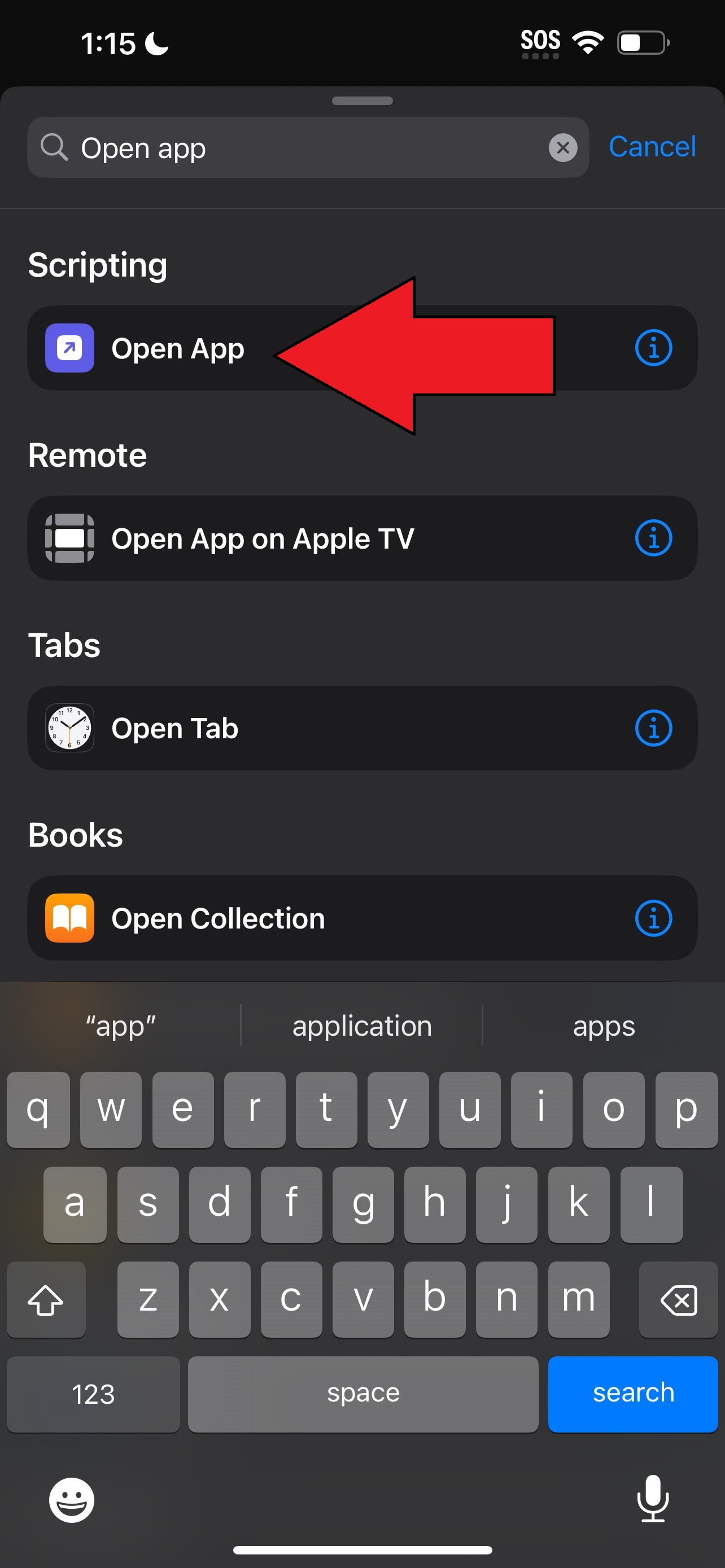
7. In the Open App page, tap “App."

8. Scroll for one of the two apps you want to hide. In this case, we're hiding the Hinge app first.
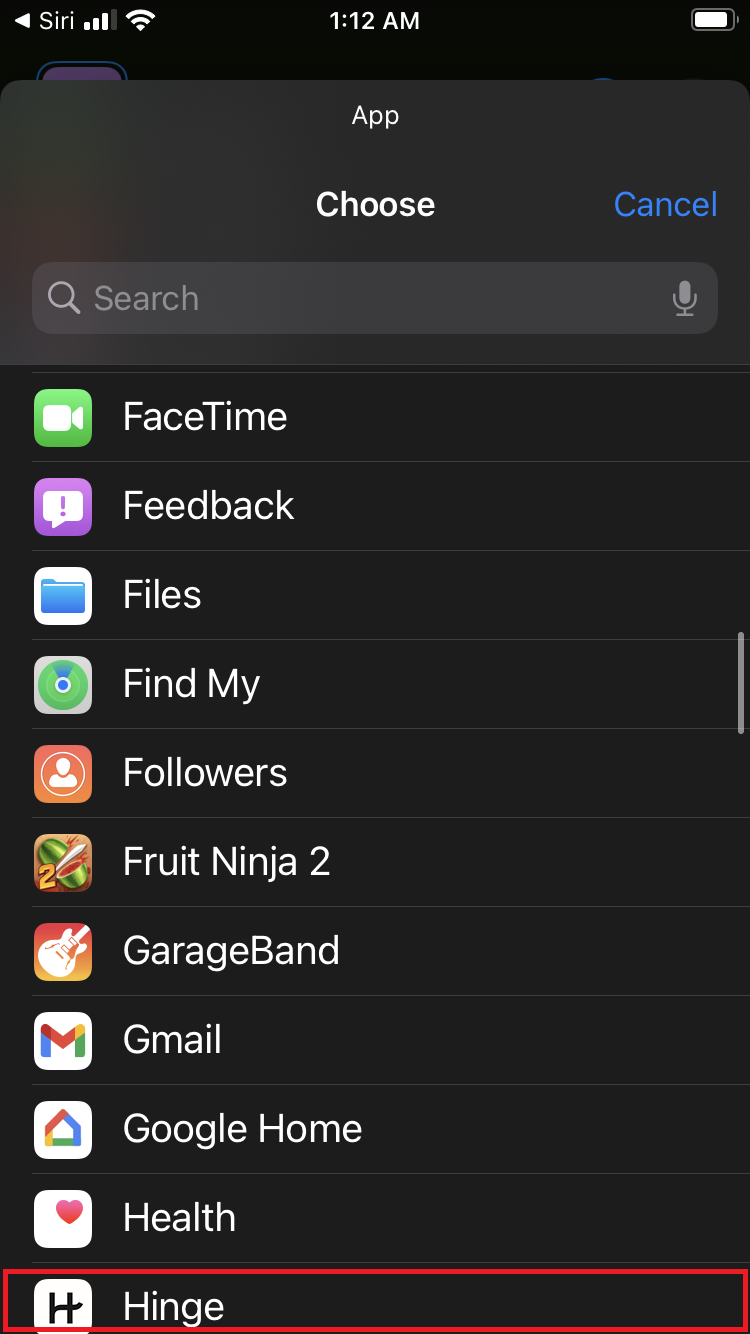
6. Next, tap on Open App and tap on “Add to Home Screen,”
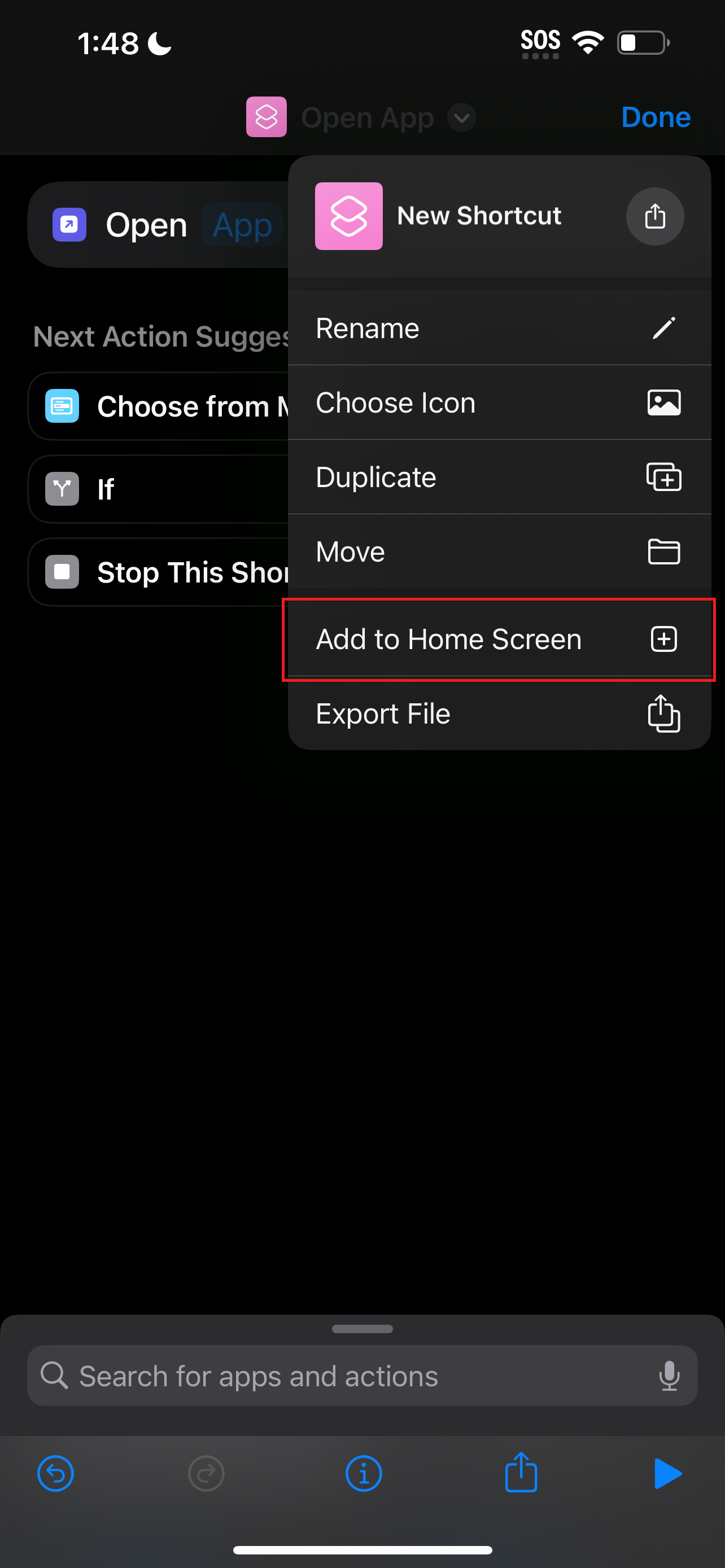
7. Press and hold the icon next to “New Shortcut,” and tap “Choose Photo.”
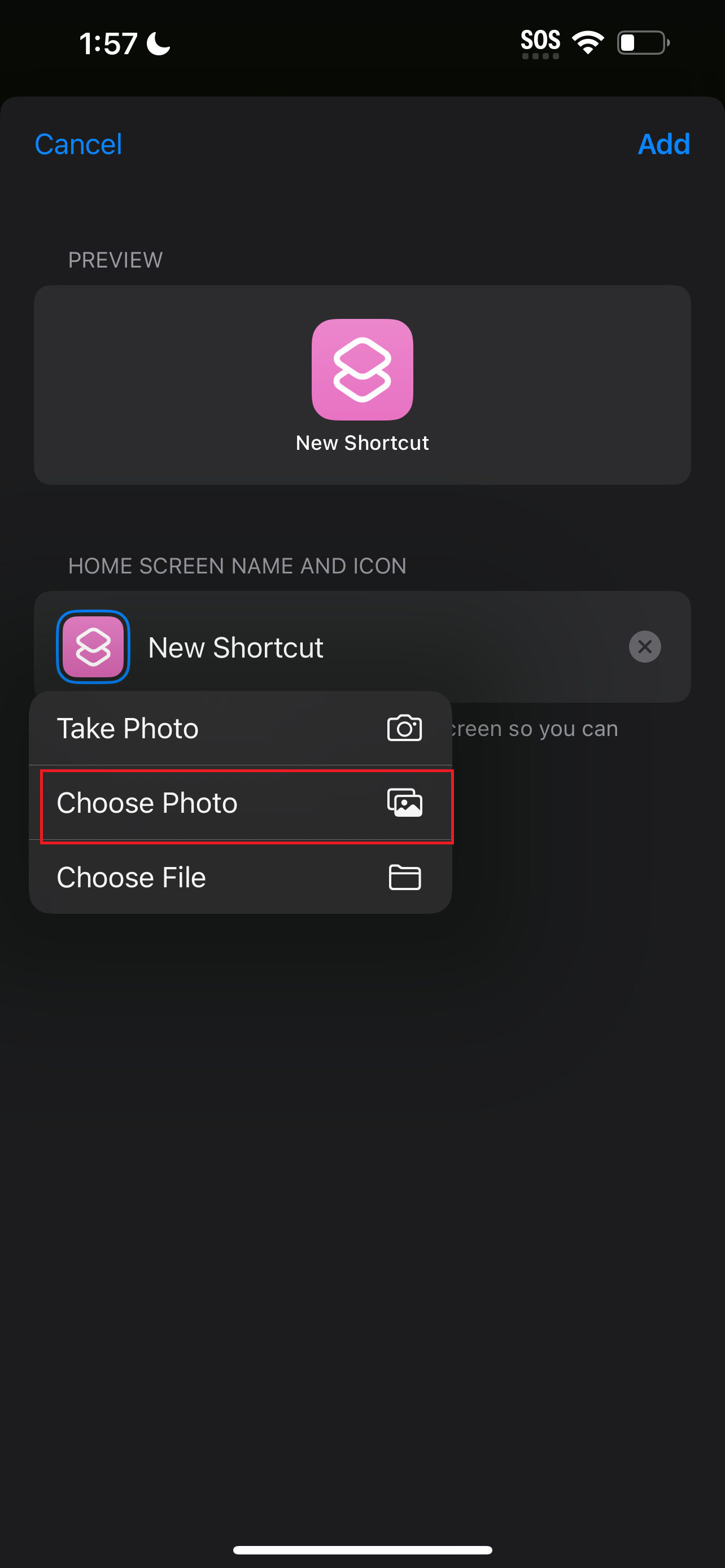
8. Select the 1F1F1F photo (the same one that’s currently your wallpaper). Now, the offending app is the same color as the wallpaper and iPhone folder.
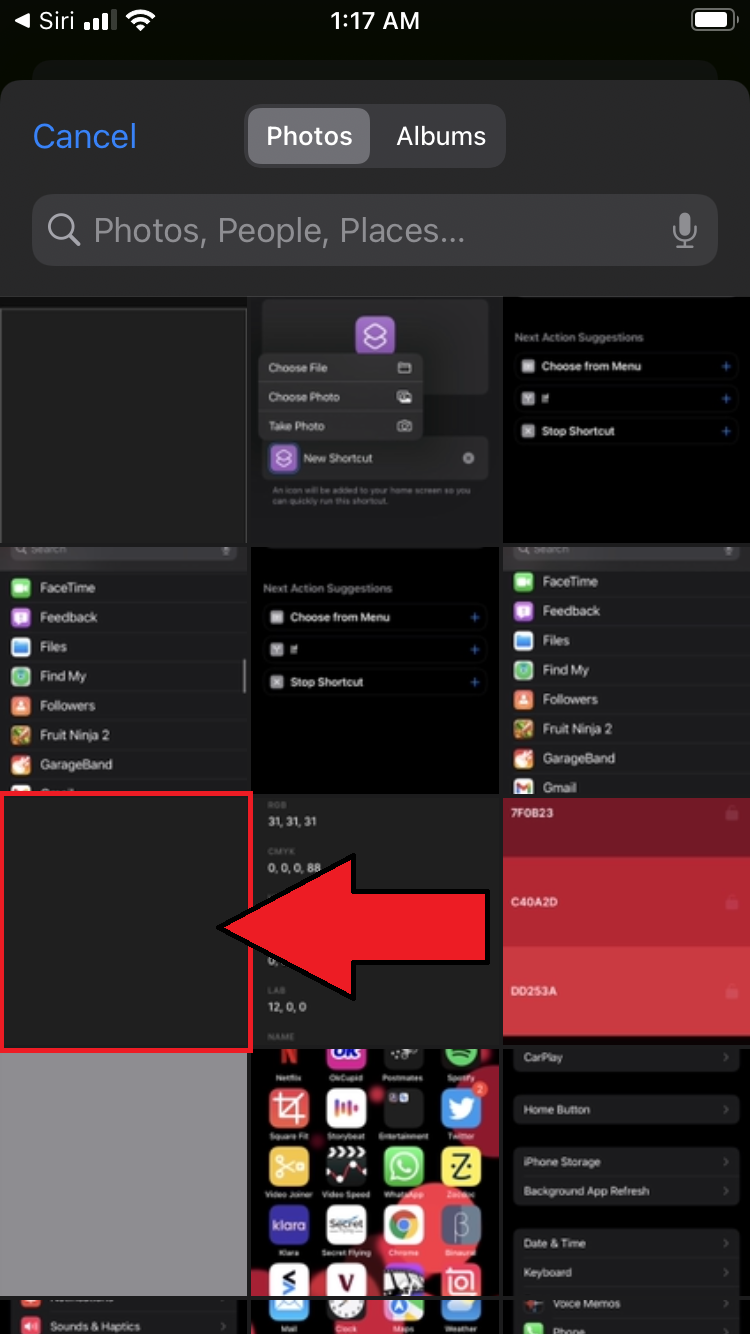
7. Repeat steps 4 to 8 for a second app (there must be more than one app for this to work).
8. The newly tweaked apps can be found on your home screen with the names “New Shortcut.” Now, drag one app into the other to create a new folder named "Bookmarks."
9. The next thing you need to do is to remove the "Bookmarks" name. If you try to simply erase it, it will not work. What you need to do is copy a blank space like this one (do not copy the brackets): [⠀⠀⠀⠀⠀⠀⠀⠀⠀]
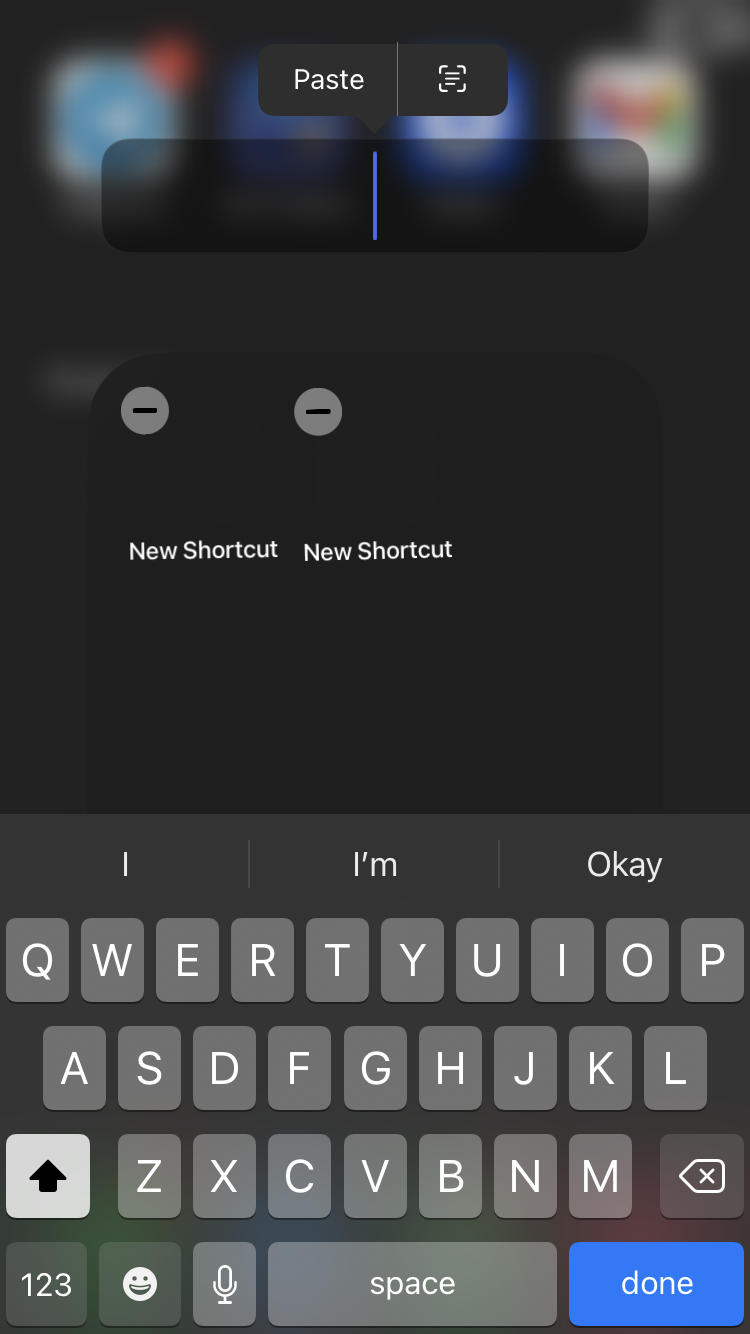
9. Next, tap Rename, erase "Bookmark," and paste the blank space you copied.
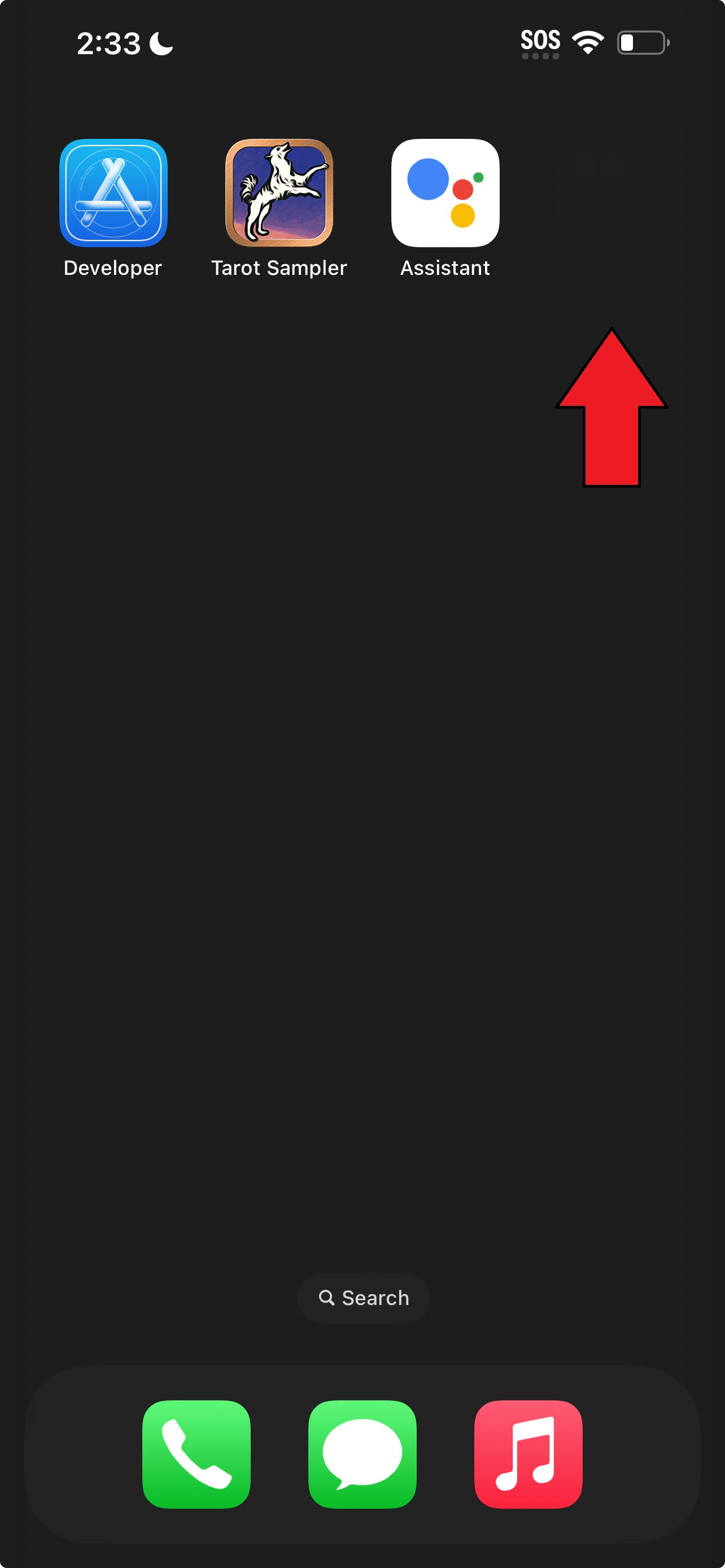
10. Now, you'll have an empty, invisible folder hiding at least two apps. Win!
Kimberly Gedeon, holding a Master's degree in International Journalism, launched her career as a journalist for MadameNoire's business beat in 2013. She loved translating stuffy stories about the economy, personal finance and investing into digestible, easy-to-understand, entertaining stories for young women of color. During her time on the business beat, she discovered her passion for tech as she dove into articles about tech entrepreneurship, the Consumer Electronics Show (CES) and the latest tablets. After eight years of freelancing, dabbling in a myriad of beats, she's finally found a home at Laptop Mag that accepts her as the crypto-addicted, virtual reality-loving, investing-focused, tech-fascinated nerd she is. Woot!

