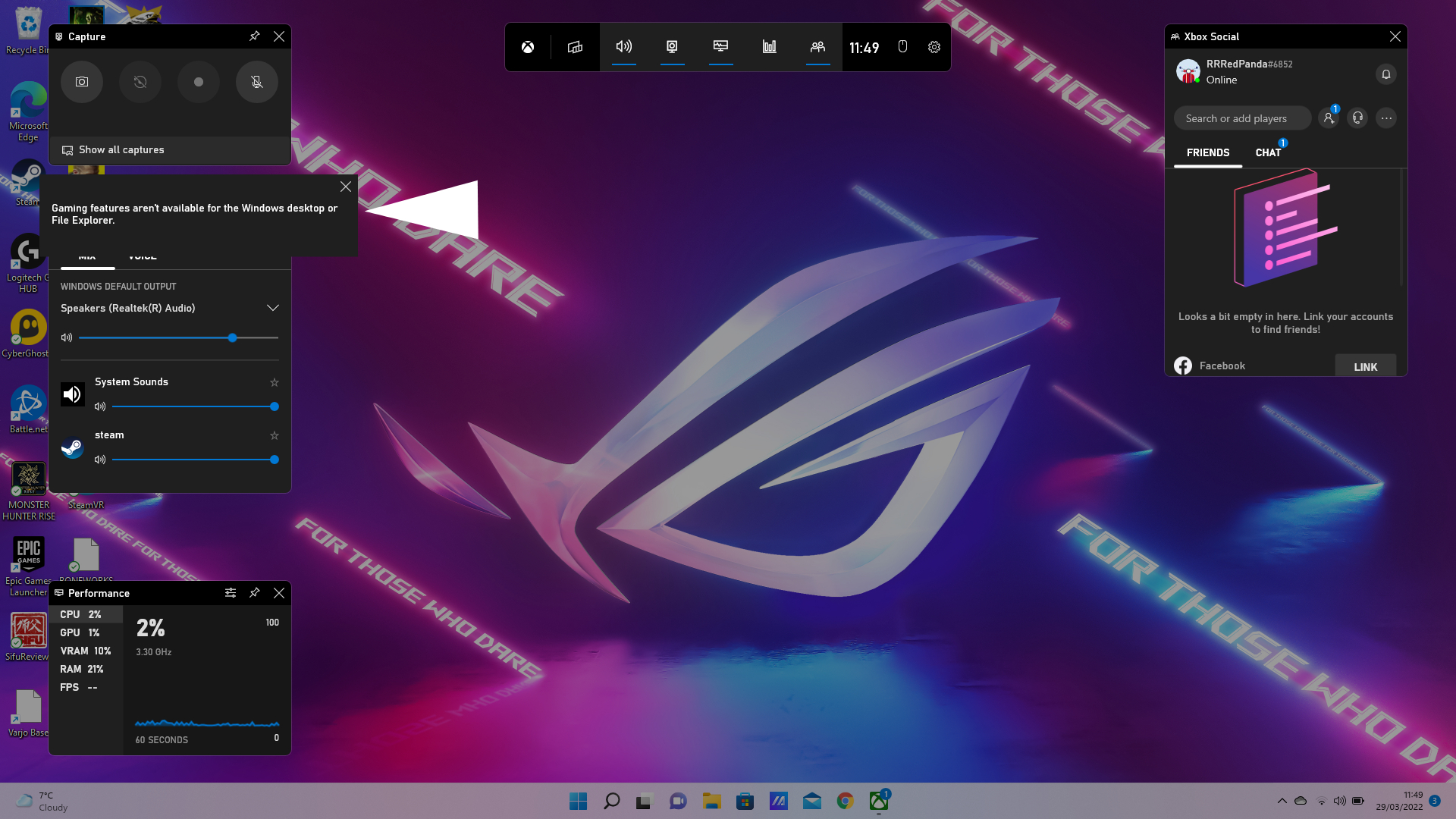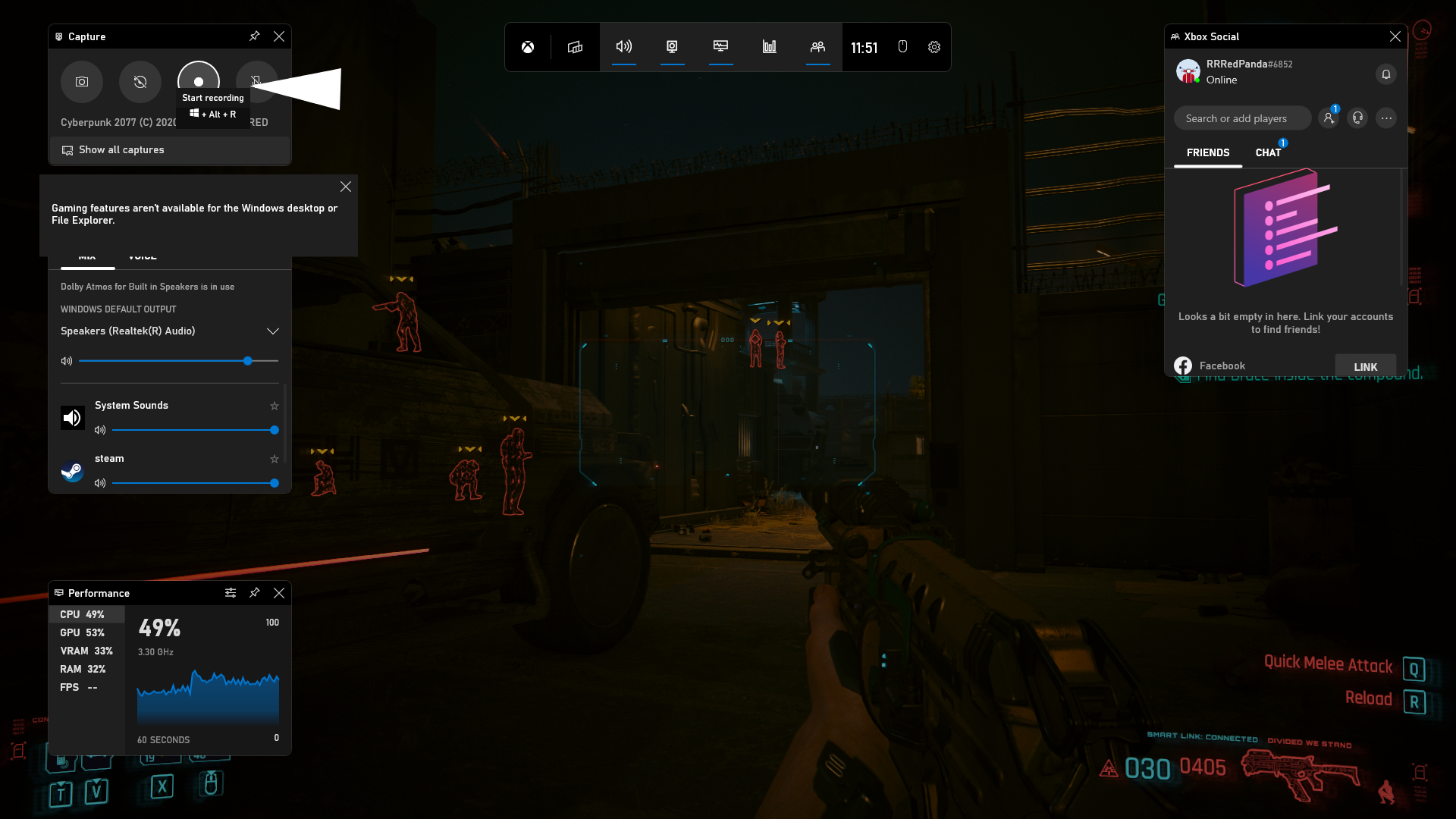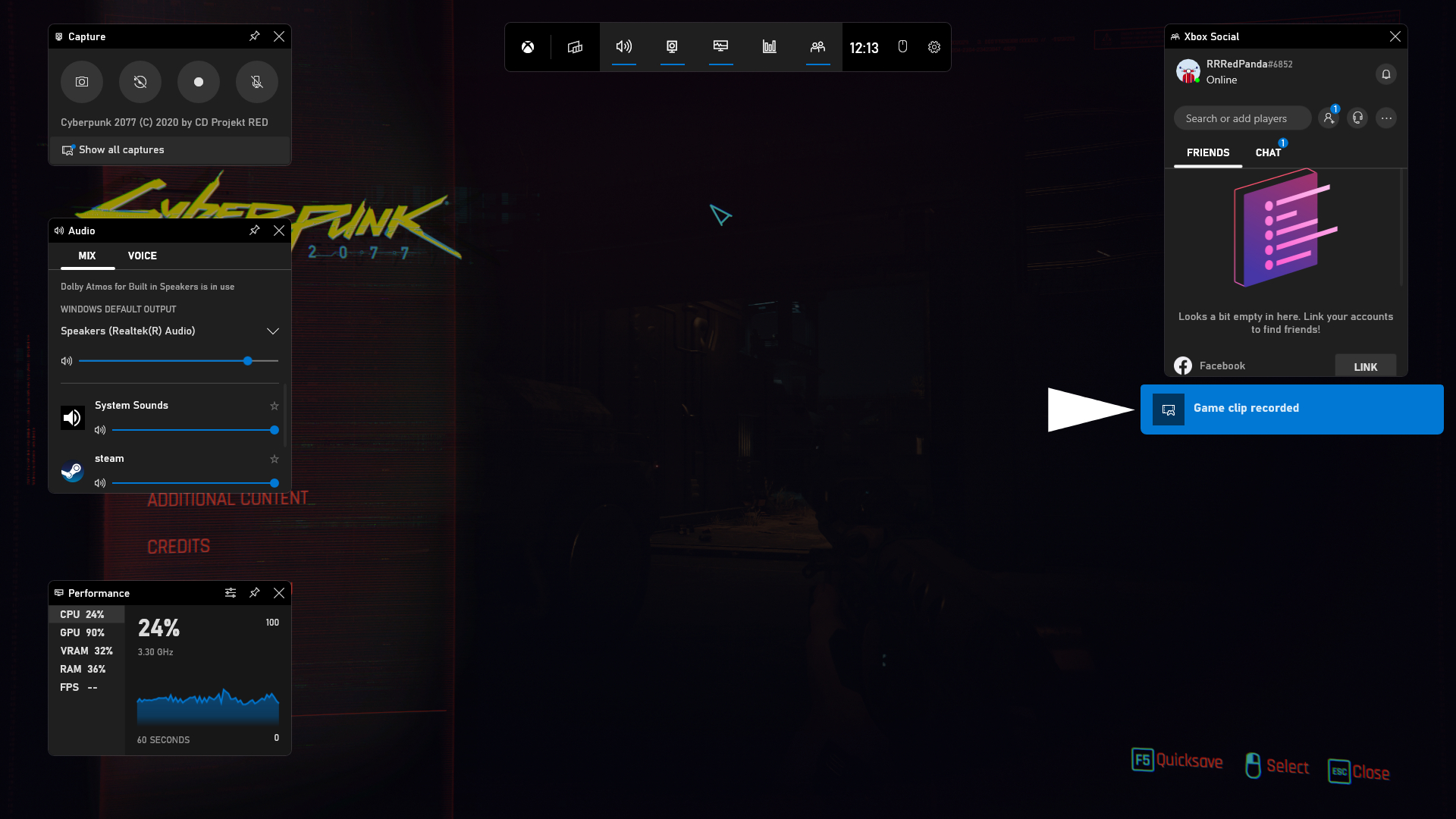How to record your screen in Windows 11
Capture what you're doing by recording your screen in Windows 11
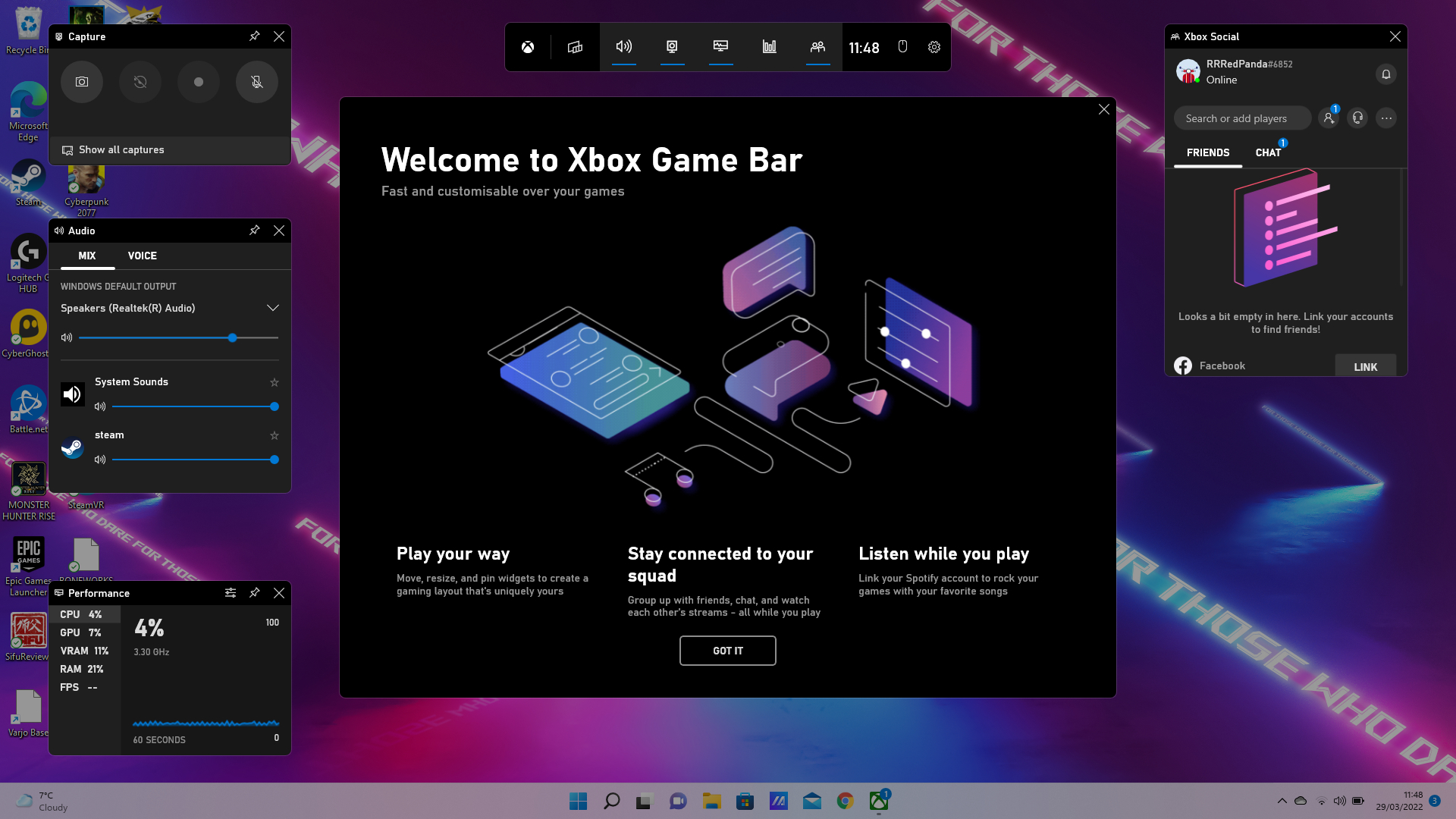
Windows 11 comes with a handy Xbox Game Bar feature that allows you to record a video of your actions in nearly every Windows app on your desktop or laptop. Much like in Windows 10, the screen recording tool comes installed by default, meaning all it takes to start capturing what you're doing is a few simple steps.
That's not the only tool the Xbox Game Bar offers, as it allows users to capture the last 30 seconds, take screenshots, adjust audio, turn on their mic while recording, chat with friends, and more. Whether you're looking to capture gameplay or make a quick tutorial on how to navigate through apps, Here's how to record your screen in Windows 11.
- Windows 11 review: Is it better than Windows 10?
- How to customize the Windows 11 Start menu and taskbar
- Best laptop deals
How to record your screen in Windows 11
While you can record just about everything using the Xbox Game Bar tool on Windows 11, note that you won't be able to capture recordings on the Windows desktop or File Explorer. Once you're in a suitable app, however, you can freely start recording, taking screenshots, and more.
The following method also works on laptops using Windows 10, but for a better look, check out how to record your screen in Windows 10.
- On your PC, open the app you want to record.
- Once open, press Windows key + G at the same time to open the the Xbox Game Bar tool.
- Click on the "Start recording" button (or Win + Alt + R) in the Capture menu. A stop icon will appear when it begins capturing video.
- Once you've finished recording, head back into the menu and click the recording button again (or press Win + Alt + R) to stop recording.
- A notification should pop up stating "Game clip recorded."
There you have it. The video recordings will be saved under the Videos folder in a subfolder labeled Captures, which you can watch back or use for video editing. There are plenty of ways to use the Xbox Game Bar, but Windows 11 also has easy ways to take a screenshot and more. If you're looking for more ways to take control of your Windows 11 laptop, check out how to change a theme or customize one on Windows 11, how to customize the Action Center in Windows 11, and how to check Windows 11 compatibility using Microsoft’s Health Check app.
Sign up to receive The Snapshot, a free special dispatch from Laptop Mag, in your inbox.

Darragh Murphy is fascinated by all things bizarre, which usually leads to assorted coverage varying from washing machines designed for AirPods to the mischievous world of cyberattacks. Whether it's connecting Scar from The Lion King to two-factor authentication or turning his love for gadgets into a fabricated rap battle from 8 Mile, he believes there’s always a quirky spin to be made. With a Master’s degree in Magazine Journalism from The University of Sheffield, along with short stints at Kerrang! and Exposed Magazine, Darragh started his career writing about the tech industry at Time Out Dubai and ShortList Dubai, covering everything from the latest iPhone models and Huawei laptops to massive Esports events in the Middle East. Now, he can be found proudly diving into gaming, gadgets, and letting readers know the joys of docking stations for Laptop Mag.