3 exciting iOS 17 features that will make you install the public beta immediately
Join the iOS 17 public beta party!

iOS 17 brings a host of updates to the iPhone, big and small, and you can test them out right now if you download the iOS 17 public beta. While there is certainly reason to be cautious about installing any beta, Apple's public betas are traditionally quite stable, there have already been three developer betas since WWDC, so Apple's had time to get things spruced up.
I've been running the public beta since it launched and while I would say that battery drain feels a bit more aggressive, it's not so prodigious that I felt the need to switch back, but it's worth being aware of if you can't easily charge during the day. The good news is that if you do have any serious problems downgrading from iOS 17 to iOS 16 is a snap.
So with that out of the way, what are the features that would motivate you to dip your toe into the potentially murky waters of the iOS 17 public beta? Here are three of the most compelling additions so far.
1. Personal Voice
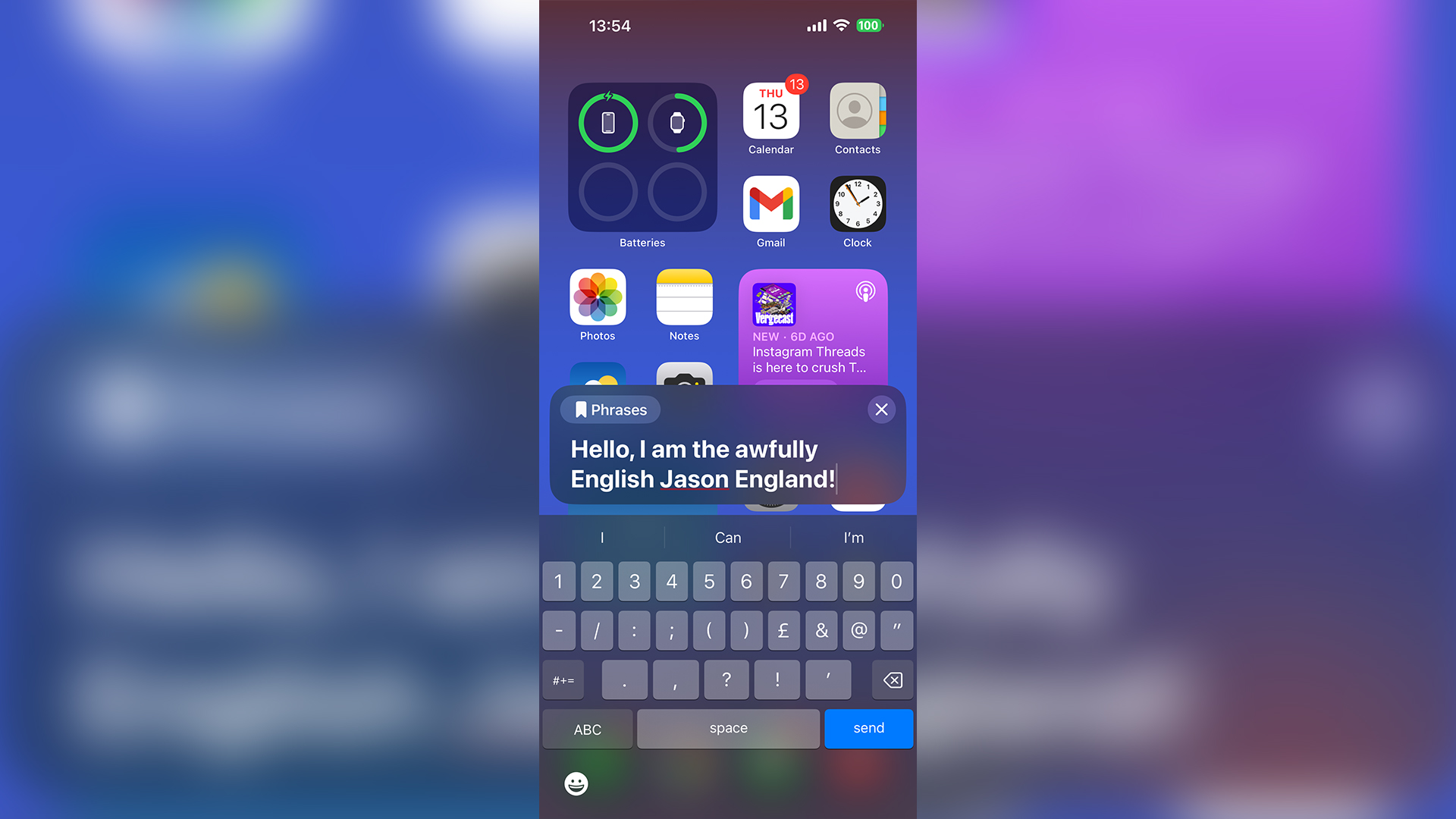
The clear front-runner for this list, Personal Voice is a new accessibility feature in iOS 17 that lets your iPhone make a simulated version of your voice to use with your text-to-speech tool.
It's a fantastic new addition to the iPhone's functionality for those that have difficulty speaking and also a feature that is sure to do the rounds on social media as people are fascinated by the recreations of their own voices.
If you want to try it for yourself you'll need to of course install the iOS 17 beta and then follow our guide on how to set up and use Personal Voice in iOS 17. Be aware that it's not an instantaneous process the first time, our own Jason England tested it out and it took approximately six hours for it to produce his synthetic voice.
2. StandBy

As someone that has used smart displays for years, StandBy is one of the more interesting new features in iOS 17 as it dramatically enhances the utility of your iPhone while it is charging. The only catch is that you need the iOS 17 public beta installed, and your phone needs to be charging wirelessly on its side.
Sign up to receive The Snapshot, a free special dispatch from Laptop Mag, in your inbox.
The best way to do this is with a wireless charging stand, I've been using the Belkin MagSafe 2-in-1 charging stand, which is a nice little minimal stand with a spot to charge your AirPods wirelessly too, but as long as it is charging wirelessly on its side then StandBy mode activates.
That's where the fun starts. You can customize what you see in StandBy, whether you want a fullscreen clock, a photo gallery, or various widgets. The iPhone will also intelligently present you with SmartStacks that serve up the information you need at the right moment.

Live Activities give you a full-screen view of things like timers, currently playing music, or glanceable information like sports scores, which are perfect in the kitchen or at your desk. Notifications also get the full-screen treatment, although you can't actually address them without coming out of StandBy.
Phone or FaceTime calls come through with their full Contact Posters (when available) in landscape. It's worth noting that it takes a couple of seconds for the phone to come out of StandBy, so you may want to accept the call before picking your phone up.
If you are using an iPhone 14 Pro or Pro Max with an always-on display you can opt to have StandBy on at all times. It also lends itself to use on a nightstand, for that you have a Night Mode that will switch to a red tone that won't disrupt your sleep. If you have different views you like in different places MagSafe memory remembers and automatically switches to the preferred option for your nightstand versus your desk for example.
Here's how to set up and use StandBy mode in iOS 17.
3. Live Voicemail
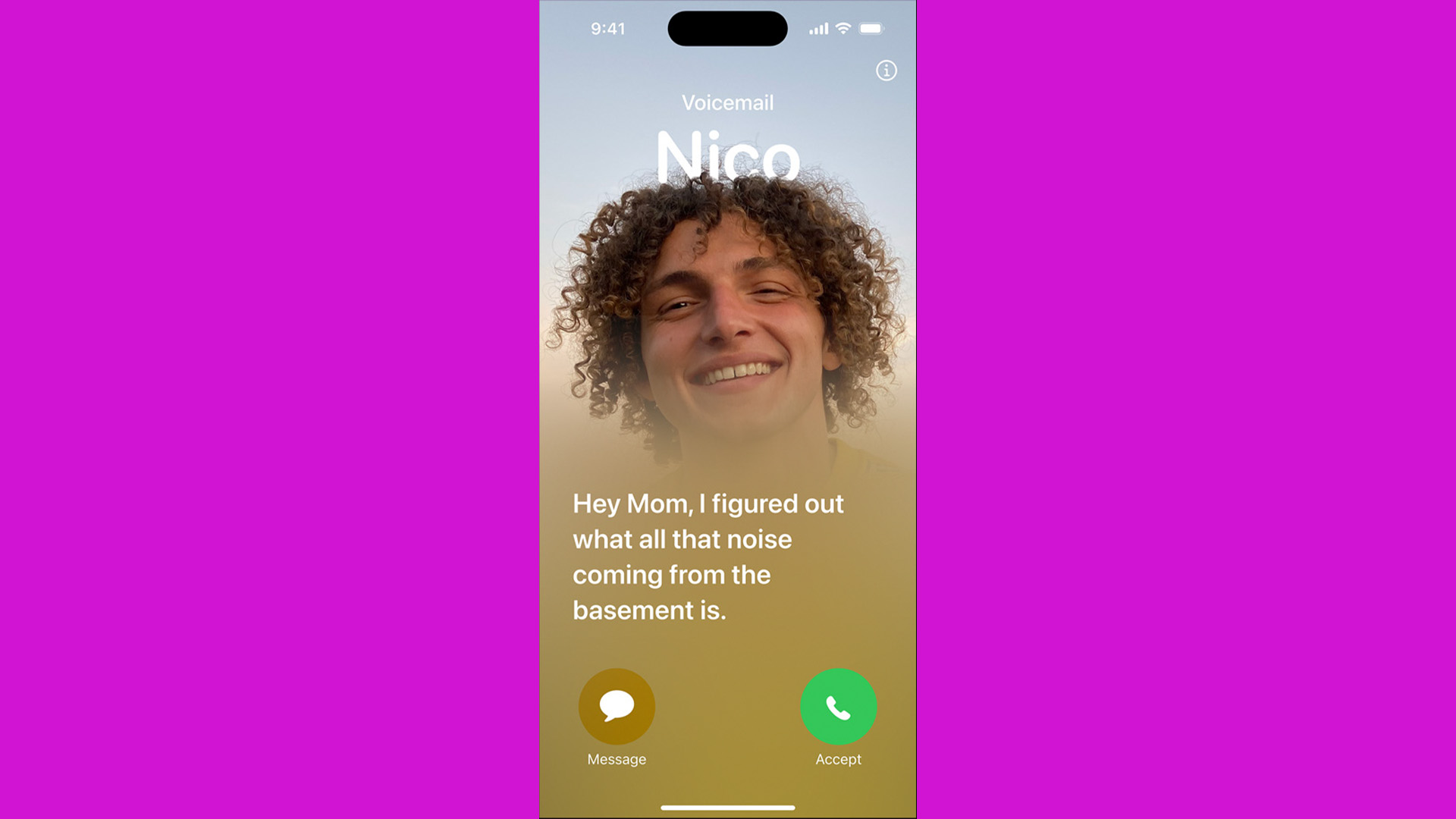
Sure the new Contact Posters look cool, but unless all of your friends are running the iOS 17 public beta they won't be able to see your carefully crafted poster anyway. So instead let's take a look at another new Phone feature in iOS 17: Live Voicemail.
Now when you aren't quite quick enough to catch that call or your social anxiety is running high and you didn't pick up, you'll be able to see a live transcription of the message so you know if you want to answer or just let them keep leaving the message. You can even fast forward the process if you are just call screening by hitting the voicemail button to send them directly to Live Voicemail.
If it's a suspected spam call or you've activated "Silence Unknown Callers" then the call will just be declined automatically rather than going to Live Voicemail and bothering you.
That's just a smattering of the new features in iOS 17, we'll have our full impressions for you soon with a closer look at all of the new additions that may convince you to install the iOS 17 public beta and try it yourself.
Sean Riley has been covering tech professionally for over a decade now. Most of that time was as a freelancer covering varied topics including phones, wearables, tablets, smart home devices, laptops, AR, VR, mobile payments, fintech, and more. Sean is the resident mobile expert at Laptop Mag, specializing in phones and wearables, you'll find plenty of news, reviews, how-to, and opinion pieces on these subjects from him here. But Laptop Mag has also proven a perfect fit for that broad range of interests with reviews and news on the latest laptops, VR games, and computer accessories along with coverage on everything from NFTs to cybersecurity and more.

