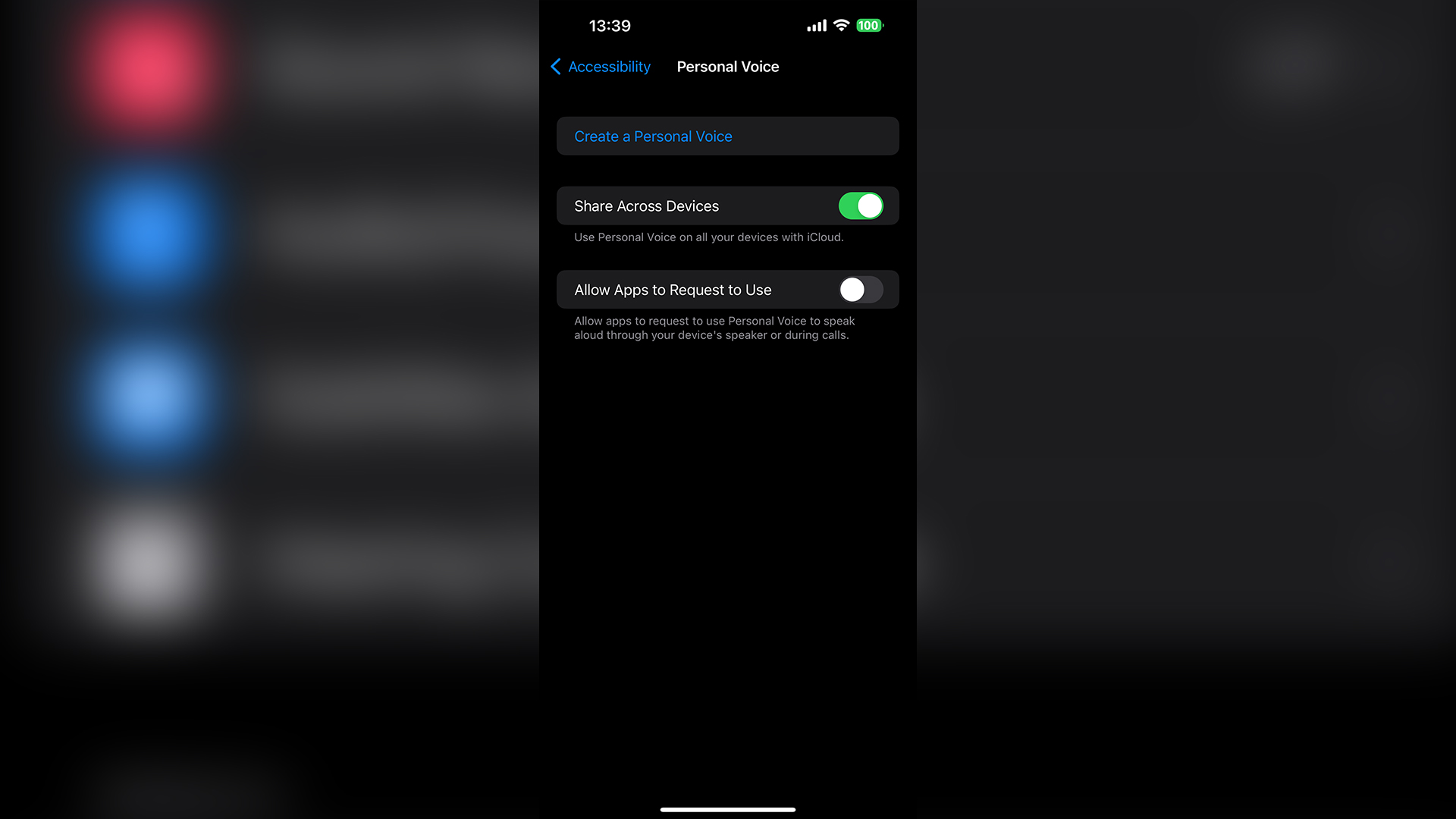How to set up and use Personal Voice in iOS 17 — make your iPhone sound just like you
Here’s how to hear your iPhone do a pretty good impression of you
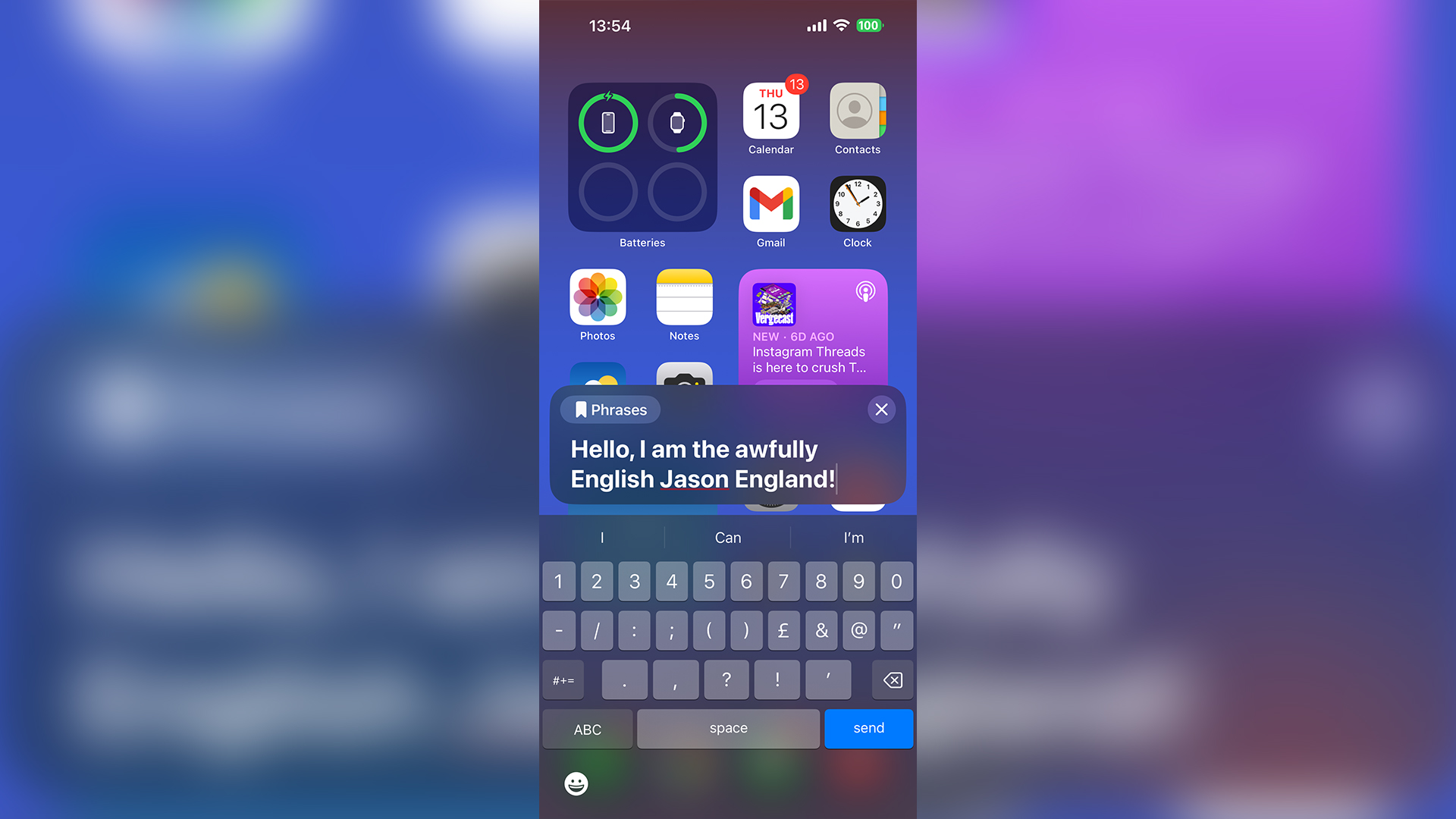
Personal Voice is a brand new accessibility feature coming to iOS 17, which creates a machine learning-generated version of your own voice for its text-to-speech tool.
It is an invaluable tool to help people who have difficulties with speech, from a wide range of conditions like ALS (Amyotrophic Lateral Sclerosis). Users have also been enjoying the opportunity to see how closely their iPhone can get to pulling off a decent impression of them.
So, whatever your reason is for using this next generation implementation of accessibility technology, here are the steps to activate it, and make your phone sound just like you.
How to set up Personal Voice on your iPhone (with iOS 17)
Step 1: Head to Settings and tap on Accessibility.
Step 2: Scroll down and select Personal Voice under Speech.
Step 3: Tap Create a Personal Voice.
Step 4: Once you’ve gone through the two dialog screens, you’ll come to a test phrase. Make sure your phone’s microphone is six inches away from your mouth for the best results.
Sign up to receive The Snapshot, a free special dispatch from Laptop Mag, in your inbox.

Step 5: Say the test phrase, and then once its validated, start to say each of the 150 phrases that pop up. As each one is recognized, you’ll move onto the next. It takes about 15 minutes.
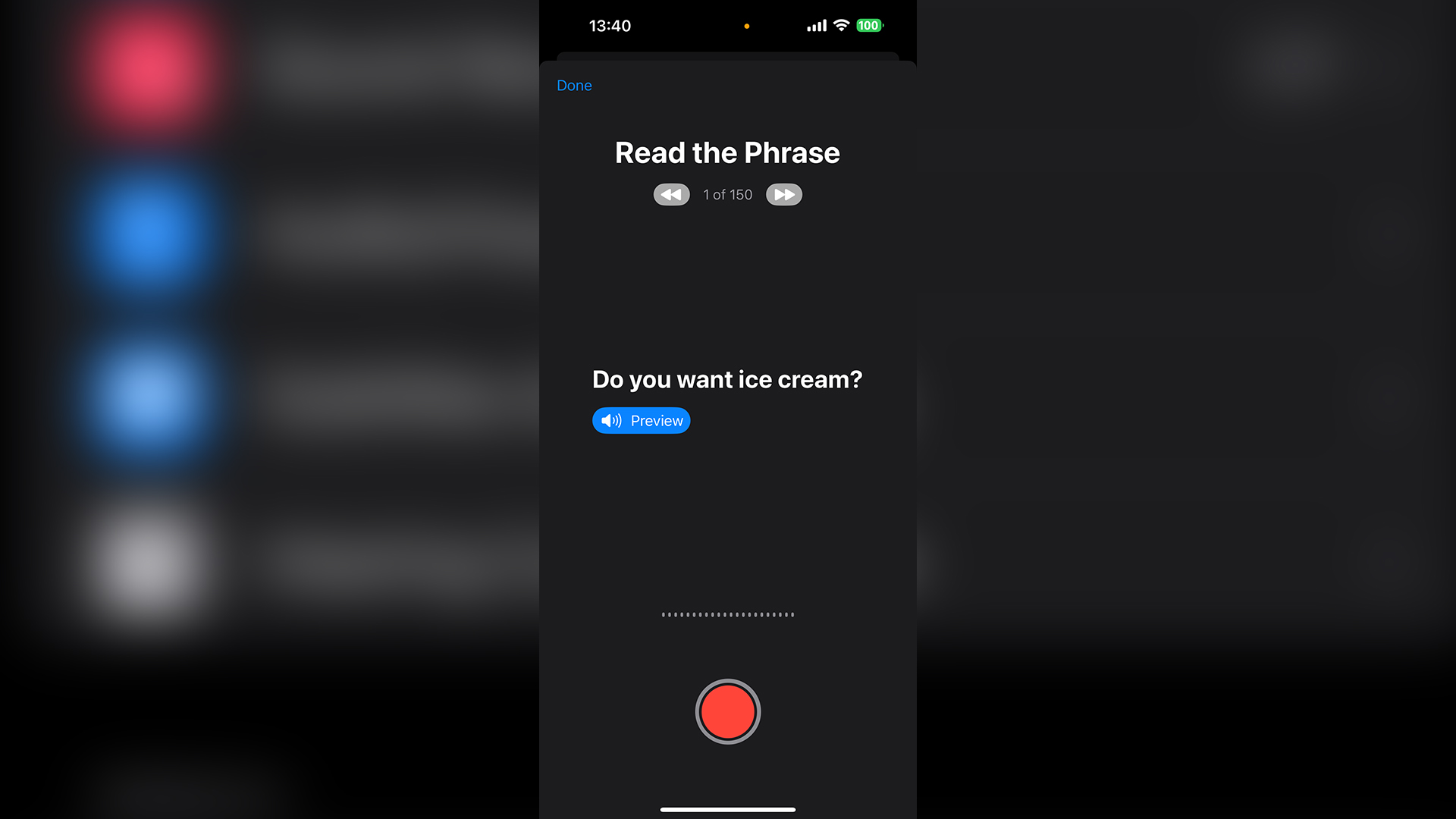
Step 6: After this, your iPhone will take some time to process (my own very middle-England accent took about six hours to finish). At that point, you’ll get a notification saying it's ready to go.
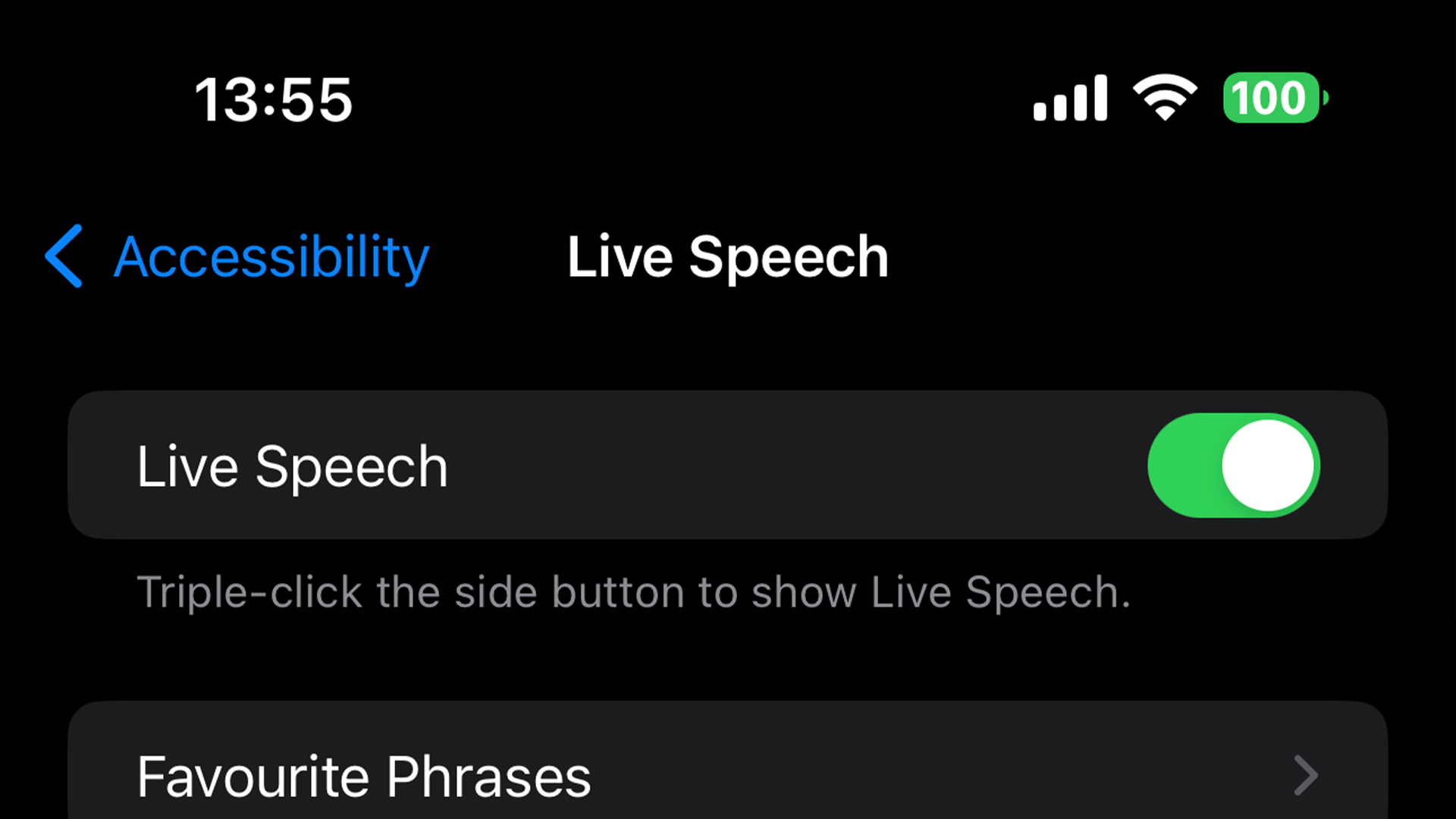
Step 7: Once it’s ready to use, go into Settings > Accessibility > Live Speech, and select Personal Voice on top of the list. Make sure Live Speech is turned on too.
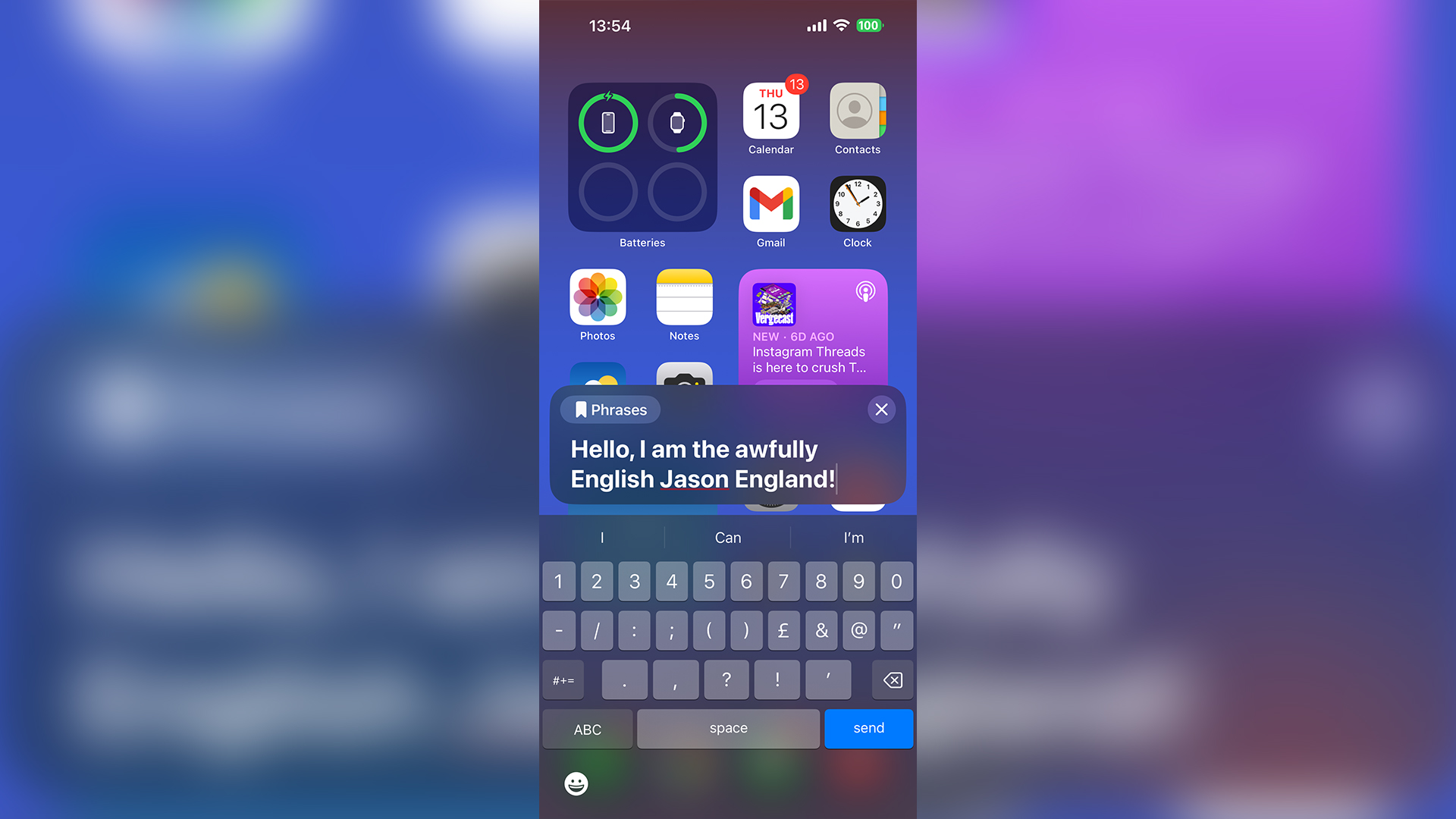
Step 8: Now, simply triple tap the sleep/wake button to open up the text-to-speech tool, type in any phrase, and listen to your iPhone do its best impression of you.

Jason brought a decade of tech and gaming journalism experience to his role as a writer at Laptop Mag, and he is now the Managing Editor of Computing at Tom's Guide. He takes a particular interest in writing articles and creating videos about laptops, headphones and games. He has previously written for Kotaku, Stuff and BBC Science Focus. In his spare time, you'll find Jason looking for good dogs to pet or thinking about eating pizza if he isn't already.