How to set up an Apple Card Savings account in 3 easy steps
Cash-in on your cashback

Apple has announced a great new way for Apple Card users to grow their Daily Cash rewards with Apple Savings — a high-yield saving account from Goldman Sachs. Apple’s Daily Cash rewards users with 1% returns on all Apple Card purchases, and up to 3% returns when using Apple Pay or making purchases with select partners or through the Apple Store.
If you’re looking to make the most of your Daily Cash rewards, Savings accounts offer an impressive APY of 4.15% (over ten times the current national average) with no minimum deposit or minimum balance requirements. Savings users can easily track their account balance and interest earned over time through the Savings dashboard in Apple Wallet and withdraw funds at any time to a linked bank account or to their Apple Cash card — all without fees.
Before you begin
In order to open and maintain an Apple Savings account you’ll first need to make sure of the following things:
- You are the owner or co-owner of an active Apple Card account
- Your Apple Card has been added to your device
- You are at least 18 years of age or older
- You have a social security number or Individual taxpayer identification number
- You are a U.S. resident with a valid, physical U.S. address
- Your Apple ID has two-factor authentication enabled
- Your device is up to date with the latest version of iOS
If you meet all of the above criteria you’re good to go! Heads up though, any Daily Cash you have yet to redeem as an Apple Card statement credit will be transferred to Apple Savings after finishing the setup of your new account.
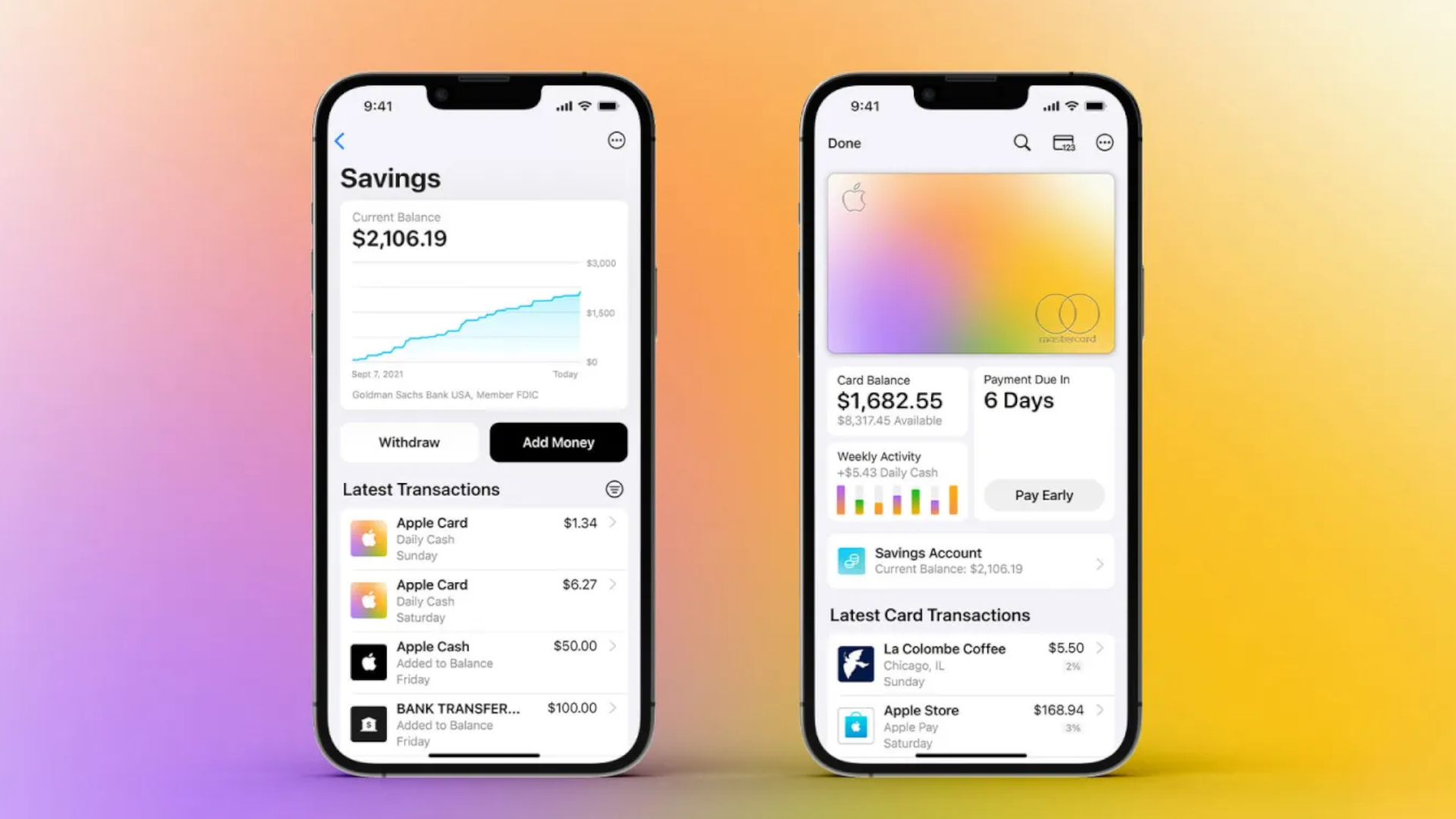
How to set up your Apple Savings account
Step 1: On your iPhone, open the Wallet app and tap on “Apple Card,” or head to Settings and select Wallet & Apple Pay.
Step 2: Tap the More button (the circle with three dots.
Step 3: Tap “Set Up,” (next to “Savings,”) and then follow the onscreen instructions to complete your request.
From here you’ll eventually be asked if you’d like to transfer funds from your Apple Cash balance into your new account to begin earning interest on your money.
Note: Interest that you earn is compounded daily, and credited to your Apple Savings account on a monthly basis.
If you want to transfer funds, simply hit “Transfer Your Apple Cash” and follow the onscreen process. However, if you don’t wish to transfer funds at this time, simply tap the close button (the circle with an ‘x’ in it).
And just like that, you’re all set up!
How to send money to your Apple Savings account
Step 1: On your device, open the Wallet app and tap on “Apple Card,” or head to Settings and select Wallet & Apple Pay.
Step 2: Tap “Savings account,” then select “Add Money.”
Step 3: Enter the amount that you wish you add to your Savings account, then hit “Add.”
Step 4: Add or choose the payment source from which you wish to deposit your money.
Step 5: Confirm this action with Face ID, Touch ID, or your passcode.
Note: Funds transferred from Apple Cash are typically available instantly. Transferring money from a linked bank account can take a few days before funds are available to withdraw.
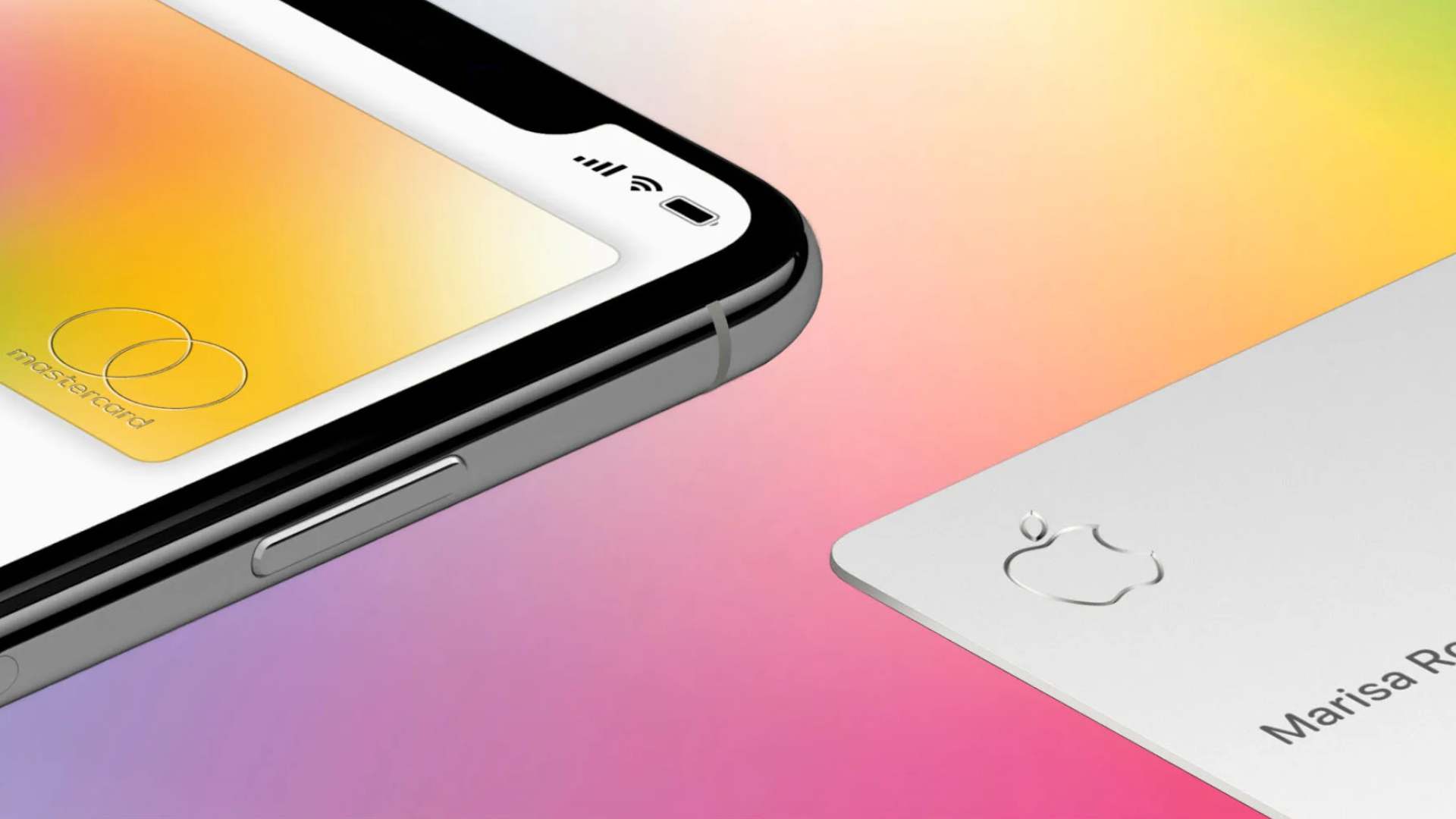
How to view your Apple Savings balance
Step 1: On your device, open the Wallet app and tap on “Apple Card,” or head to Settings and select Wallet & Apple Pay.
Step 2: Select “Savings account.”
From this screen, you’ll be able to see your Current Balance including pending transactions or deposits.
Note: The entire amount shown may not be available to withdraw, to see your Available Balance: tap the More button (the circle with three dots), then tap “Account Details.” The figure shown here is the amount you can immediately withdraw at any point.
I can’t set up/access Apple Savings, what should I do?
If you’re having difficulty setting up a Savings account it could be because your Apple Card is restricted or locked. In order to resolve this matter you’ll need to contact an Apple Savings support specialist for further assistance.
Sign up to receive The Snapshot, a free special dispatch from Laptop Mag, in your inbox.

Rael Hornby, potentially influenced by far too many LucasArts titles at an early age, once thought he’d grow up to be a mighty pirate. However, after several interventions with close friends and family members, you’re now much more likely to see his name attached to the bylines of tech articles. While not maintaining a double life as an aspiring writer by day and indie game dev by night, you’ll find him sat in a corner somewhere muttering to himself about microtransactions or hunting down promising indie games on Twitter.
