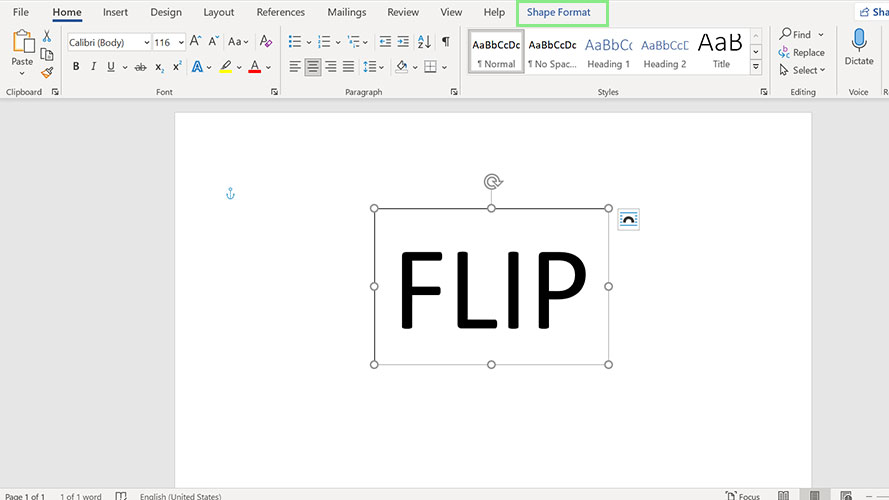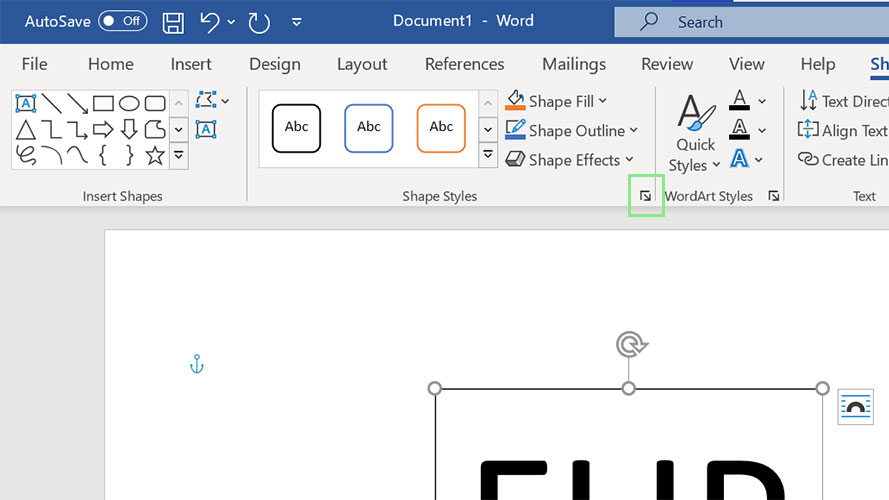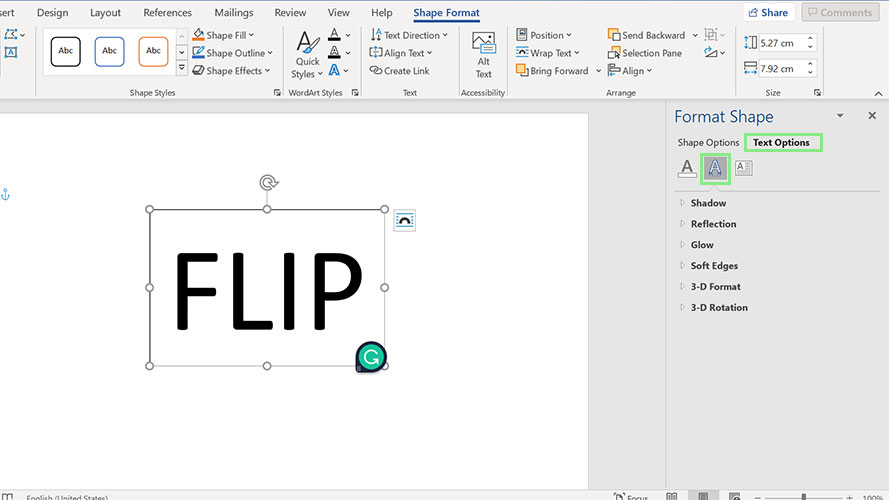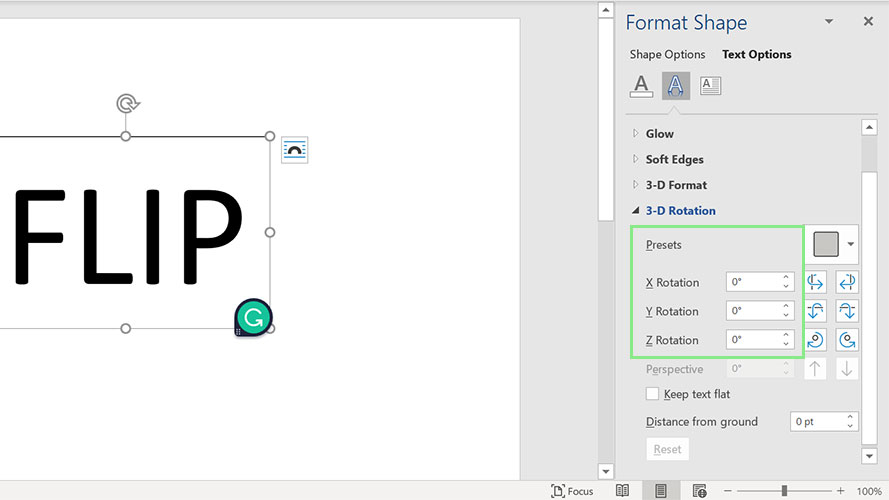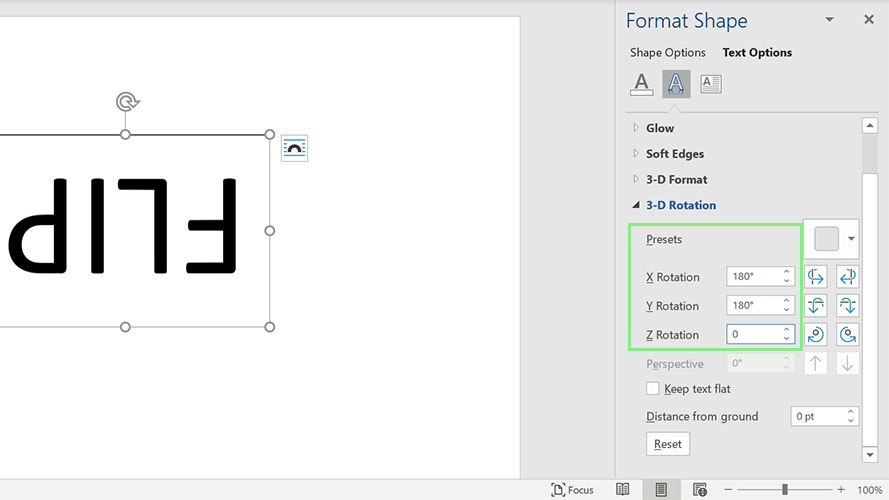How to mirror or flip text in Microsoft Word
Get creative with mirrored or flipped text
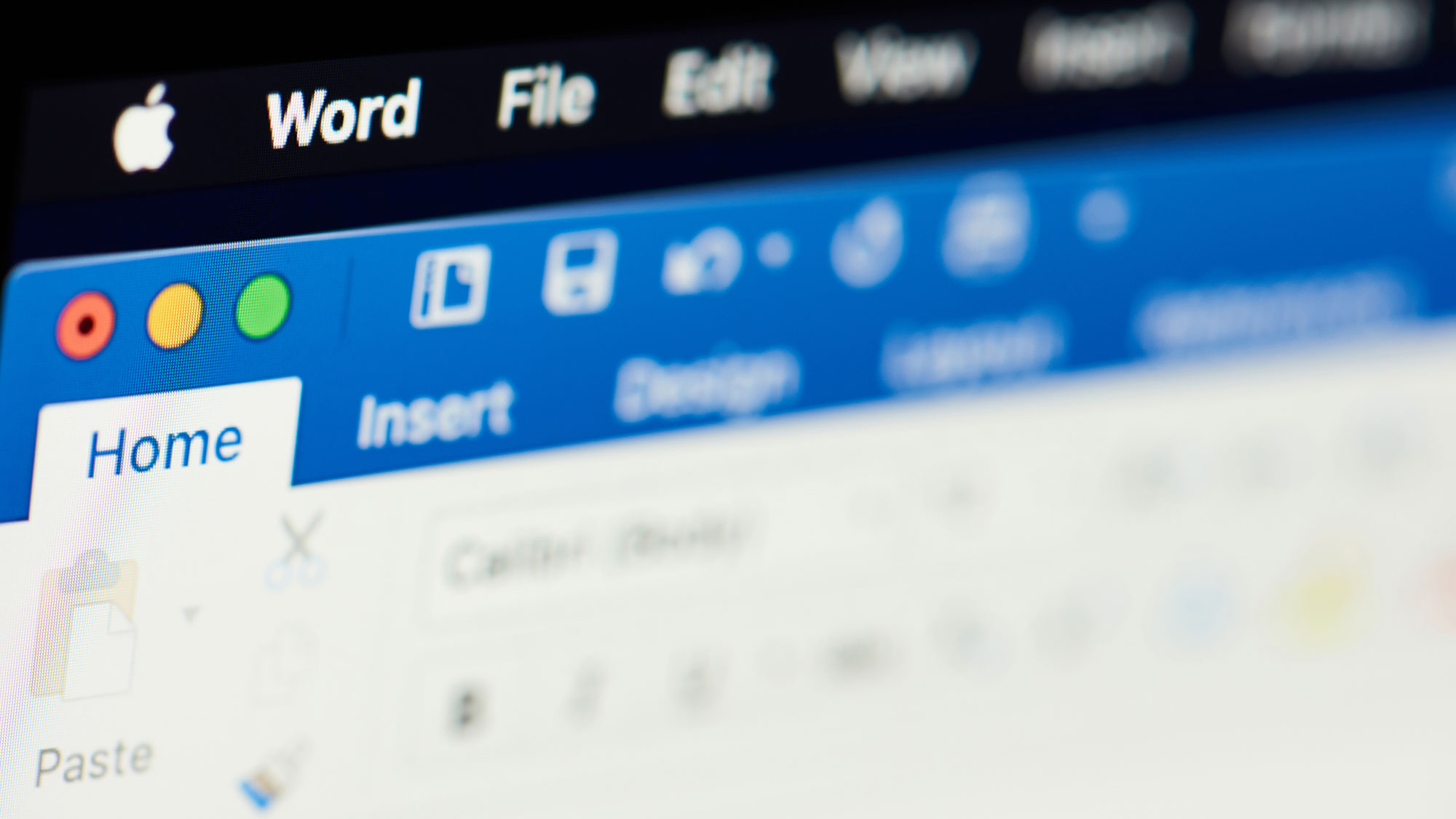
Microsoft Word is still the standard for those who need a mountain of features in their Word documents. Among these features are text boxes, elements that allow you to insert and position text anywhere within a document. These are great for things like pull quotes, or otherwise highlighting text by pulling it out of the body and into its own section.
Using text boxes also gives you a number of customization options that apply to just the text within the box and not the entire document. Here you can flip and mirror text, rotate it, change the color, orientation, sizing, or font.
Here we’ll focus primarily on how to mirror and flip text, though we’ll have to start by creating a text box to put it in.
How to flip text in Microsoft Word
1. Select your text box and click the Shape Format tab. Your Shape Format tab should have the Shape Styles section by default.
2. Under Shape Styles, click the Format Shape button. This action will open the Format Shape menu on the right side of your window.
3. Next, go to the Text Options > Text Effects section of the Format Shape menu.
4. Under 3-D Rotation > Presets, perform the following depending on the direction you want to flip your text. Your text should immediately flip after you set the values below.
Sign up to receive The Snapshot, a free special dispatch from Laptop Mag, in your inbox.
- Flip horizontally: enter 180° in the X Rotation field.
- Flip vertically: enter 180° in the Y Rotation field.