iOS 16 trick: Get your lock screen to surprise you with random photos every hour
It’s like Windows 10 Spotlight Images, but make it iPhone!

Who wants to look at the same ol’ boring lock screen wallpaper all day? Not I! With this little-known iOS 16 trick, you can spice up your lock screen by getting it to cycle through your favorite set of images. Or, if you prefer to “ expect the unexpected,” you can get your lock screen to surprise you with a randomly selected photo every hour.
It’s reminiscent of Windows’ Spotlight feature, which rotates a series of stunning photos on users’ lock screens. Stick around to find out how you can do the same with your iPhone.
How to make your lock screen cycle through random photos
First things first, if you haven’t updated your iPhone to iOS 16, what are you waiting for? Get to it so that you can set up this cool new feature on your phone. Once you’ve done that, follow the steps below to enjoy a funky new lock screen.
1. Swipe down from the top of on the display to reveal the lock screen.
2. Press and hold anywhere on the screen.
3. Tap on the blue plus sign.
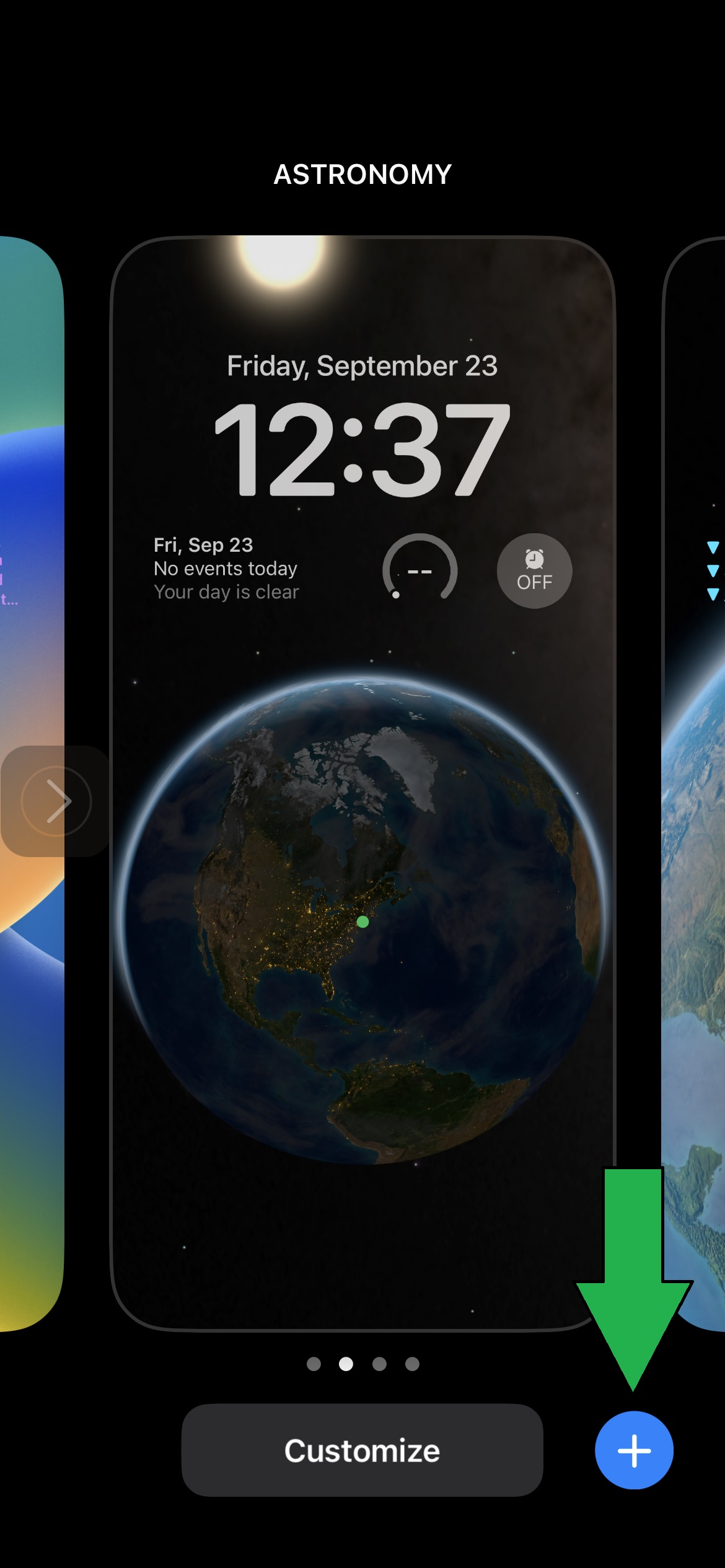
4. Under Add New Wallpaper, tap on Photo Shuffle.
Sign up to receive The Snapshot, a free special dispatch from Laptop Mag, in your inbox.
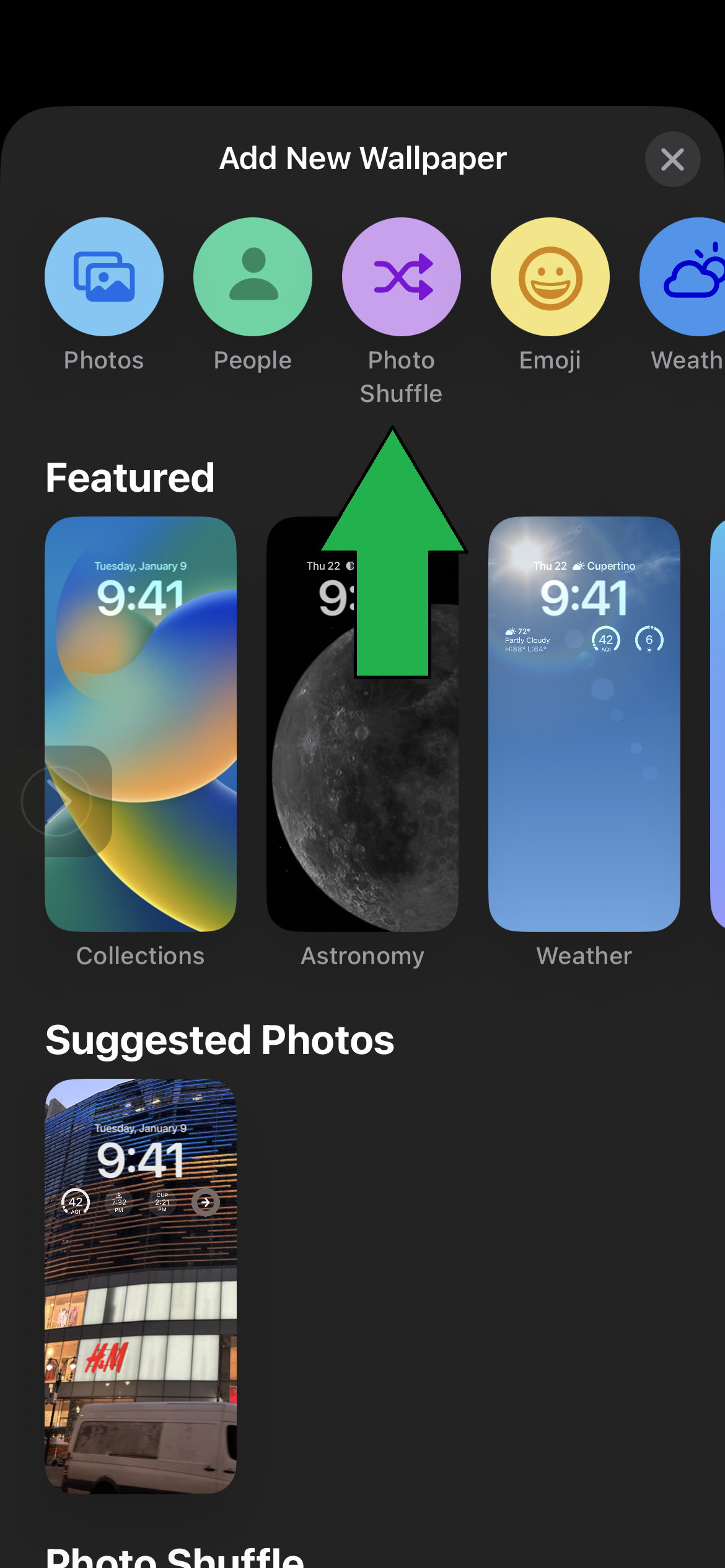
5. Here, you can choose whether you want your lock screen to shuffle between a set of “people” photos or “city” pictures.
6. Next, you can select the Shuffle frequency: hour, daily, on lock, or on tap.
7. Tap on Use Featured Photos, hit Add, and you’re set!
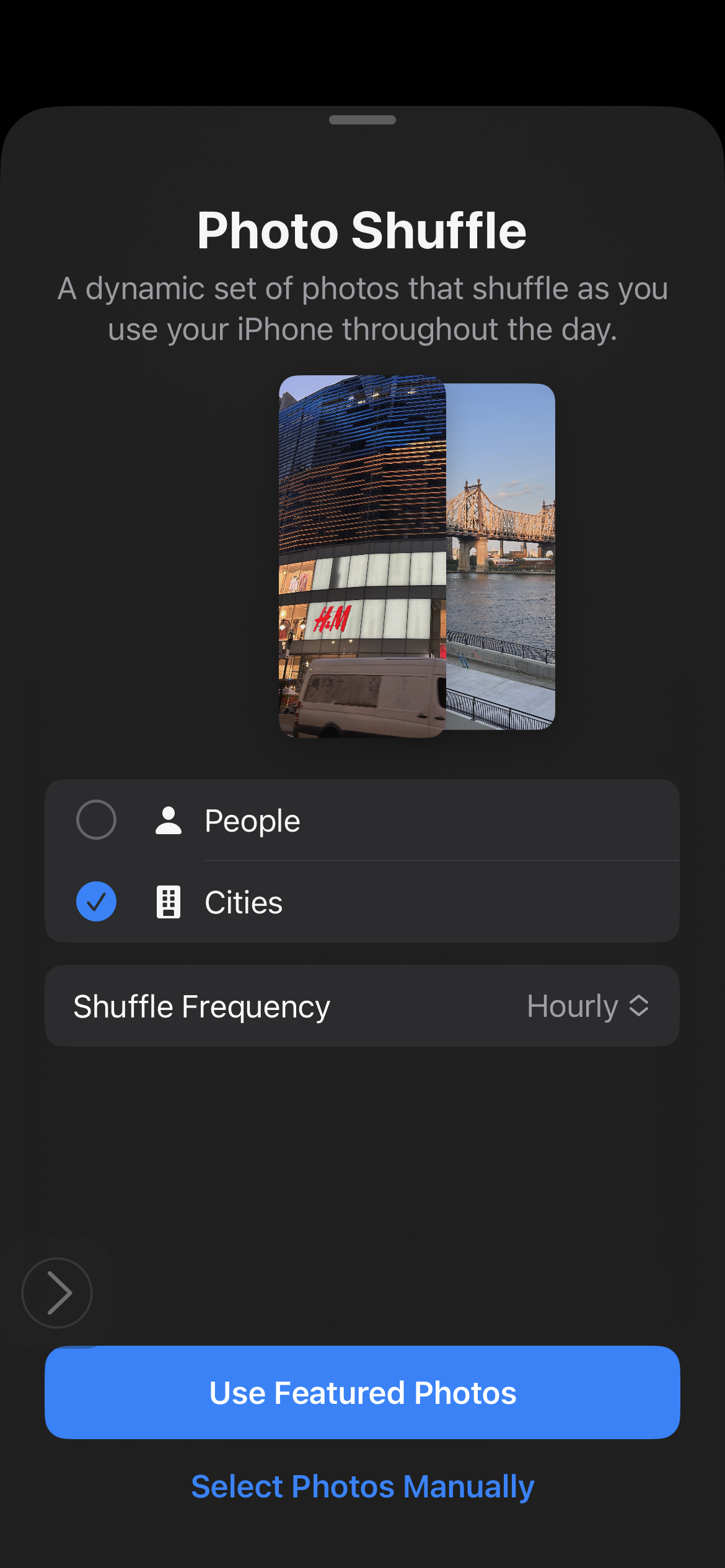
8. If you prefer your lock screen to use a pre-selected set of photos, you can do this by tapping on Select Photos Manually, tapping Albums, and selecting all the photos you want. Once you’re done, hit Add.
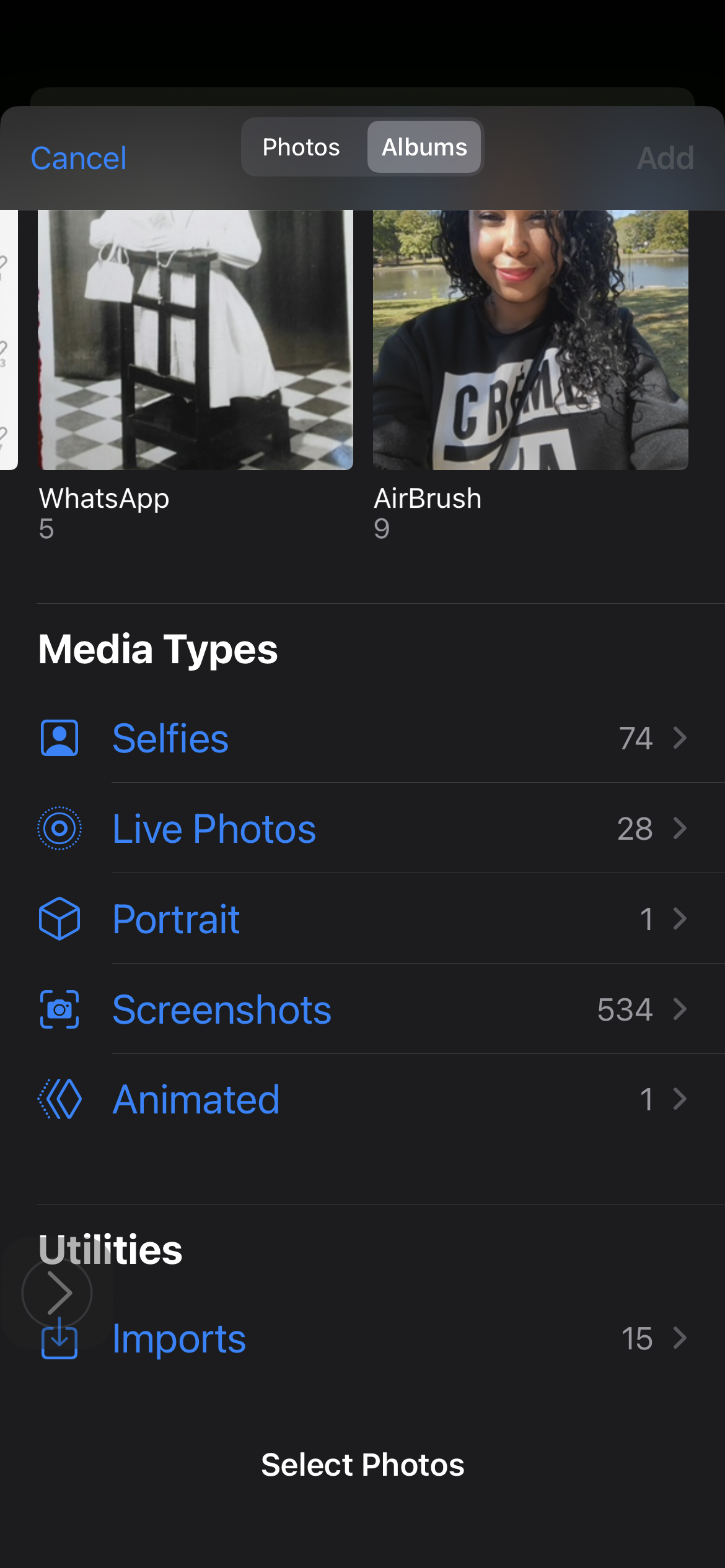
9. You can customize the date, time, and widgets by pressing and holding them. You can also add a filter (i.e., Black and White, Duotone and Color Wash) by swiping left.
10. Make sure to tap on the bottom right button to ensure that the frequency is set to your liking. Once you’re done, hit Add.
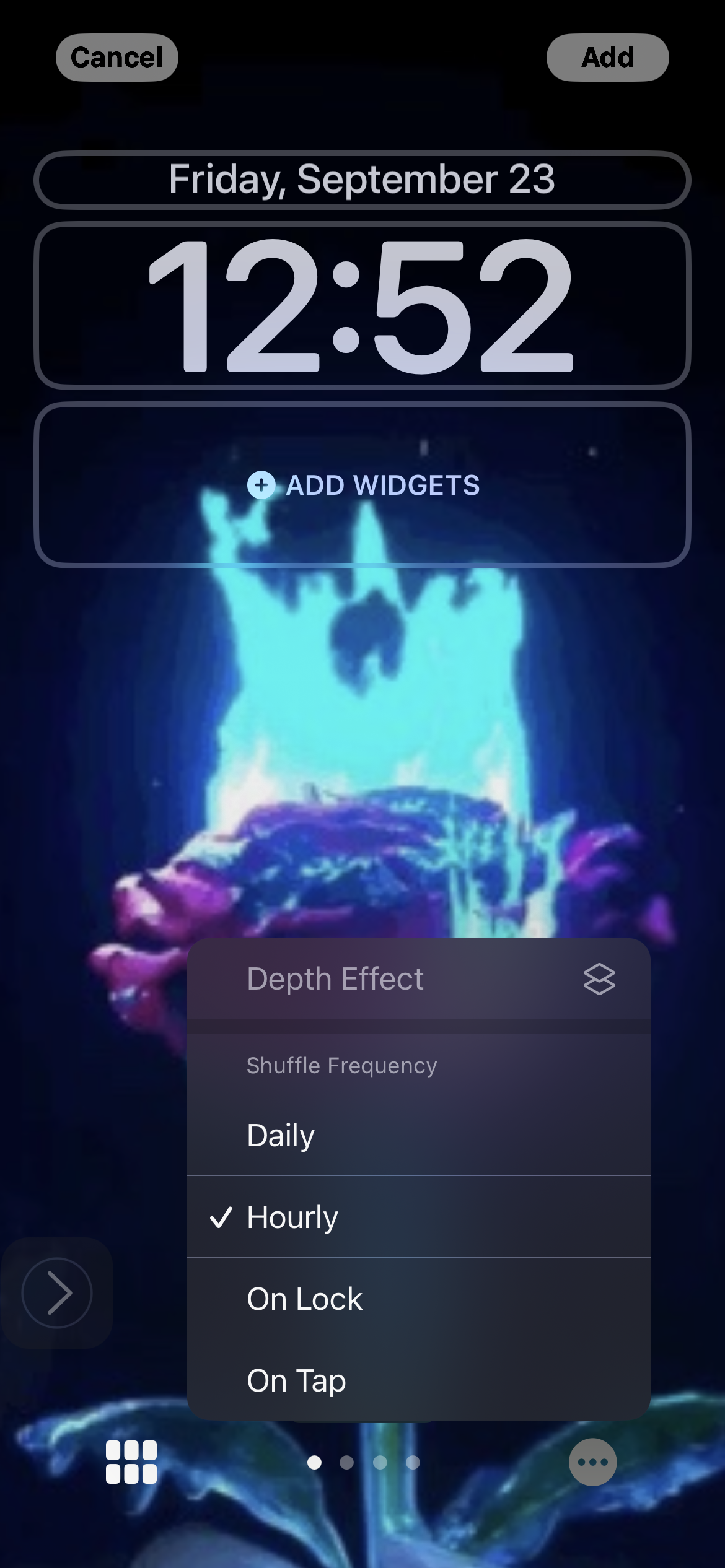
11. Tap on Set as Wallpaper Pair and you’re good to go.
If you set your Shuffle frequency to hourly or daily, the lock screen should change the photo accordingly. If you chose “on lock,” it will rotate to a new photo every time your iPhone locks. If you selected “on tap,” your lock screen will shuffle to a new photo every time you tap it. Enjoy!
Kimberly Gedeon, holding a Master's degree in International Journalism, launched her career as a journalist for MadameNoire's business beat in 2013. She loved translating stuffy stories about the economy, personal finance and investing into digestible, easy-to-understand, entertaining stories for young women of color. During her time on the business beat, she discovered her passion for tech as she dove into articles about tech entrepreneurship, the Consumer Electronics Show (CES) and the latest tablets. After eight years of freelancing, dabbling in a myriad of beats, she's finally found a home at Laptop Mag that accepts her as the crypto-addicted, virtual reality-loving, investing-focused, tech-fascinated nerd she is. Woot!

