How to clear your cache on Android
How to clear your cache on Android and why you should do it
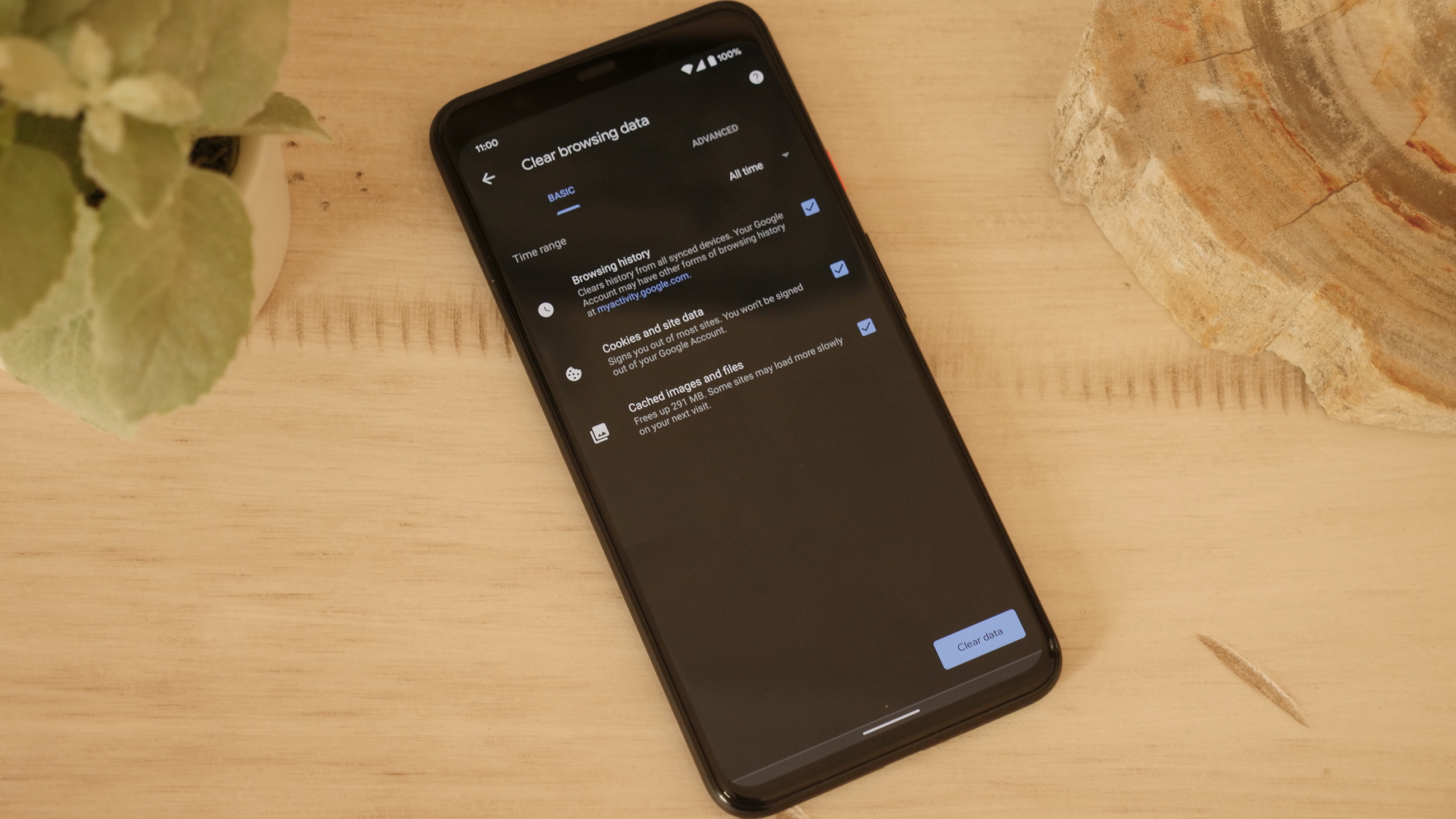
If you are wondering how to clear your cache on an Android phone, we can help you get that done in just a few easy steps.
Whether you are looking to clear the browser cache, or clear the app cache, we've put together an easy guide to help you achieve your goal. We'll walk through why doing this can not only free up space on your Android phone, but also make it run much faster.
- How to find your Android phone - Find your Android phone with any other device
- Pixel 6 and Pixel 6 Pro: Price, release date, specs, and all the latest details
- The best phone deals in August 2021
If your phone is brand new, then clearing the cache to free up space is unnecessary, but as your phone fills up over time, and you start to run low on space, this can affect performance. Deleting apps and offloading your photos to a cloud storage service is going to have the biggest impact, but clearing the cache on your browser and apps will also make a difference.
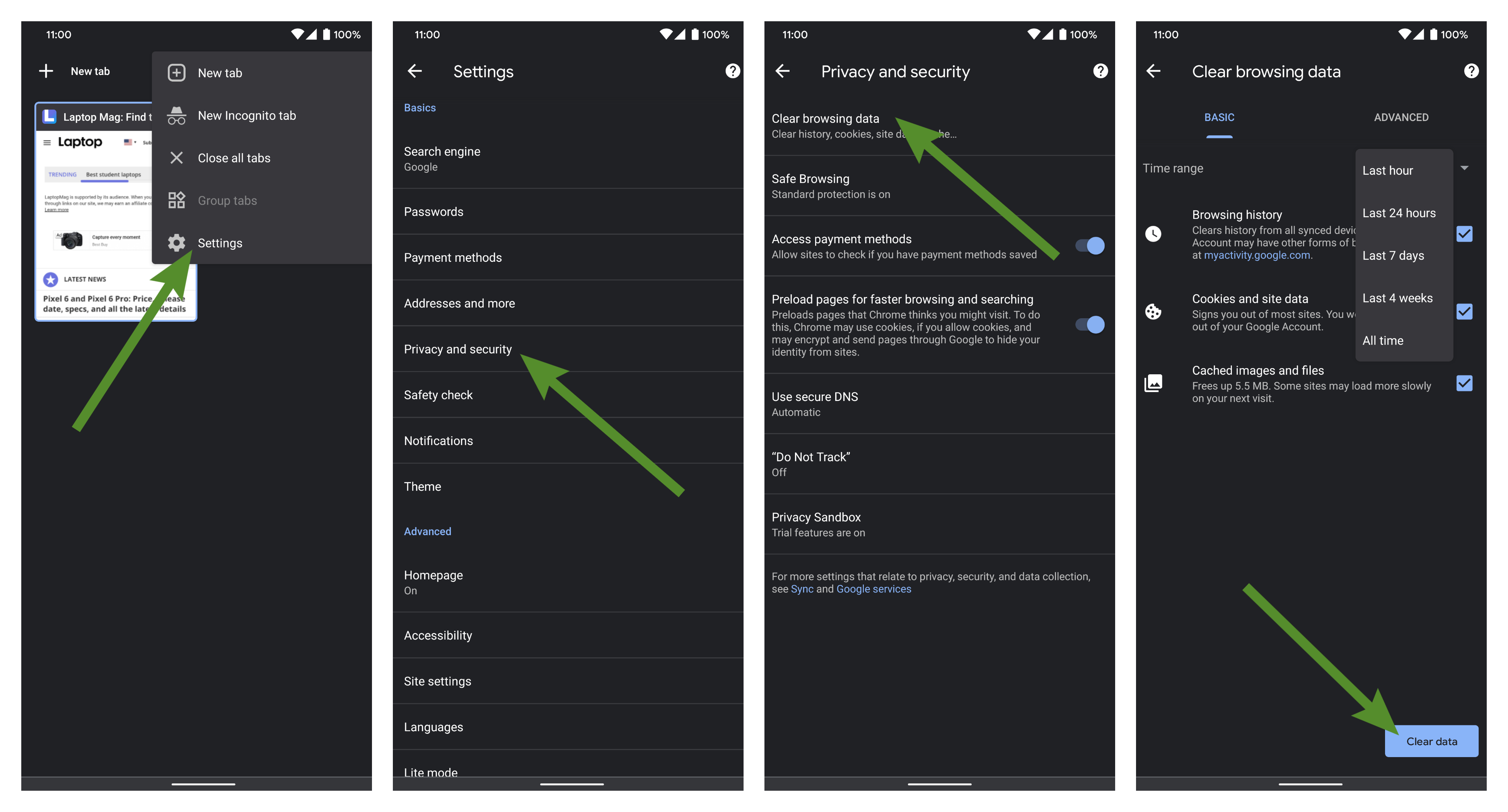
How to clear cache on Android: Clear browser cache
If you are looking to clear the cache on your browser to start fresh, or are trying to free some additional space on your phone to improve performance, don't worry! It's a quick and easy process. Most Android owners use Chrome, but the best Google Chrome alternatives will have an option in Settings to clear the cache.
Here's how to clear the cache in Chrome on Android:
1. Open Chrome
2. Tap the menu button (three vertical dots) in the upper-right corner
Sign up to receive The Snapshot, a free special dispatch from Laptop Mag, in your inbox.
3. Select Settings.
4. Tap Privacy and security.
5. Choose Clear browsing data.
6. Select the Time Range that you'd like to clear. (If you are just looking to clear the cache, be sure to unselect Browsing History and Cookies and Site Data.)
7. Tap Clear Data.

How to clear cache on Android: Clear app cache
While the browser is the first thing most people think of, clearing the cache on the rest of your apps can have a similar impact on your phone's storage space and overall speed. We'll walk you through viewing your apps to see which are using the most storage space and clearing the cache to free up some of that space.
1. Open Settings.
2. Select Storage
3. Choose Other apps. (By default, this list will be ordered by the amount of storage the app uses.)
4. Select an app.
5. Tap Clear cache.
Note: If you want to free even more space, Clear storage will delete all of its data including user data without deleting the app itself. Only do this if it is an app you use infrequently and don't mind having to log back in when you wish to use it again.
Sean Riley has been covering tech professionally for over a decade now. Most of that time was as a freelancer covering varied topics including phones, wearables, tablets, smart home devices, laptops, AR, VR, mobile payments, fintech, and more. Sean is the resident mobile expert at Laptop Mag, specializing in phones and wearables, you'll find plenty of news, reviews, how-to, and opinion pieces on these subjects from him here. But Laptop Mag has also proven a perfect fit for that broad range of interests with reviews and news on the latest laptops, VR games, and computer accessories along with coverage on everything from NFTs to cybersecurity and more.

