How to backup your iPhone — the easiest way to store data in iCloud
Here is how to backup your iPhone and keep your files protected

"How to backup your iPhone" is a popular search query on Google, and with good reason. You never know when something could go awry. Your iPhone could suffer data loss, and because you didn't back up your device, you have no way of recovering all the information that disappeared.
Fortunately, there is a way that you can store your data elsewhere. This way, even if your device blows up, sinks into the ocean or self-destructs, you'll still be able to retrieve your data no matter what happens to your iPhone.
How to backup your iPhone
One of the easiest ways you can backup your iPhone data is to store it in your iCloud, which securely saves your data and important information on Apple's remote servers. It's good practice to backup your iPhone data so you're covered in the event of a data-loss event.
Apple will often ask users to backup their data to prepare their devices for iPhone repairs. The technician may need to wipe some or all of your data to fix your device, so it's best that you back up your data just in case. That being said, here's how to back up your iPhone.
1. Open the Settings app.
2. Tap on "[Your name] Apple ID, iCloud, Media & Purchases."
3. Tap on "iCloud."
Sign up to receive The Snapshot, a free special dispatch from Laptop Mag, in your inbox.
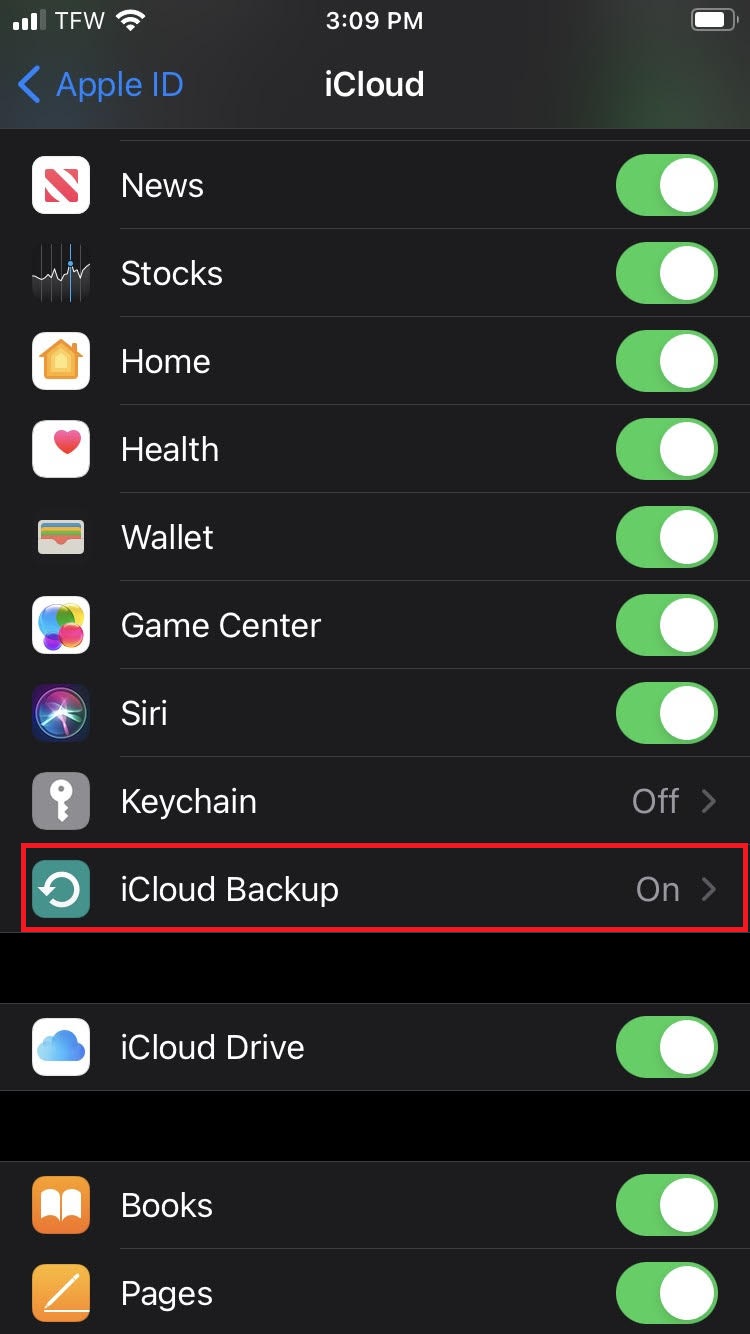
4. Scroll down to the end of "Apps Using iCloud."
5. Tap on "iCloud Backup."
6. Click on "Back Up Now."
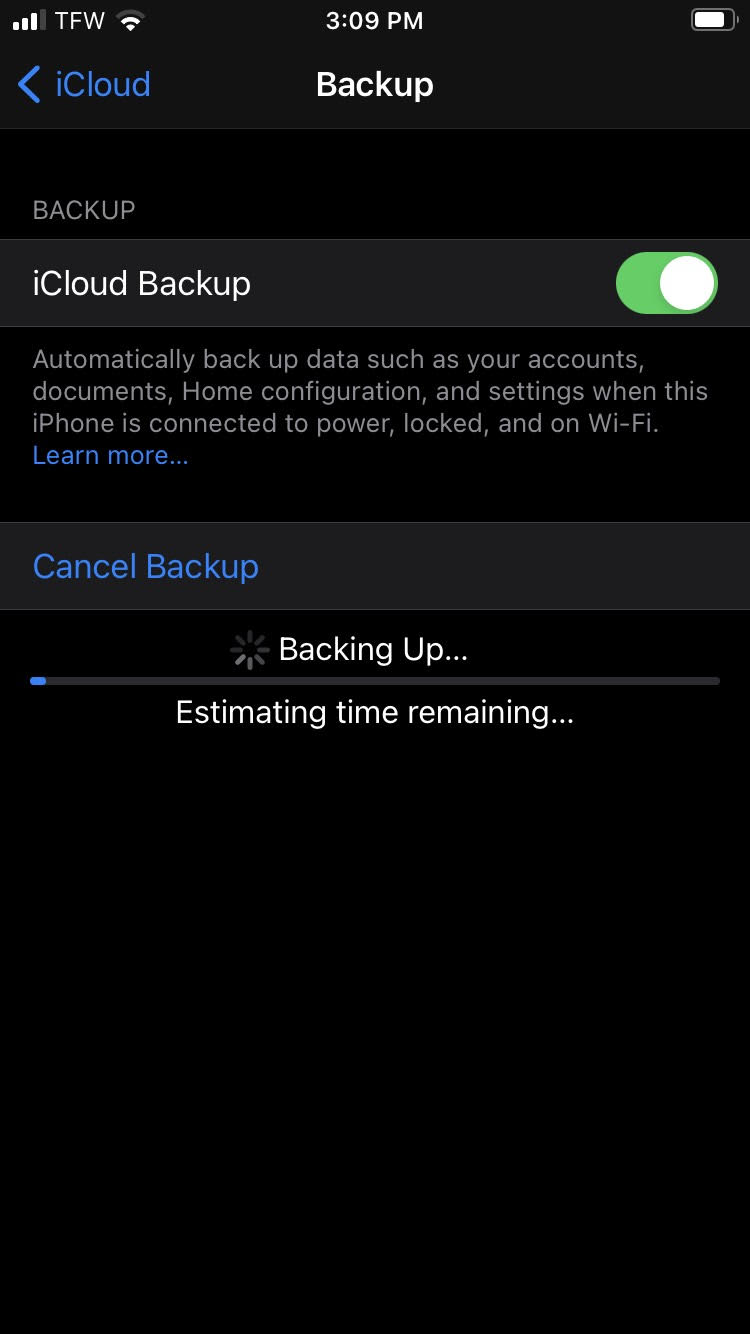
Your iPhone will begin backing up your data to the cloud and you should be good to go.
How to access iCloud
Now that you know how to backup your iPhone data, you'll want to figure out how to recover your data when you need it. Here's a step-by-step tutorial on how to access iCloud.
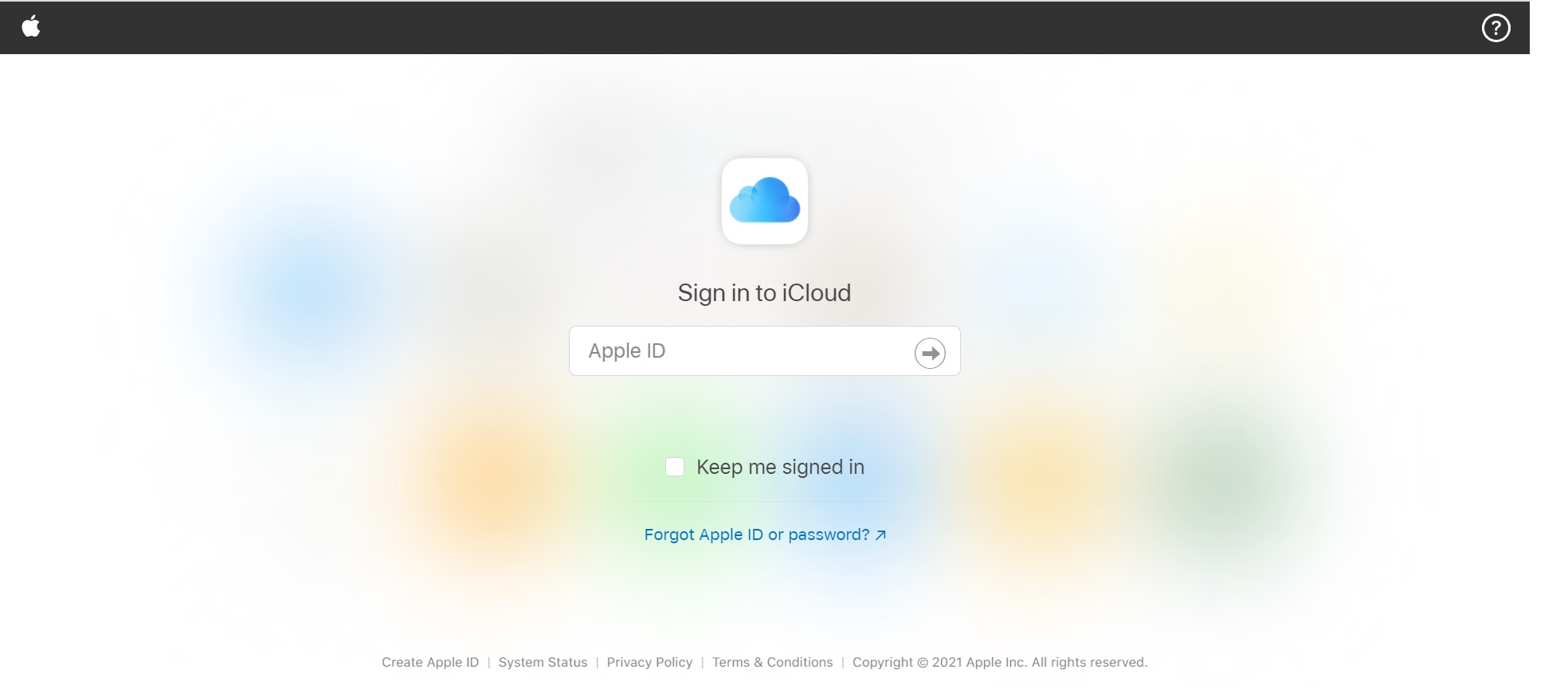
1. Type in "iCloud.com" into the address bar of your browser.
2. Type in your Apple ID into the empty space. Click on the arrow button.
3. Type in your password and click on the arrow button once more.

4. Here, you'll find all of your backed-up data, from your contact list to your photos. You can even retrieve all the notes you've typed with the handy-dandy Notes app.
Kimberly Gedeon, holding a Master's degree in International Journalism, launched her career as a journalist for MadameNoire's business beat in 2013. She loved translating stuffy stories about the economy, personal finance and investing into digestible, easy-to-understand, entertaining stories for young women of color. During her time on the business beat, she discovered her passion for tech as she dove into articles about tech entrepreneurship, the Consumer Electronics Show (CES) and the latest tablets. After eight years of freelancing, dabbling in a myriad of beats, she's finally found a home at Laptop Mag that accepts her as the crypto-addicted, virtual reality-loving, investing-focused, tech-fascinated nerd she is. Woot!

