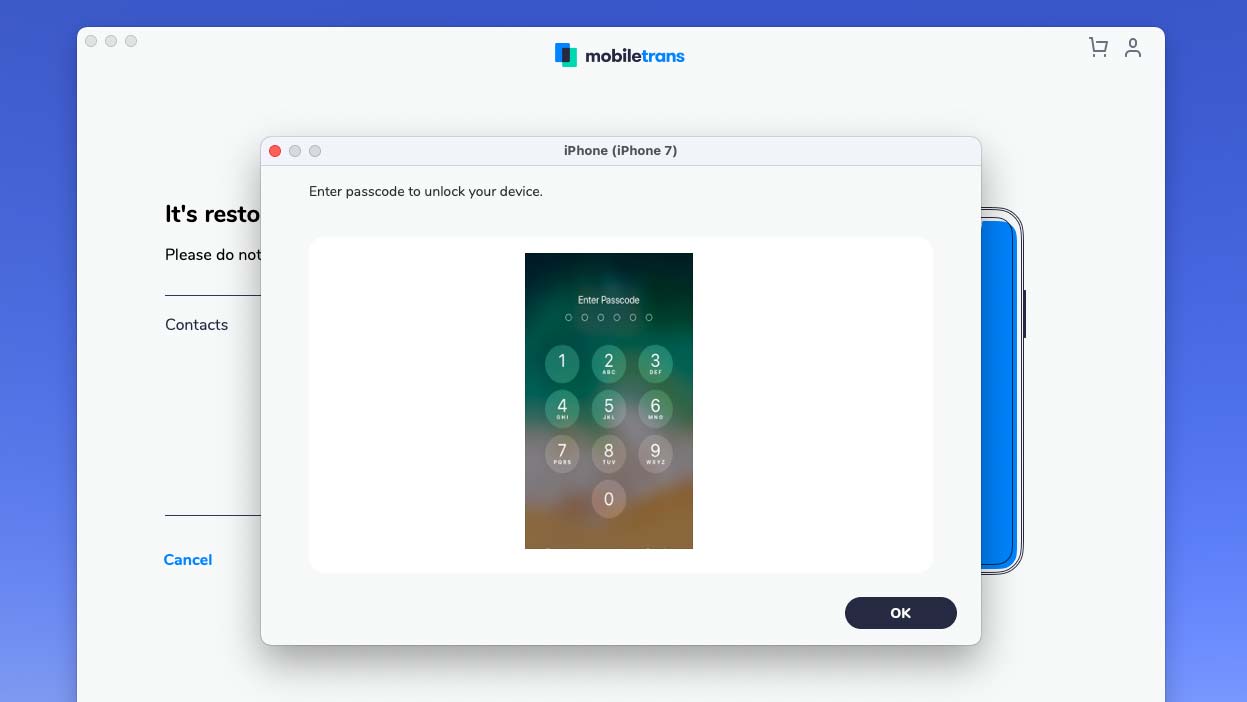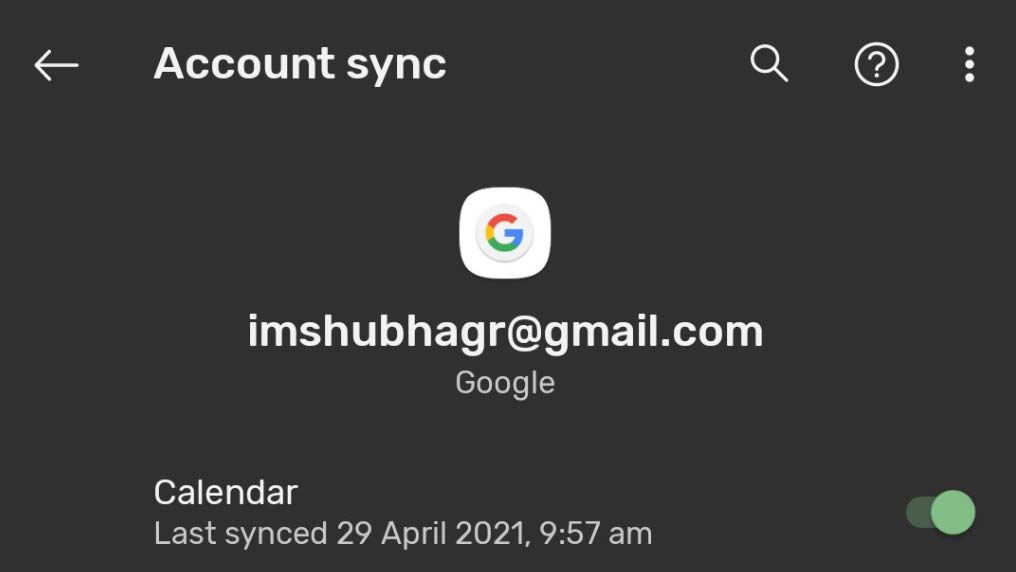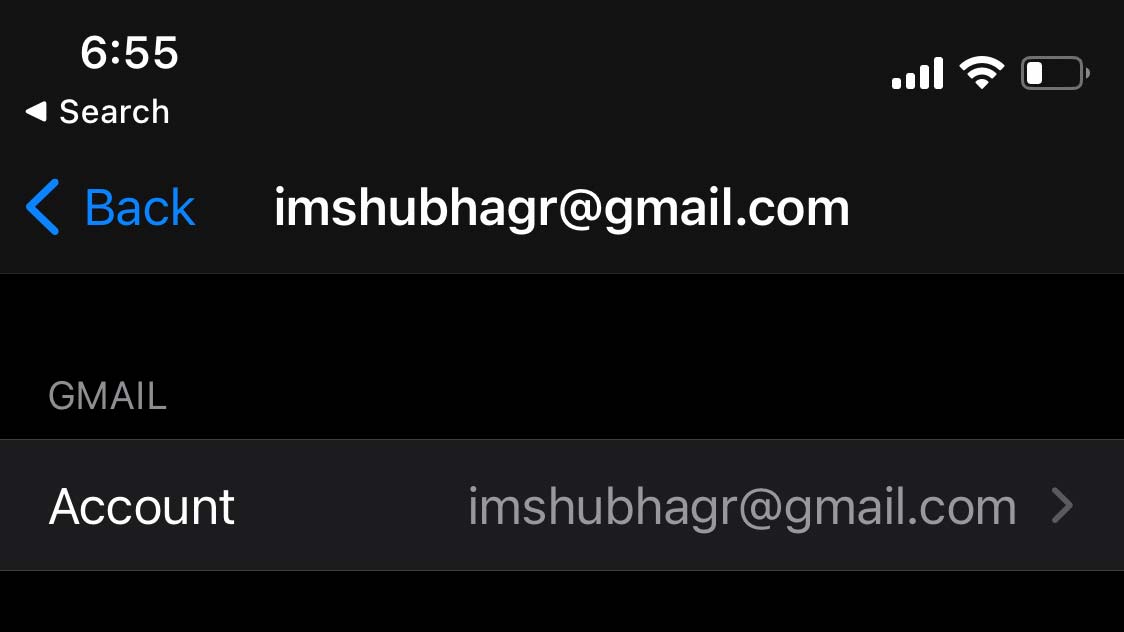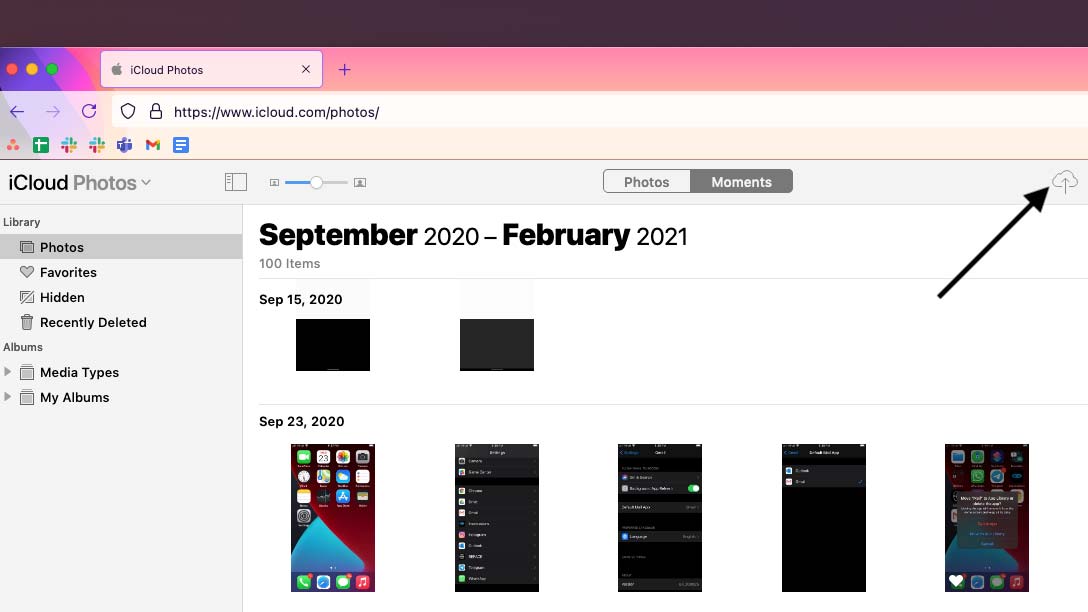How to move your data from an Android phone to an iPhone
If you are switching allegiances from Android to iPhone, this guide will show you how to transfer your data
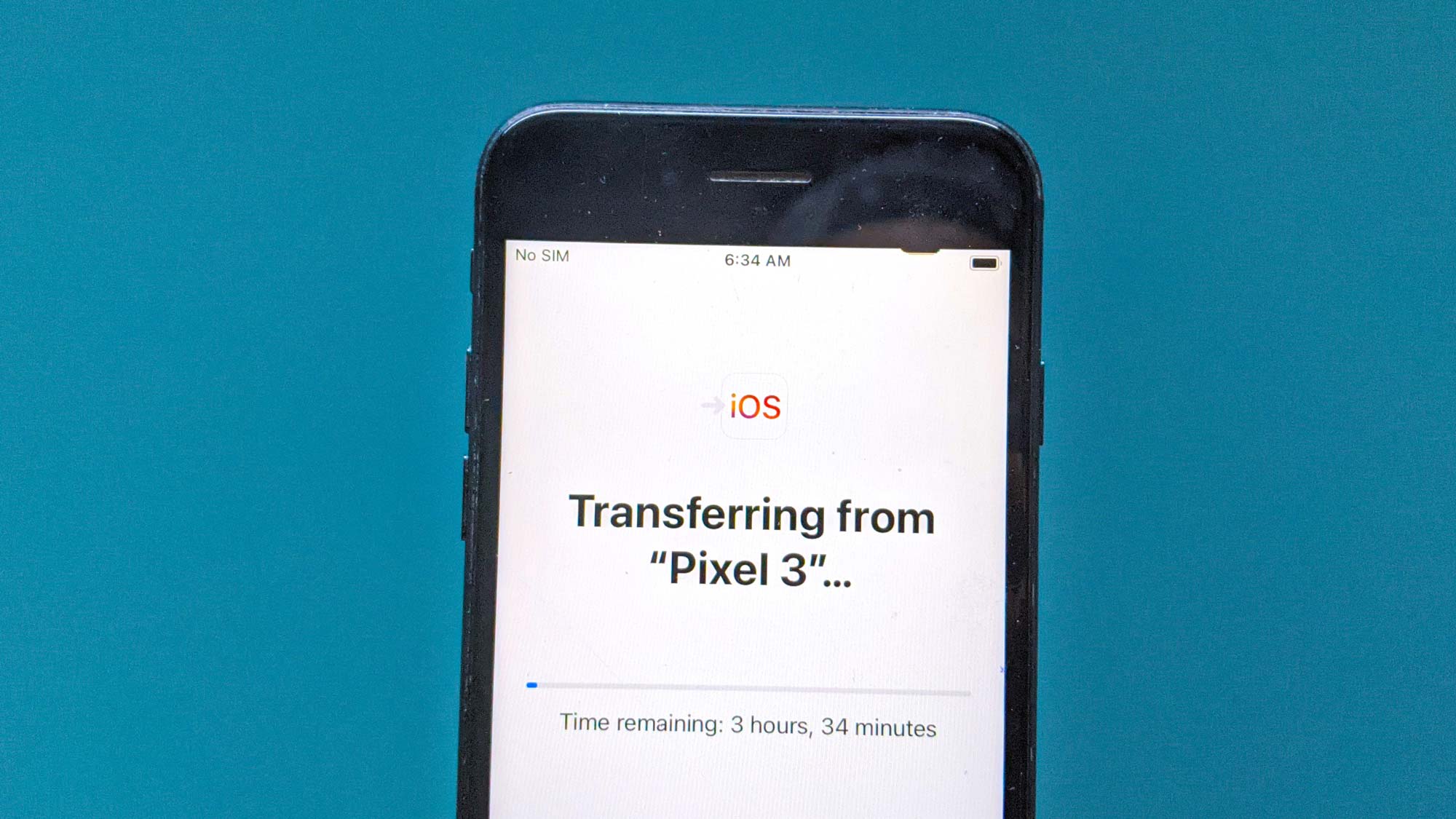
Apple’s devices are notorious for their walled software. So when I moved to an iPhone a few weeks ago from an Android phone, my foremost concern was whether I could bring along my existing data. Turns out, I could.
With a little work, you can easily transfer all your Android contacts, calendar appointments, pictures, videos, SMS texts, and more to your new iPhone. Here are a bunch of ways you can move your Android data to an iPhone.
- iPhone 12 review
- iPhone 12 Pro vs. iPhone 12 Pro Max: Which should you buy?
- Best smartphones in 2021
1. Set up your new iPhone with your Android data
Your best option for syncing your Android data with an iPhone is Apple’s “Move to iOS” app. It lets you wirelessly import most of your essential information such as contacts, messages, camera library, mail accounts, and more to your new iPhone when you’re configuring it for the first time. So even before you begin to use your iPhone, it will be populated with your old Android data.
The only downside to the “Move to iOS” app is that it only works during your iPhone’s initialization stages. Therefore, if you have already set up your iPhone, you will have to reset it and start all over again to take advantage of Apple’s Android utility.
To get started with “Move to iOS,” proceed with your iPhone’s setup until you reach the “Apps and Data” page. Here, select “Move Data from Android.”
On your Android phone, download “Move to iOS” and launch it. Enter the code displayed on your iPhone and choose the content you’d like to sync.
The transfer should begin after this and, depending on your data size, it could take from a few minutes to hours. You’ll know the process is complete when the loading bar finishes on your iPhone.
Sign up to receive The Snapshot, a free special dispatch from Laptop Mag, in your inbox.
That’s it. Your iPhone has imported your Android phone’s data. You can now move on to set it up as you would normally.
2. Move Android data to iPhone with MobileTrans
In case you are way past your iPhone’s setup stages and can’t afford to reset, you can try a third-party desktop app called MobileTrans.
With MobileTrans, you can sync your Android’s contacts, media, calendar events, and a lot more with your iPhone. Unlike the “Move to iOS” app, however, MobileTrans requires you to plug in both of your devices into a Windows PC or a Macbook. It’s also not free and costs at least $32 for phone transfers.
On the MobileTrans app, once you have connected your phones to your computer, select your Android device in the Source dropdown on the left and your iPhone on the right. Next, pick which content you want to copy to your iPhone and hit the “Start” button. Unlock your iPhone to kick off the transfer.
As MobileTrans works locally instead of over a Wi-Fi connection, it’s much quicker for moving high-resolution images and videos and takes considerably less time than “Move to iOS.” Disconnect your phones when it says “Your iPhone restore is completed” on the screen and you’ll find your Android data in sync with what was already on your iPhone.
3. Sync Android contacts and calendar with iOS via a Google account
Your iPhone can also fetch your contacts and calendar data from your email provider of choice, like Google.
On Android, to make sure all your contacts and calendar appointments are syncing with your Google account, head into Settings > Accounts. Tap your primary Google email address and touch the “Account sync” option. Switch on “Calendar” and “Contacts.”
In order to retrieve this data on an iPhone, you’ll have to add your Google email address to it. Go to Settings > Mail > Accounts. Select “Add Account” and go through the following instructions to configure your Google account.
4. Switch to Apple storage services
You’ll find most Google apps on the iOS App Store but none of those would be as deeply integrated as Apple’s own services. Google Photos, for instance, often struggles to upload media in the background. Similarly, you can’t back up your iPhone or data from iOS apps like WhatsApp to Google Drive.
Therefore, if you plan to go all-in on Apple products, you should consider importing your existing data from your Google accounts to them. Apple Photos can replace Google Photos, iCloud instead of Google Drive, and so on.
Unfortunately, there’s no direct channel that allows you to carry out this switch automatically. You’ll have to manually export and import your Google data and you can easily do that with Google’s Takeout tool.
On the Google Takeout website, choose “Google Photos” and “Drive” and hit “Next” to download an archive of your data from them.
Visit the iCloud website on your computer and sign in to your account. Enter the “Photos” tab and click the cloud-like button at the top to import your downloaded pictures and videos.
For iCloud Drive, the steps are identical. Return to the iCloud homepage and head into “iCloud Drive.” Click the import option to upload all the files you’ve grabbed from your Google Drive storage.
Shubham Agarwal is a freelance technology journalist from Ahmedabad, India. His work has previously appeared in Business Insider, Fast Company, HuffPost, and more. You can reach out to him on Twitter.