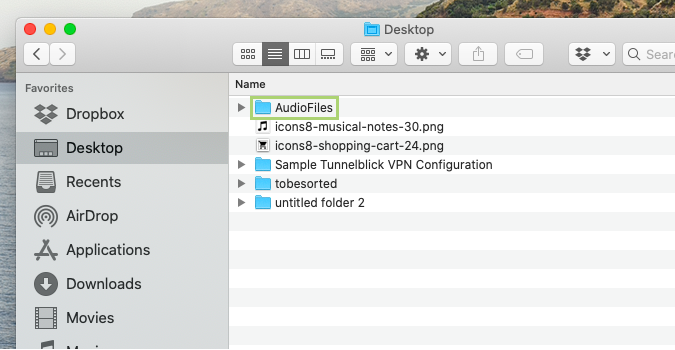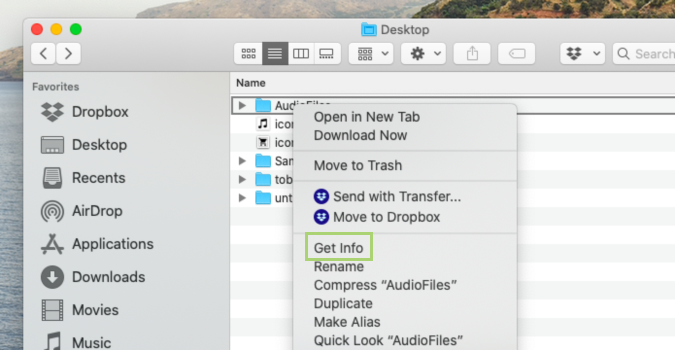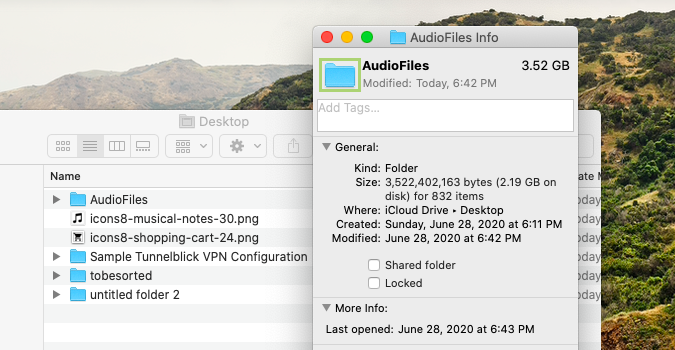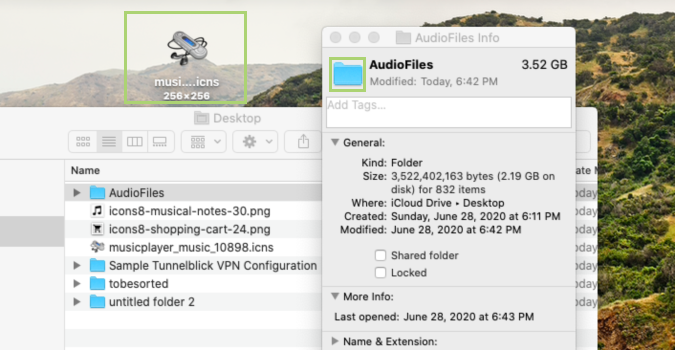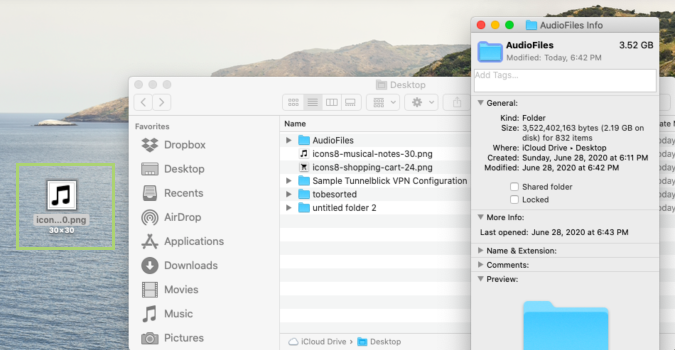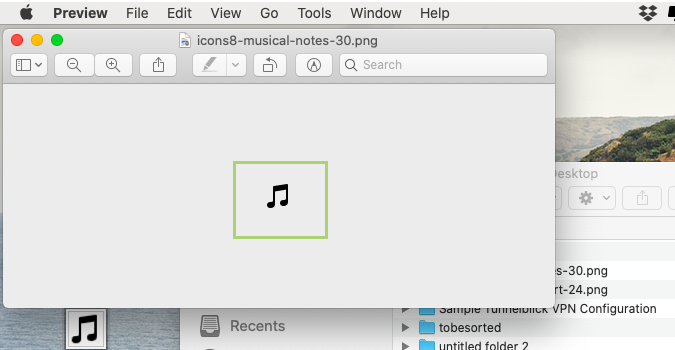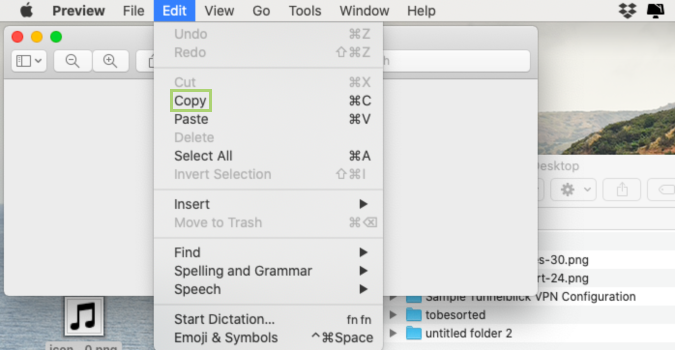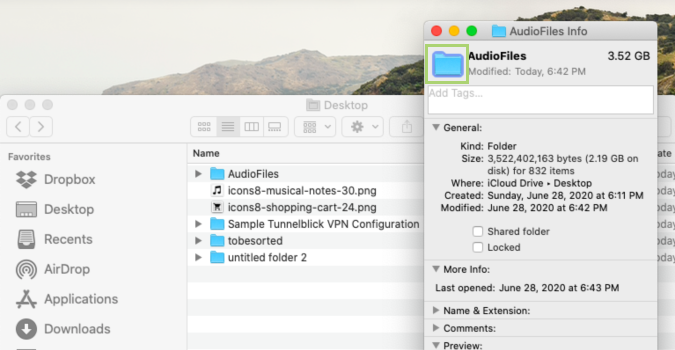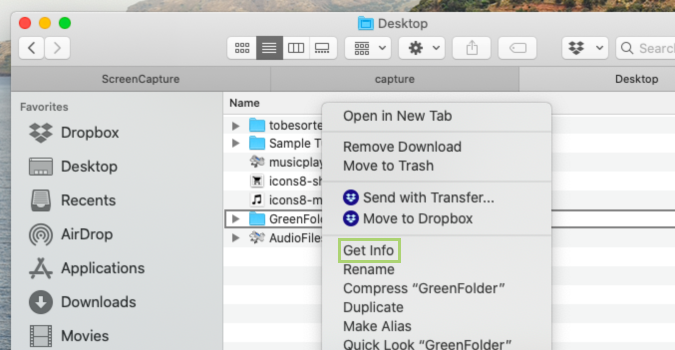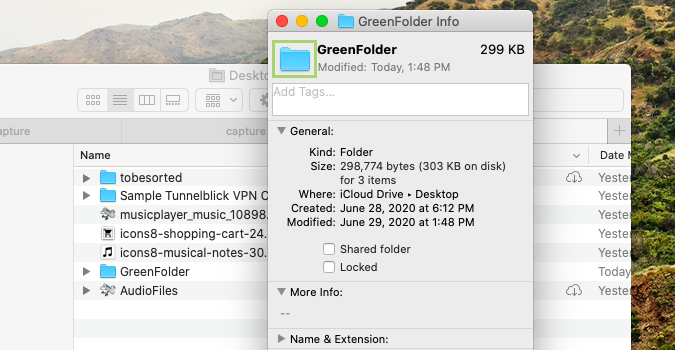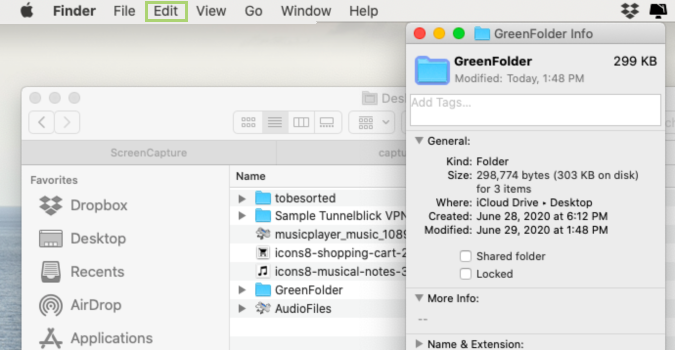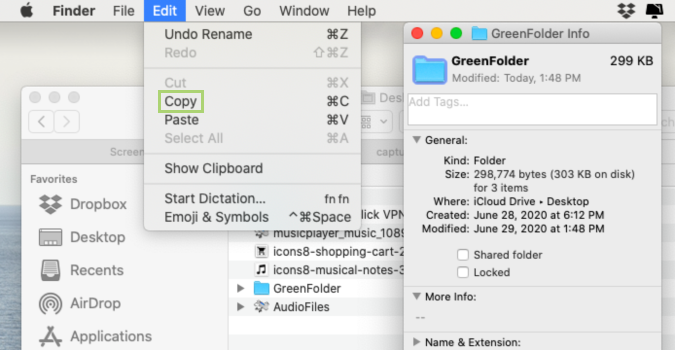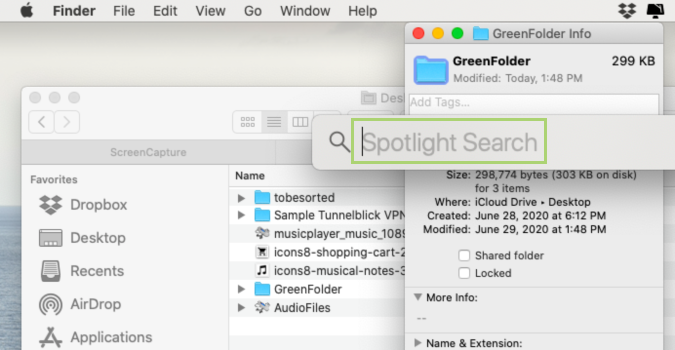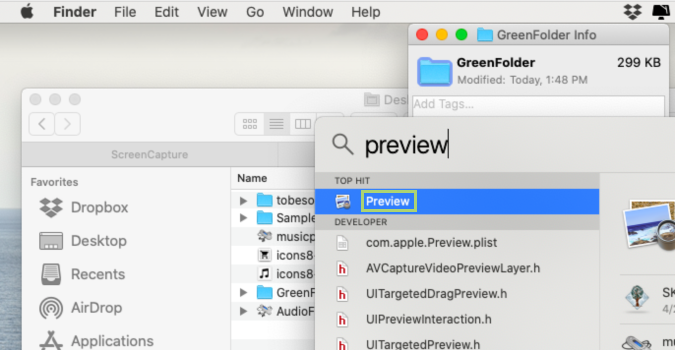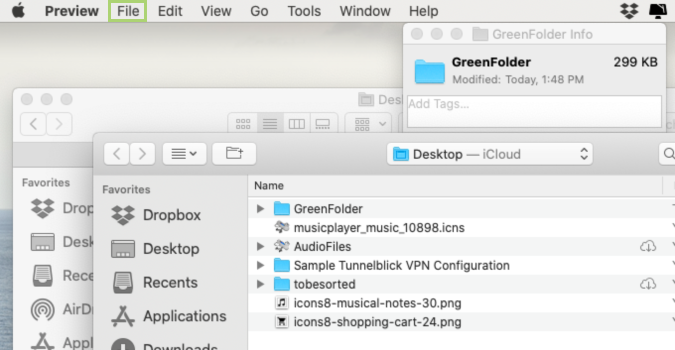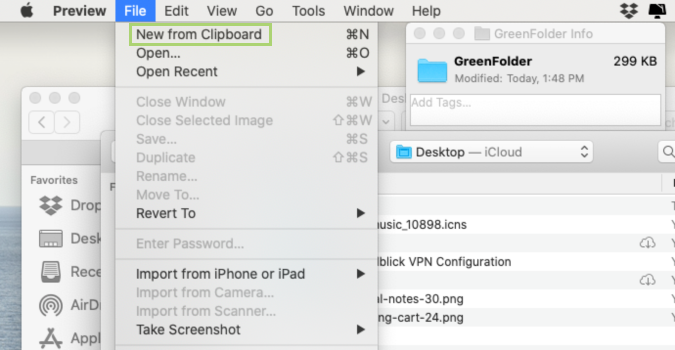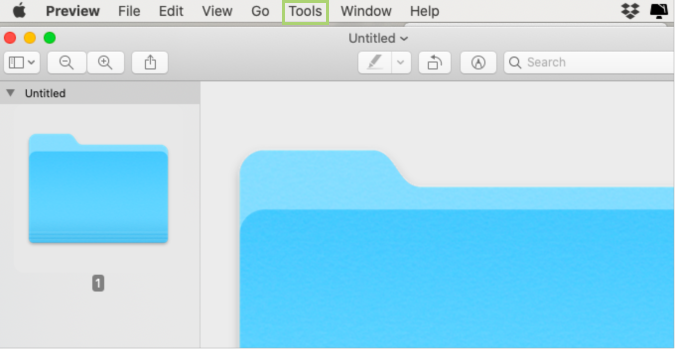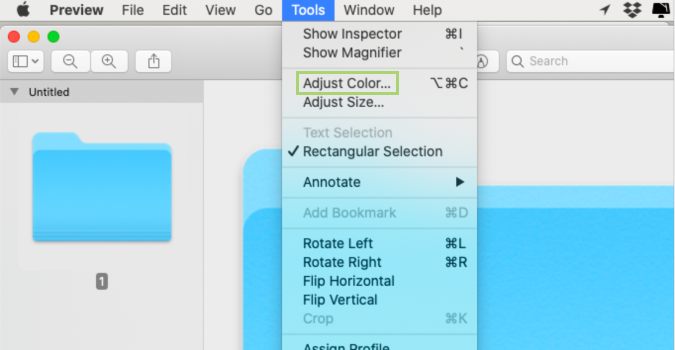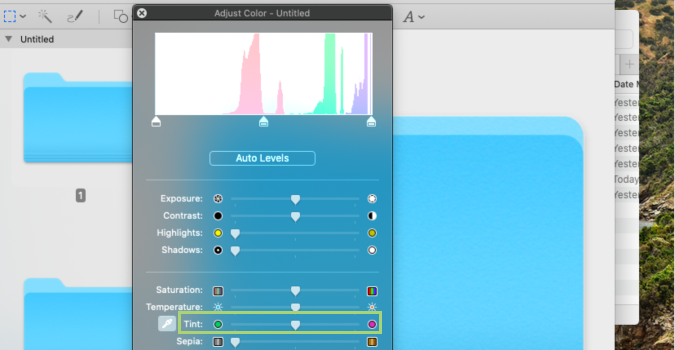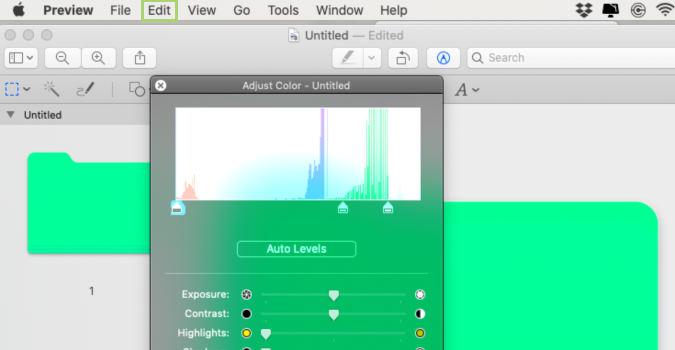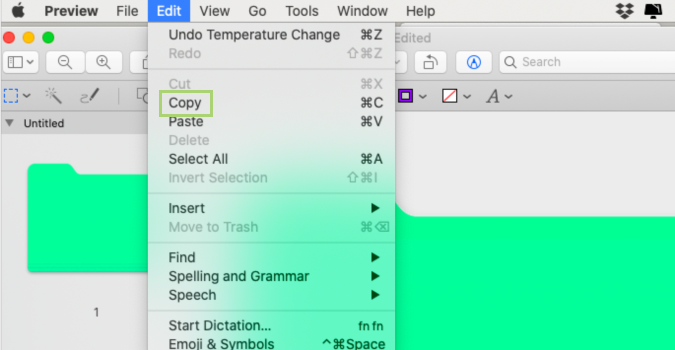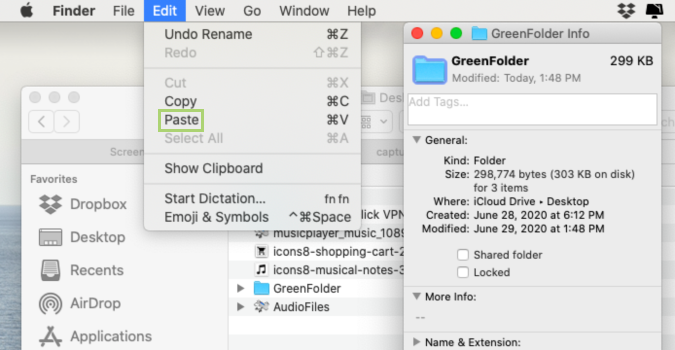How to change folder icons or color on a Mac
Organize your folders with new colors and icons
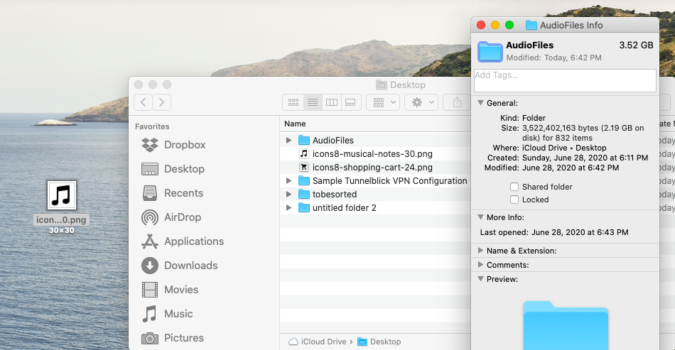
File storage is important, as are the systems you use to keep them organized. While naming files in a way that you can easily find what you’re looking for is clearly the most important step, a more visual solution to quickly recognize what you need can also boost your productivity. Changing the folder icon to a graphic, for example, makes it simple to locate what you need at a glance.
Changing the color of these folders is another option. Folder icons help differentiate the contents of the folder, while using another color could help to classify the folder by type: music, movies, photos, etc. When used together, your options are limitless.
And if you ever think you might have gone overboard, or you decide to change up your classification system, you can always revert back to the original icon by using Command + X in place of Command + V, as outlined below.
Change the folder icon:
1) Right-click the folder you would like to change the icon for.
2) In the menu that opens, click Get Info.
3) In the Info dialogue box, select the folder icon at the top-left corner.
Sign up to receive The Snapshot, a free special dispatch from Laptop Mag, in your inbox.
4) If the new icon you found has a .icn extension, drag the icon and drop it on the selected folder icon.
Or
4) If the icon has a .png, .jpg extension, double-click to open it in Preview.
5) Click or press Command + A to select the icon.
6) Click Edit in the Preview menu bar.
7) In the Edit menu, click Copy.
8) With the folder icon selected in step 3 above, press Command +V to paste the new icon in the folder Info window.
Change the folder color:
1) Right-click the folder you would like to change the icon for.
2) In the menu that opens, click Get Info.
3) In the Info dialogue box, select the folder icon at the top-left corner.
4) On the Finder menu bar click Edit.
5) In the drop-down menu click Copy.
6) Search Preview using Spotlight.
7) Click Preview to open it.
8) On the Preview menu bar, click File.
9) In the drop-down menu click New from Clipboard, to open the icon copied before.
10) On the Preview menu bar, open the Tools menu.
11) In the Tools menu, select Adjust Color.
12) Adjust the Tint to get the color you want.
13) Click Edit on the Preview menu bar.
14) In the Edit menu, select Copy.
15) Select the folder icon in the folder Info window.
16) On the Finder menu bar click Edit.
17) In the drop-down menu click Paste.
Bryan covers everything you need to know about Windows, social media, and the internet at large for Laptop Mag. Thanks to his extensive knowledge of operating systems and some of the most popular software out there, Bryan has written hundreds of helpful guides, including tips related to Windows 11 drivers, upgrading to a newer version of the OS, editing in Microsoft Photos, or rearranging pages in Google Docs.