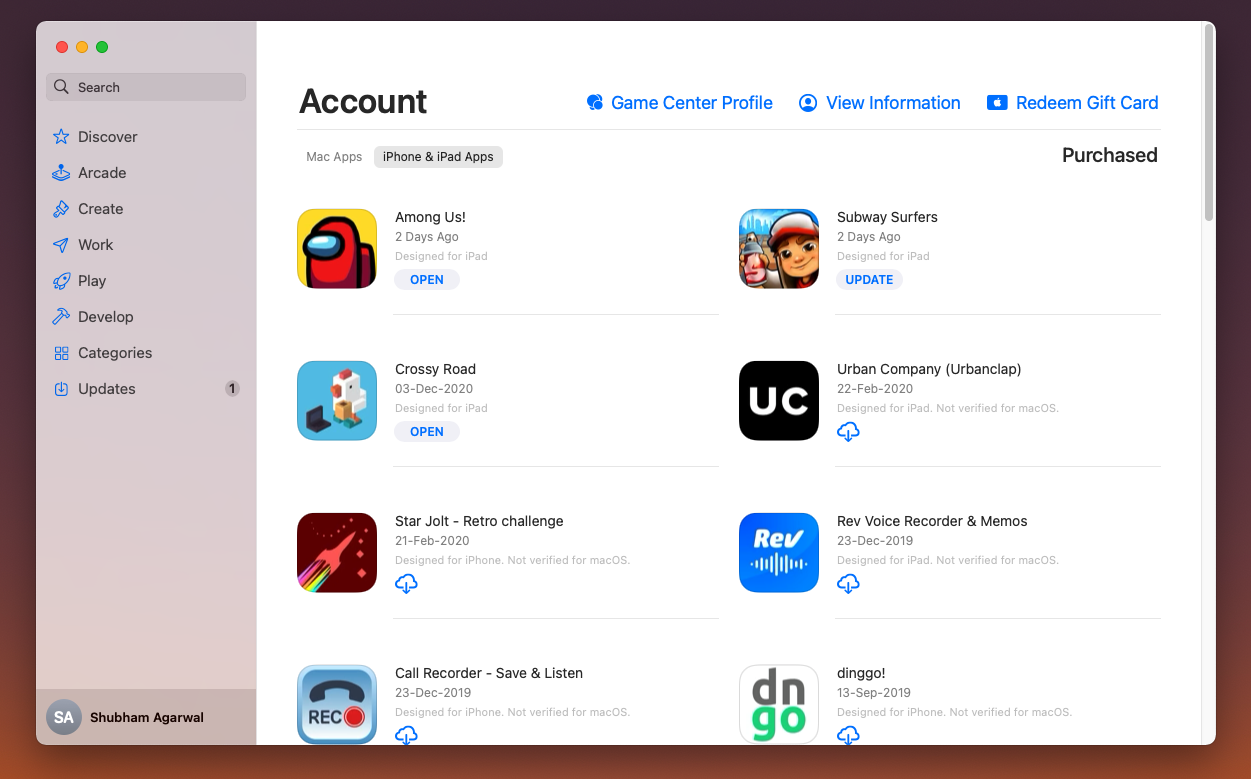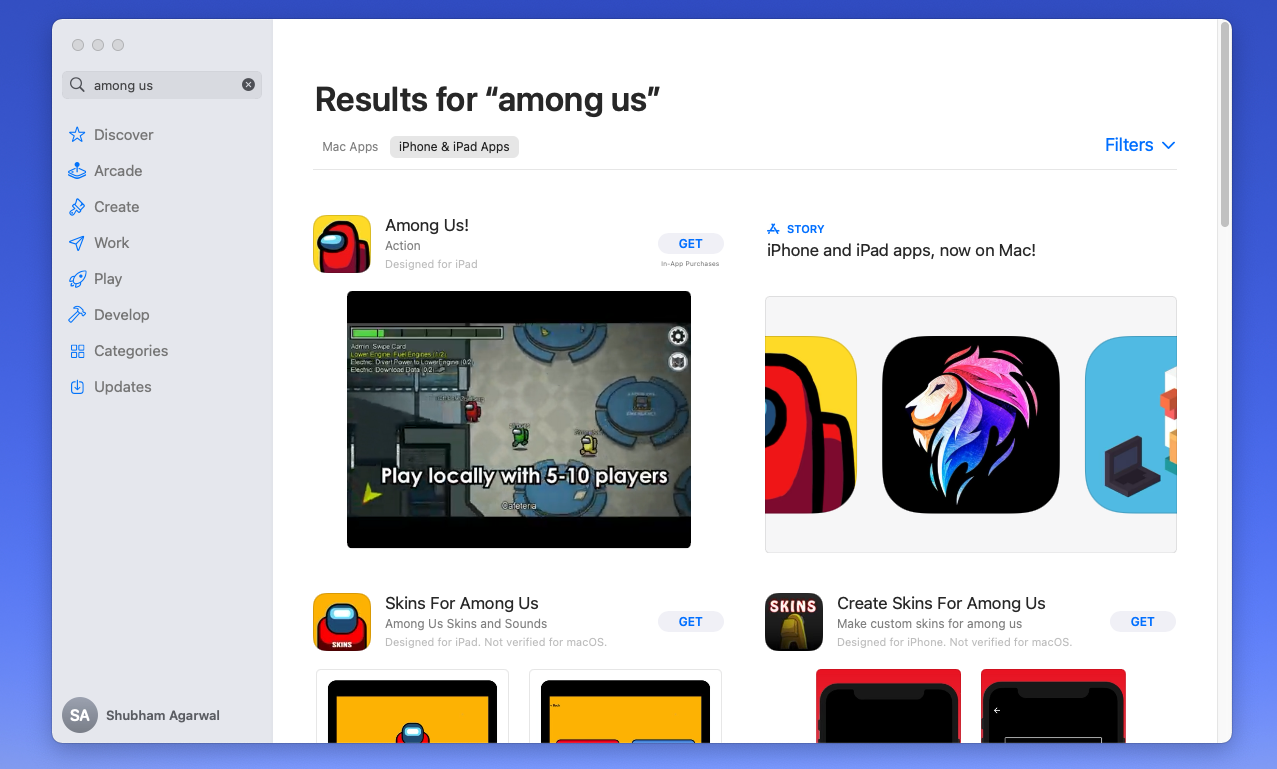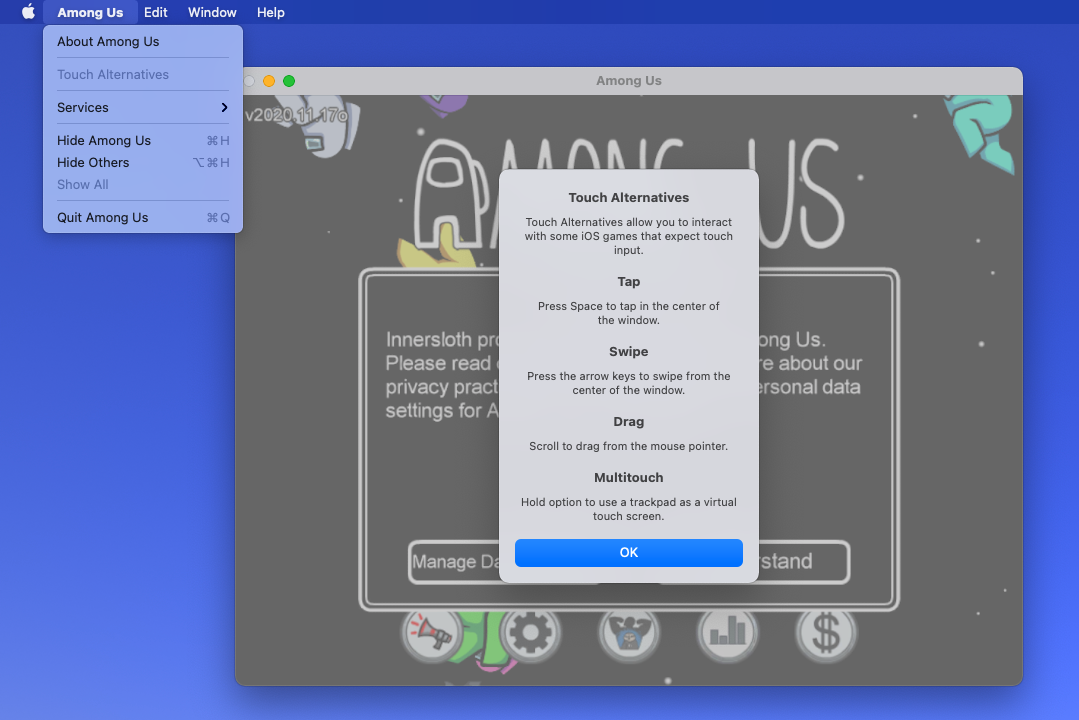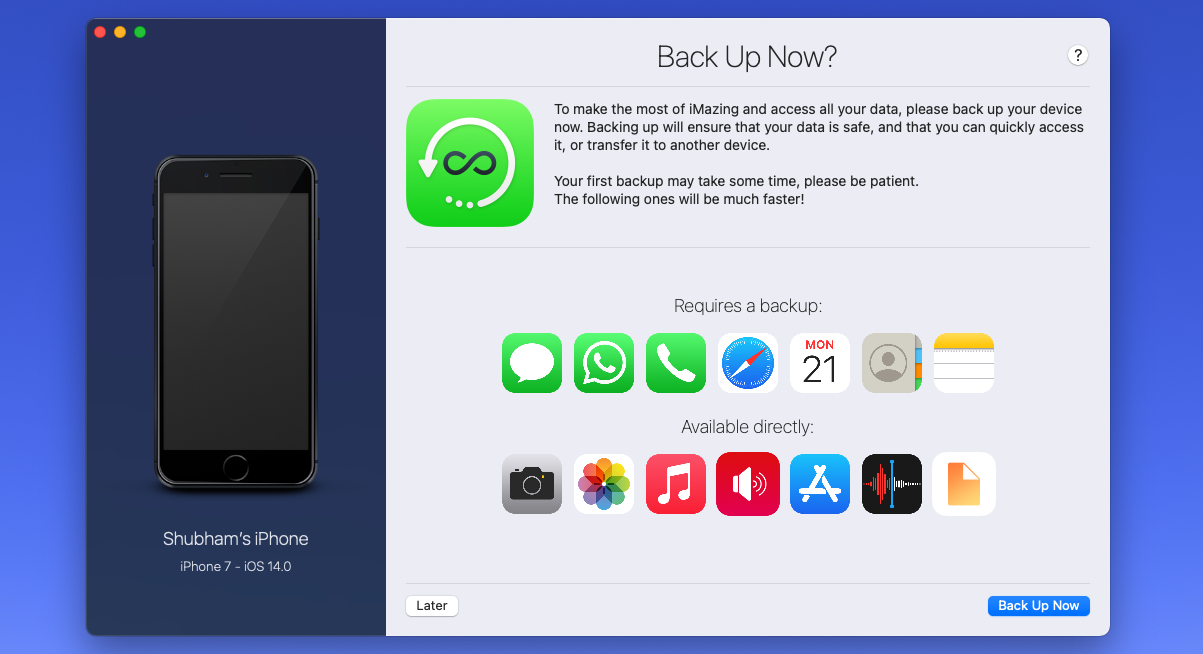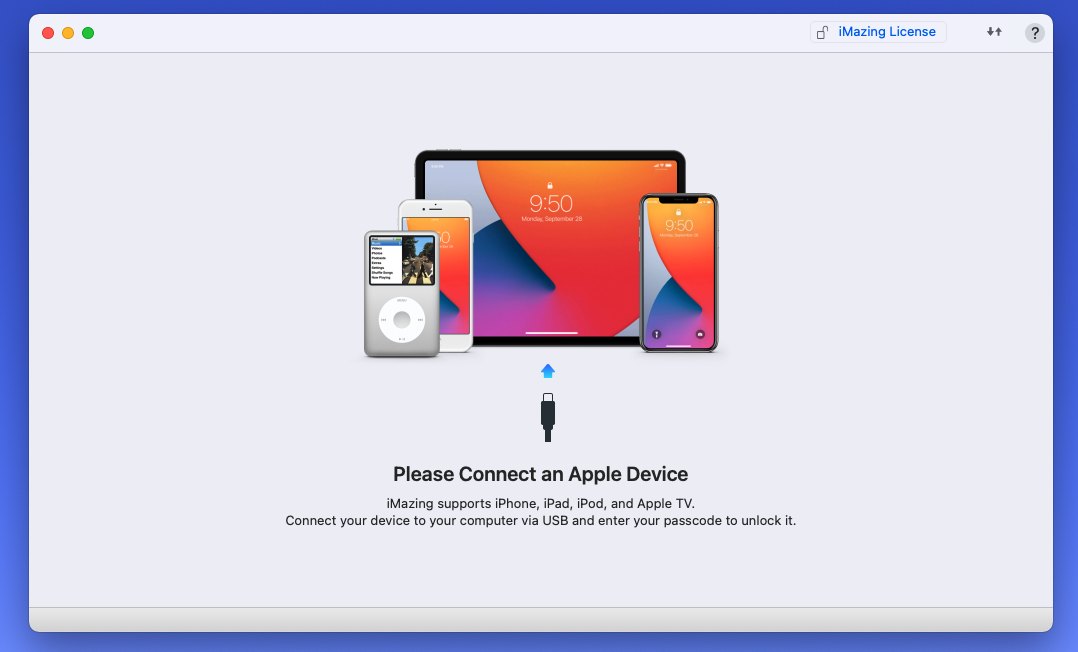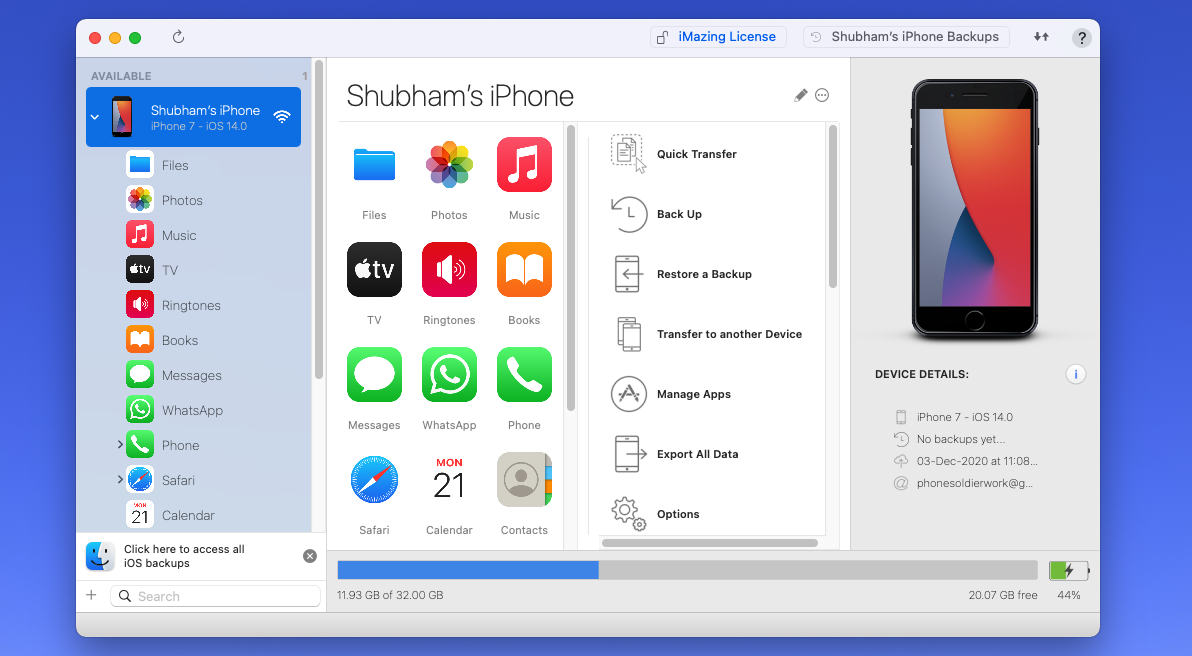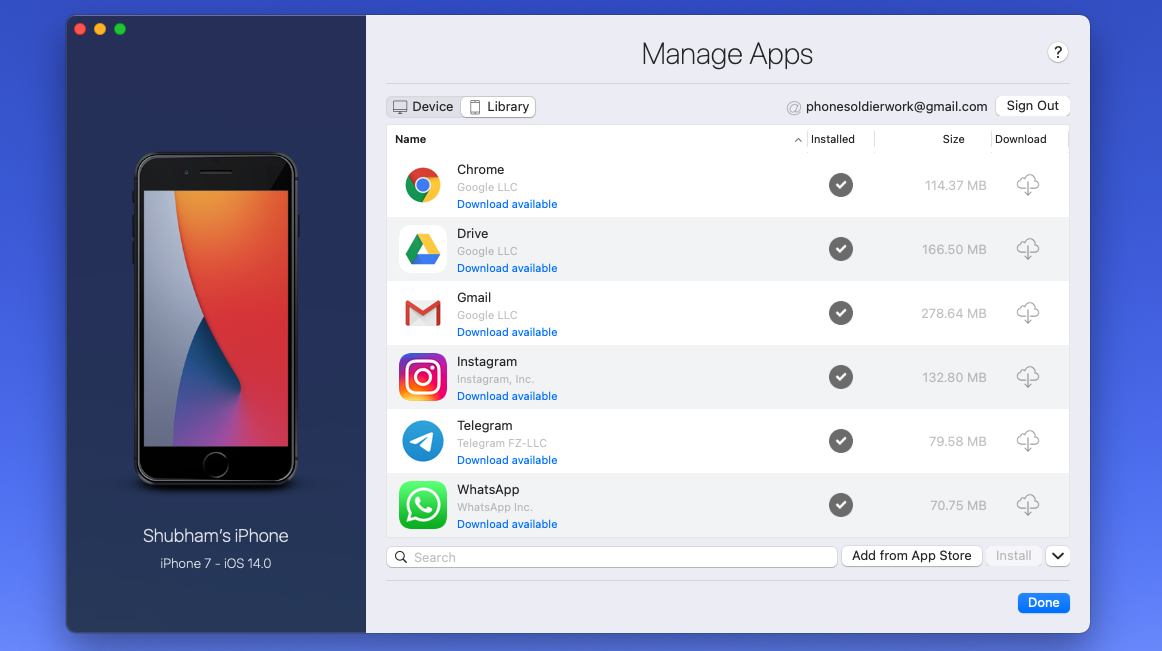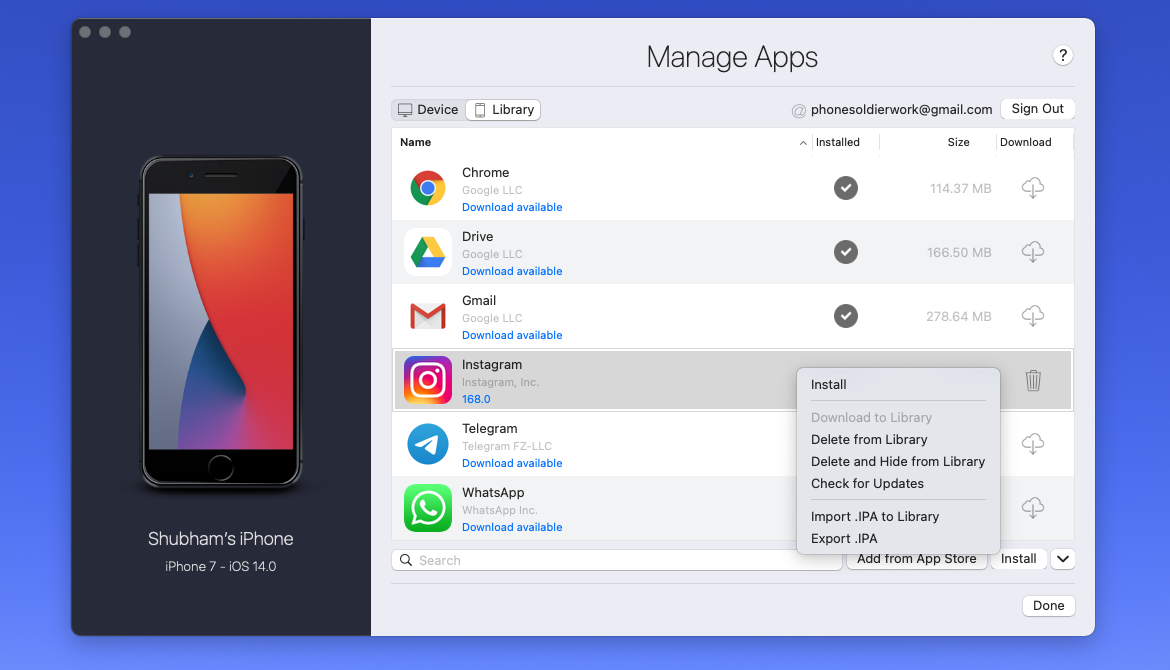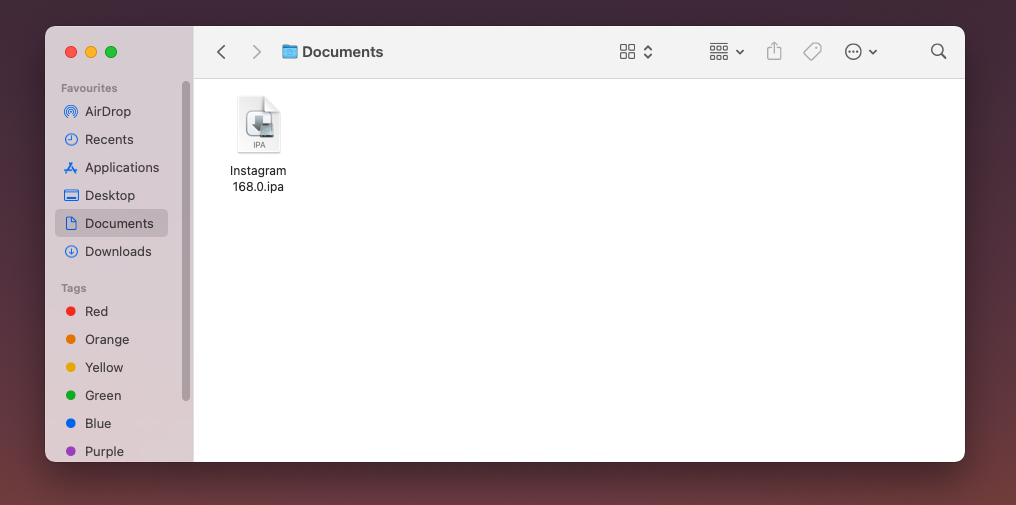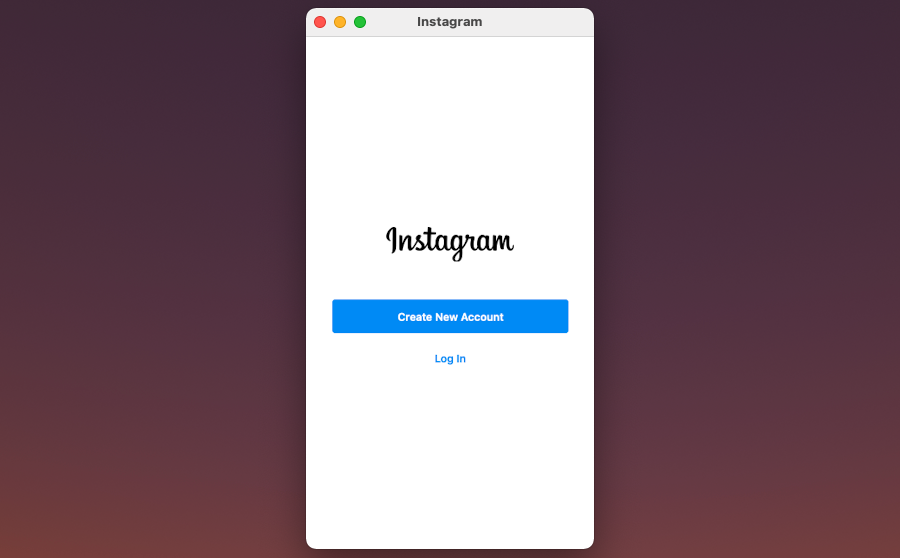How to install any iOS app or game on your M1 Mac
Download Netflix shows or send Snaps on your M1 Mac

Apple’s M1 MacBook Air and MacBook Pro run on the same tech that powers your iPhone and iPad, which means you can load and access the apps you have on your phone on your computer.
The idea of mobile apps on your touchscreen-less Mac may seem unnecessary at first. After all, why would you want apps built for phones and tablets on your Mac when you can have desktop-grade software?
There are plenty of scenarios where a mobile app can come in handy on your computer. You can stream Netflix without an internet connection, edit and upload pictures to Instagram from a larger screen, use services like Snapchat on your computer that don’t have a website at all, and more.
Here’s how to install just about any iOS app and game on your new M1 Mac desktop or laptop.
Install iOS apps and games on your M1 Mac
Your M1 Mac is compatible with iPhone and iPad apps out of the box. Hence, you can download iOS apps and games right from your Mac’s App Store.
Head into the App Store on your Mac to get started. From the search bar at the top-left corner, look up the app you’d like to install.
In the results, switch to the “iPhone & iPad apps” tab. Click the “Get” button next to your app’s entry to download it.
Sign up to receive The Snapshot, a free special dispatch from Laptop Mag, in your inbox.
If you wish to browse all the existing apps and games you have on your iPhone or iPad, click your account’s name at the bottom-left corner of the App Store. Again, jump into the “iPhone & iPad Apps” section to go through a list of your iOS purchases that are available for your Mac.
Of course, these mobile apps are still primarily designed for touchscreens and rely on a handful of touch gestures, none of which you have on your Mac. So as a substitute, Apple has bundled a collection of “touch alternatives” that allow you to replicate those gestures with your keyboard and mouse.
When you fire up an iOS app for the first time on your Mac, click the app’s name at the top-left corner in the menu bar and select “Touch Alternatives.” The following prompt will detail how you can execute actions like dragging on your Mac.
As you soon may learn, the catalog of iOS apps on the Mac App Store isn’t as vast as it is on your phone. That’s because only the apps that have been updated to work with a keyboard and mouse are available for your Mac -- which isn’t a lot at the moment and doesn’t include most of the popular apps or games like Netflix and Instagram.
However, if a few bugs don’t bother you, there is a workaround that lets you install any iOS app on your M1 Mac. Here’s how to use it.
Install any iOS app or game on your M1 Mac
For this, you will first have to download iMazing, a Mac utility for backing up your iPhone’s or iPad’s data. iMazing costs a lifetime fee of $45 but you won’t have to shell out for that since its trial plan will be enough for what we are looking to do.
Do note that, for this, you’ll need an iPhone or iPad.
Once iMazing is up and running, go ahead and download the iOS app you want to operate on your Mac on your iPhone or iPad if it isn’t already installed.
Launch iMazing and plug your iOS device into your computer. The app will ask if you’d like to back up your phone. Hit the “Later” option to skip it.
Next, you’ll land on a dashboard-esque screen where iMazing lists your device’s information, a grid of the apps you’ve installed on it, and the actions you can take. On this page, select “Manage Apps.”
Switch to the “Library” section. Here, you can export your iPhone apps onto your Mac. As your Mac’s chip technically supports all iOS apps and games, you can then open this exported file and sideload that app on your computer -- irrespective of whether it’s available on the App Store.
To export an app, click the button that resembles a cloud located on the right of the app you want. When it finishes downloading, right-click the app’s entry on the list and select “Export .IPA.”
Visit the folder where you have saved the app’s installation file. Double-click it and in a few seconds, the app should be available for use on your Mac.
Keep in mind, though, that since this developer hasn’t yet officially brought their iOS app to the Mac, it is most likely not optimized to render on such a large display or work well with a keyboard and mouse. Therefore, you may run into issues, especially with iOS games as they rely on a range of touch gestures. For instance, the Netflix app will function normally but you won’t be able to watch it in full-screen mode.
Still, Apple’s built-in engine is fairly reliable for handling all iOS apps and in our testing, we didn’t face any significant troubles running the ones that weren’t present on the Mac App Store. Hopefully, in the future, more developers will update their iOS offerings for Macs with Apple Silicon.
Shubham Agarwal is a freelance technology journalist from Ahmedabad, India. His work has previously appeared in Business Insider, Fast Company, HuffPost, and more. You can reach out to him on Twitter.