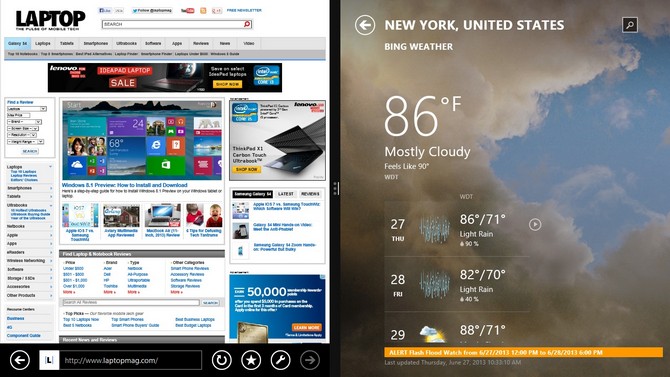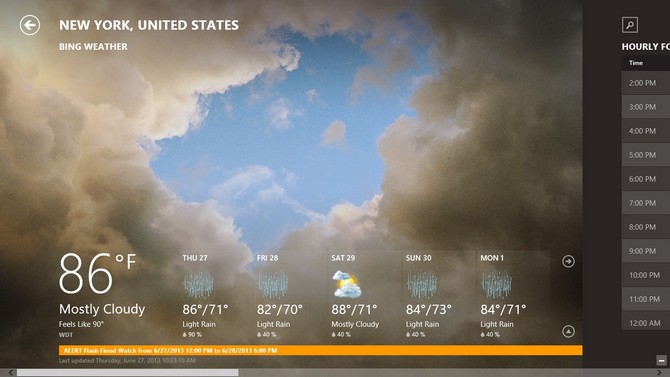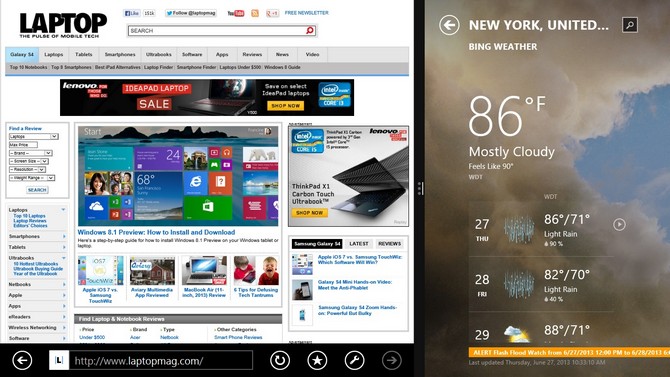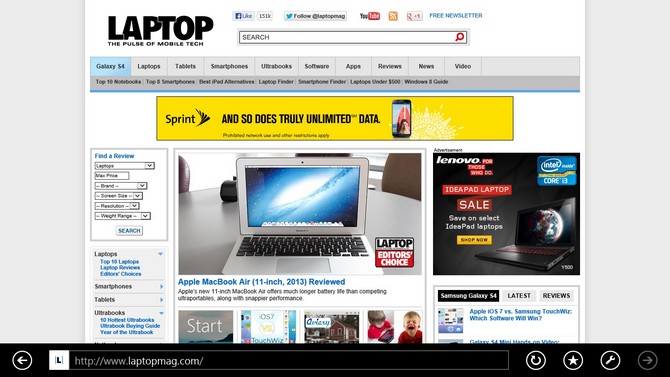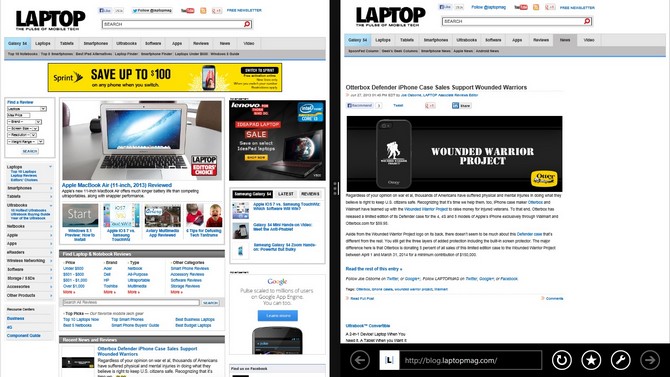How to Use Split Screen Mode in Windows 8.1
When Windows 8 originally launched, we were pretty down on its split screen-style Snap View multitasking feature for how clunky it was to use. Instead of being able to place two apps next to each other in equal-sized windows, they were split 70/30, with one app taking up the majority of the screen and the other nearly unusable.
For Windows 8.1, Microsoft has made drastic improvements to the way the OS handles multitasking via Snap View, allowing users to split their screens between apps in ratios of 70/30, 60/40 or 50/50. Plus, the apps will scale properly to fit their new window sizes. If you have a 1080p display, you can even divide your screen between three apps. A 1366 x 768-pixel display will only support two. Here's how to use the new Snap View feature:
MORE: Top 8 New Features of Windows 8.1
Multitasking in Modern UI
1. Open the two apps you want to split across the screen, making sure one of them is full screen.
2. Swipe in from the left and hold your finger until the second app is docked on the left side of the screen.
Each app will now take up 50 percent of the screen.
Sign up to receive The Snapshot, a free special dispatch from Laptop Mag, in your inbox.
3. Tap and hold the black vertical line that splits the two apps and drag it to the left or right to make the app you want to view larger or smaller.
Internet Explorer 11
To use the multiview mode with Internet Explorer 11:
1. Open the IE 11 Modern UI app, making sure it is full screen.
2. Right click the link you want to open and select, "Open in New Window."
You will now have two Internet Explorer windows, each taking up half of your display.