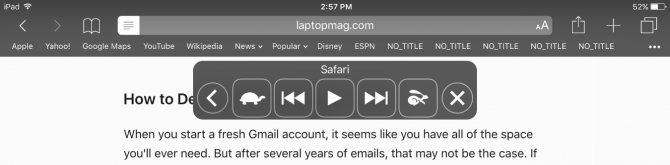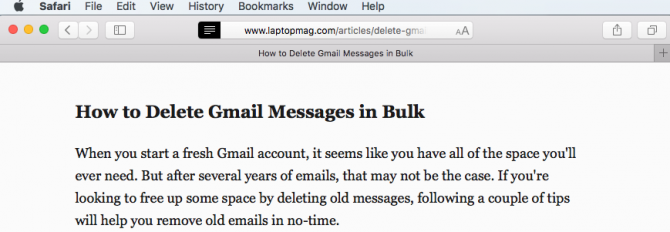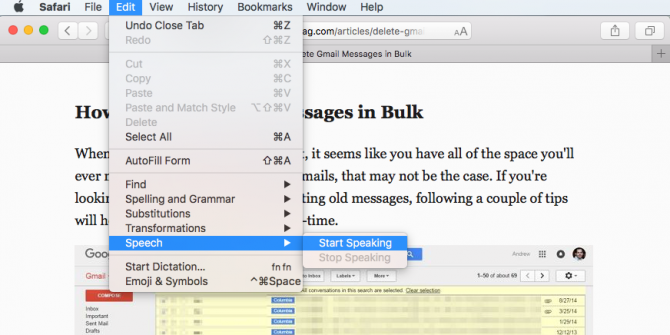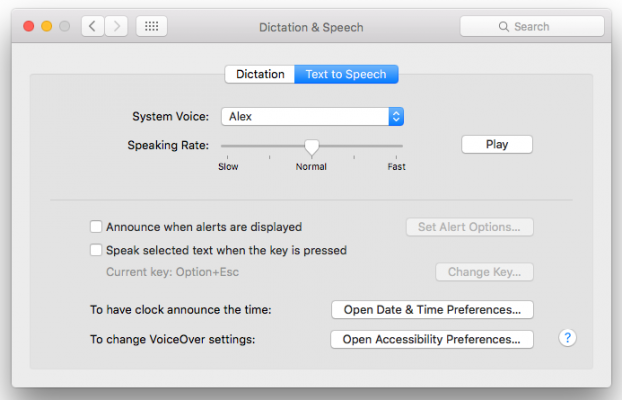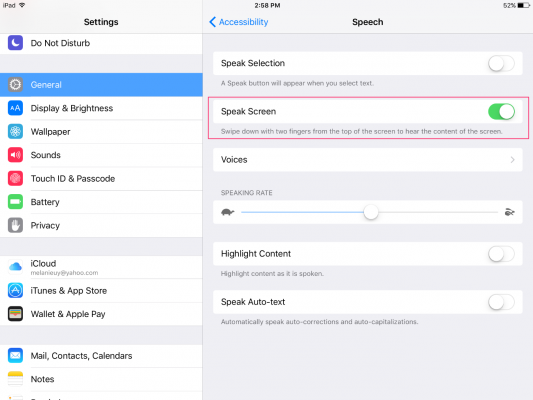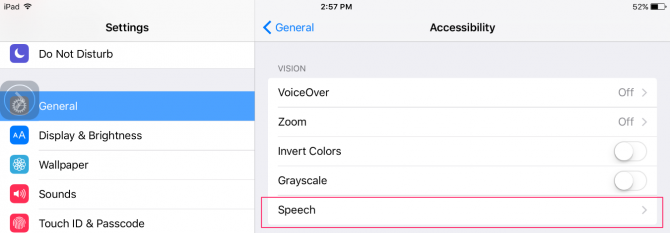How to make Safari read a webpage aloud to you
Here's how to make Safari read a webpage aloud

Here's a neat but hidden trick Safari can do: read a webpage aloud to you. This comes in handy for getting multiple things done at once, such as typing while catching up on a news article or having recipes read to you while you cook. Follow the steps below to get Safari to read to you on your MacBook or iPad.
Get Safari to read a webpage to you in OS X
1. Tap the Reader View icon in the browser bar.
This will make Safari show you only the main website content. Otherwise, Safari will attempt to read every word on the page, including navigation menus and other details you don't need to hear.
2. Go to Edit > Speech > Start Speaking.
Safari will immediately start reading the content on the webpage. Unfortunately, there's no pause or speed controls available directly in Safari. However, you can customize the voice and speaking rate in the System Preferences app. Go to System Preferences > Dictation & Speech > Text to Speech to customize the voice you hear:
To stop the reading in Safari, go to Edit > Speech > Stop Speaking.
Get Safari to read a webpage to you in iOS
On the iPad or iPhone, you'll set up the text-to-speech option first in the Settings app.
Sign up to receive The Snapshot, a free special dispatch from Laptop Mag, in your inbox.
1. Open the Settings app.
2. Tap Accessibility under General.
3. Tap Speech.
4. Toggle Speak Screen on.
Alternatively (or additionally), you can show a speech button when you highlight text in Safari or other iOS apps, but for having entire webpages read to you, the two-finger swipe down is easier to use. Here you can also adjust the speaking rate and choose a different voice.
5. Tap the Reader view icon in Safari to switch the page to a simplified reading -- and listening -- format.
6. Swipe down from the top of the screen with two fingers to have Safari start reading aloud.
You'll be able to fast forward and rewind, pause, or change the reading speed from the mobile browser's onscreen controls.
Looking for more Safari tips? Here's how to force Safari to sync with iCloud. Or maybe you'd like to learn how to hide top sites in Safari. Keep everything at your fingertips by syncing Safari Bookmarks with Chrome, Firefox and Internet Explorer.
Melanie was a writer at Laptop Mag. She wrote dozens of helpful how-to guides, covering both the software and the hardware side of things. Her work included topics like SSDs, RAM, Apple, Excel, OneDrive, and detailed guides for Windows users. Outside of all her useful advice, Melanie also penned a few reviews for Laptop Mag, including Android emulators that help you run apps on your PC.