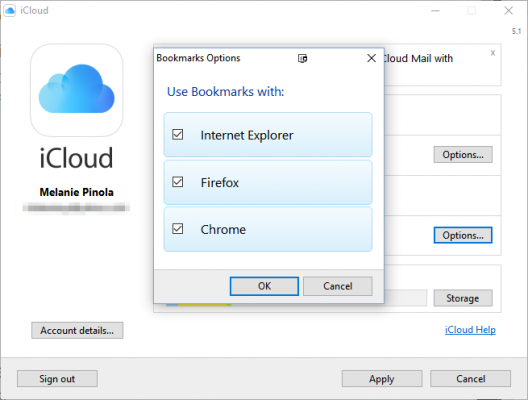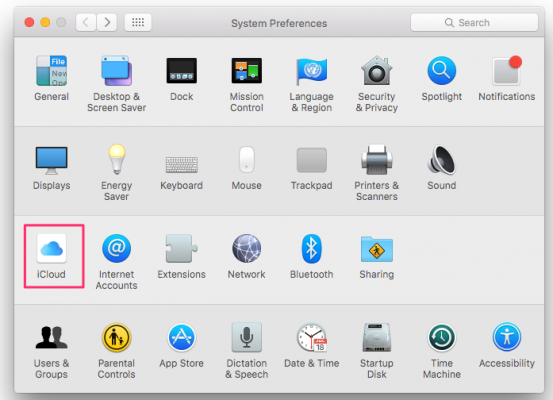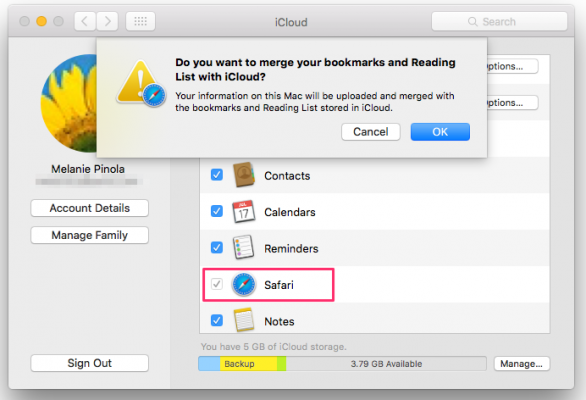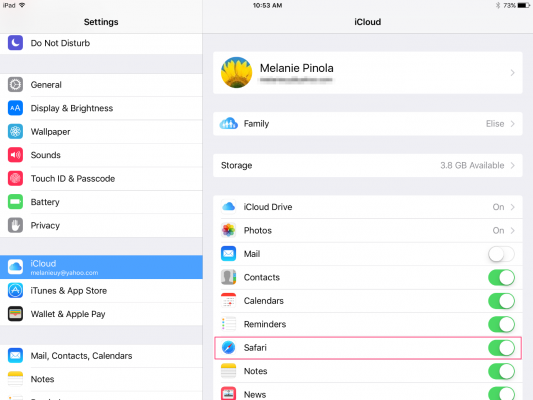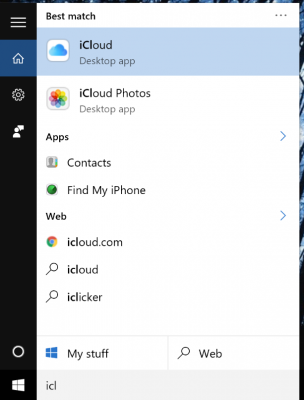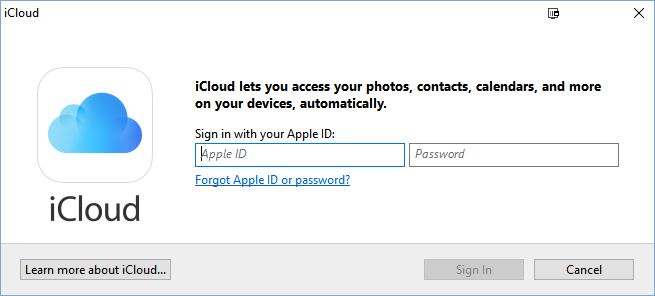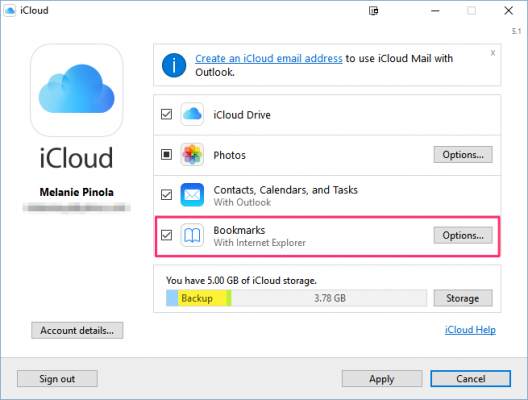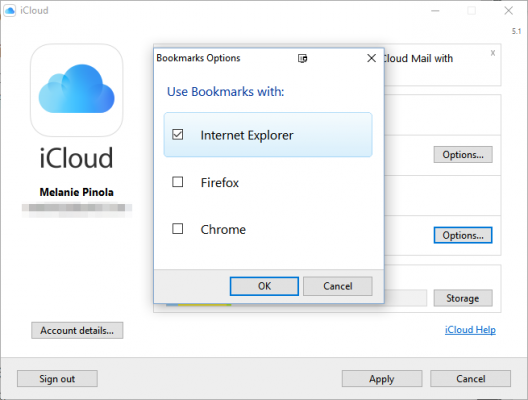How to Sync Safari Bookmarks with Chrome, Firefox and Internet Explorer
If you use Safari on a Mac or on an iPad but also use Windows, you can make life a little easier by keeping your Safari bookmarks synced with your Windows browser. Here's how to sync your bookmarks across devices between Safari and Chrome, Firefox, and Internet Explorer.
The key to this bookmarks syncing is the iCloud app, built into OS X and iOS and available for Windows.
Enable Bookmark Synchronization on a Mac
First we'll make sure that you have iCloud syncing turned on for Safari in OS X.
1. Open the System Preferences app.
2. Click iCloud.
3. Check the box for Safari if it isn't already checked. If it already is checked, you're done!
4. Click OK to confirm you want to merge your Safari bookmarks and Reading List with iCloud.
Sign up to receive The Snapshot, a free special dispatch from Laptop Mag, in your inbox.
Enable Bookmark Synchronization on an iPad
The process is similar for enabling bookmark syncing on iOS.
1. Open the Settings app.
2. Tap iCloud.
3. Toggle the Safari option on if it isn't already on.
Enable Bookmark Synchronization in Windows
On your Windows PC, you'll need to download and set up iCloud to sync your bookmarks with your Apple devices.
1. Download iCloud for Windows from Apple's site..
2. Install iCloud using the installation wizard. You'll be prompted to restart the computer to complete the installation.
3. Open the iCloud app. You can do this from the Start menu.
4. Sign in with your Apple ID.
5. Click the Options button next to Bookmarks.
6. Select the browsers you want to sync bookmarks with Safari.
7. Click OK.
8. Click Apply to finish setting up synchronization.
With the steps above completed, whenever you add or remove bookmarks on one device, they'll be synced to your other devices and selected browsers. Note that iCloud won't, however, sync between Safari and Firefox or Chrome on the Mac.
Melanie was a writer at Laptop Mag. She wrote dozens of helpful how-to guides, covering both the software and the hardware side of things. Her work included topics like SSDs, RAM, Apple, Excel, OneDrive, and detailed guides for Windows users. Outside of all her useful advice, Melanie also penned a few reviews for Laptop Mag, including Android emulators that help you run apps on your PC.