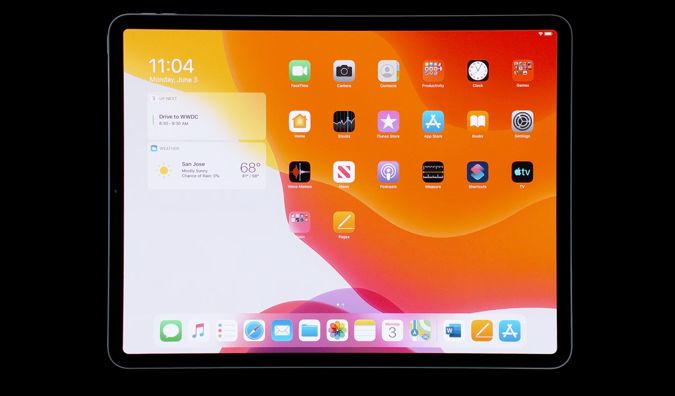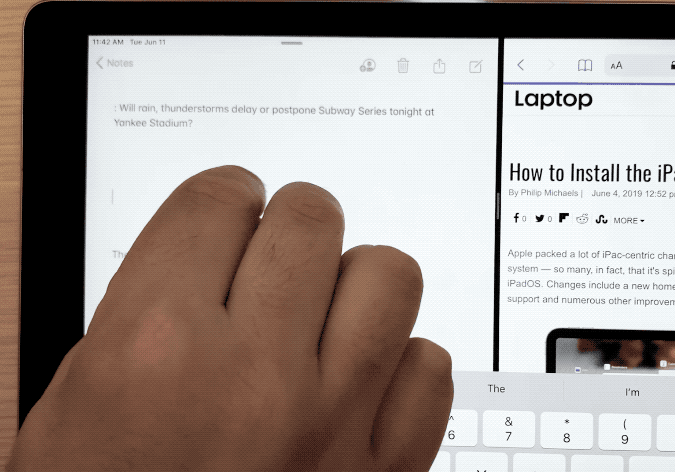iPadOS Explained: The iPad's Exclusive Features
So, if you're confused about Apple changing the iPad's operating system from iOS to iPadOS (which just got released as a public beta today) you're not alone. Announced at WWDC 2019, the change is meant to signify that the iPad's operating system is different from the iPhone's — even though iPadOS is fundamentally similar to what this operating system used to be when it was called iOS 12.
First of all, let's clear up a likely misconception about iPadOS: the iPad's newly found support for the mouse isn't an exclusive feature in iPadOS. The iOS 13 beta has also brought this feature to the iPhone. This definitely proves the feature is more about accessibility for those with different needs than for users who want to make the iPad more like a laptop.
Here are the 10 top iPadOS features that you won't find in iOS 13.
Multitasking: Split View, Slide Over
Available on iOS on iPads since iOS 9, the split-view and slide-over modes are still not on iPhones and will get much better in iPadOS 13. First of all, you get the ability to split your screen between the same app, by holding down on a link and dragging it to the other side of the display.
That may not sound huge, but now you can view two tabs from the same web browser at once and not have to use Safari and Chrome to do it. There's also slide-over apps, which have a new, card-like interface.
Pencil support with all of its new tricks
Sign up to receive The Snapshot, a free special dispatch from Laptop Mag, in your inbox.
The iPad's also the only Apple device that supports Apple's stylus, which is getting smarter. For starters, drawing from a corner of the screen opens markup mode in iPadOS 13, which is a much easier way to take a screenshot than using the iPad's buttons.
The cooler trick of markup mode is the Full Page option in the top of the screen, which lets you capture a screenshot of an entire web page, not just the section you're looking at. iPhone users wish they had this functionality, as screenshot stitcher apps rarely (if ever) work properly.
When you connect your iPad to a MacBook, the Pencil even works in Sidecar mode if you’re running macOS Catalina (coming soon). This gives some an alternative to a Wacom or Cintiq tablet.
All of the gestures, including Cut, Copy, Paste and Undo
If you don't have an iPad keyboard cover case, you're probably a bit tired of the tapping and shaking it takes to perform simple text-editing commands that are supereasy in macOS. For example, a three-finger pinch copies selected text, and repeating that gesture cuts out the text.
The inverse of that gesture, spreading three fingers, is how you almost magically paste in iPadOS. Made a mistake? Drag three fingers to the left to undo (moving three fingers to the right to redo works as well).
Selecting items in a list is also easier in iPadOS: You just drag two fingers down a stack of items in list view, such as emails or notes. This will be a great way to batch-archive and flag messages.
Sidecar brings external Mac display support
So, you say you want a touch-screen MacBook? Apple is willing to meet you halfway with a new feature called Sidecar, which turns your iPad into an extension of your MacBook, so long as you’re running macOS Catalina. The only other thing you need is a cable to tether them together (such as a USB Type-C-to-Type-C cable for the 2018 iPad Pros or the Lightning-to-USB Type-C cable for the 2017 iPad Pro).
Then, you just click the Displays menu bar icon on your Mac and select the connected iPad. Now, you've got a second screen for your Mac and the ability to use your Apple Pencil to draw in macOS apps such as Photoshop and Pixelmator.
A bigger, smarter Dock
The iPad's so much wider than the iPhone that it makes sense for the tablet to have more apps in its dock. But wait, there's more. On the right corner of the Dock you get three suggested apps from iPadOS, which is trying to figure out what you want before you do.
Oh, and this Dock also plays nice with iPadOS' multitasking tricks. If you've got an app spread across different split views and slide overs, you can view all of its current open instances by tapping on its icon in the Dock.
A home screen that's actually like a desktop
The Today view in iOS is plenty helpful, stacking widgets for information related to the weather, your upcoming appointments and even how much battery life is remaining in your devices. Thankfully, iPadOS is finally optimizing the main home screen on the iPad's large display to accommodate the Today widgets on the left side of the screen.
Don't worry, though, it's not mandatory — you can customize it by tapping Edit at the bottom of the Today View widgets and disabling "Always Show the Today View." Oh, and to make even more use of the home screen, iPadOS has reduced the amount of space between app icons, so your home screen can have more apps on it.
Files app
The Files app isn't as full-featured or deep-diving as what you get on Android, but it does manage to combine all of the cloud services you use into a more traditional Finder-like app.
In iOS 13, the files app will now offer a more traditional column-style view, as well as the Quick Actions seen in macOS. You'll also be able to connect to a remote server or PC on your network, right in the Files app.
Fonts
The iPad, you see, is for professionals who work in creative design apps, such as Pixelmator and the upcoming full-featured Photoshop. Fonts will be sold through the App Store, though they're not available for download at this time.
Desktop-ish Safari with download manager
While I want Safari on the iPad to be a full-featured app, and for Apple to allow true Firefox and Chrome on iOS, this is a good step forward. For starters, this new Safari won't load the condensed versions of web pages, which don't fit its larger screen.
MORE: How to Install the iPadOS 13 beta on your iPad
Often, sites don't respond correctly to the Request Desktop Site button in iOS, which will have you asking yourself why you bought a bigger iDevice in the first place, if it's just going to render sites the way your iPhone does.
Additionally, Safari now lets you view active and completed downloads, with a drop-down button for the files you save from websites. An X button lets you terminate downloads, and a magnifying glass icon shows you where in your iPad it landed in Files.
External storage and cameras
Provided your storage accessories feature Lightning or USB Type-C connectors (or you have an adapter), you can finally plug external storage (including external hard drives, SD card readers or USB drives) into your iPad. You'll bring those files into your iPad via the Files app.
Now that you know the best features available in iPadOS 13, check out this guide on how to install the developer beta.
Credit: Laptop Mag
Henry was a contributing writer at Laptop Mag. He penned hundreds of articles, including helpful how-tos for Windows, Mac, and Gmail. Henry has also written about some of the best Chromebooks, and he has reviewed many Apple devices, including various MacBook Air laptops. He is now a managing editor at our sister site Tom's Guide, covering streaming media, laptops, and all things Apple.