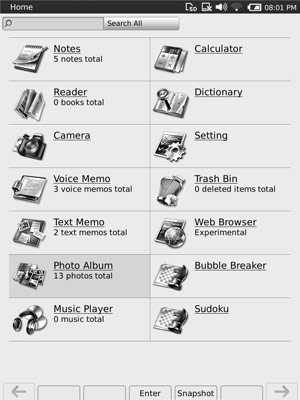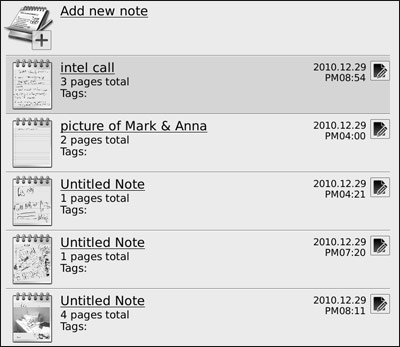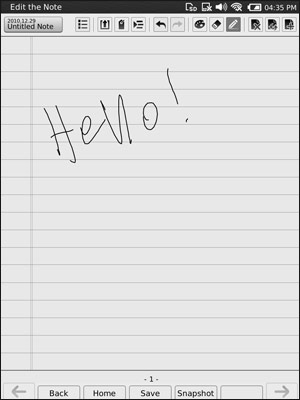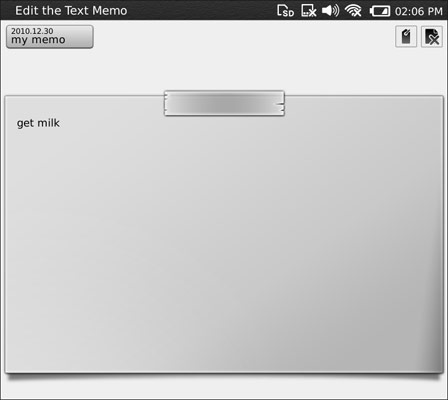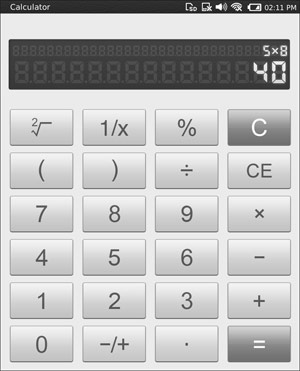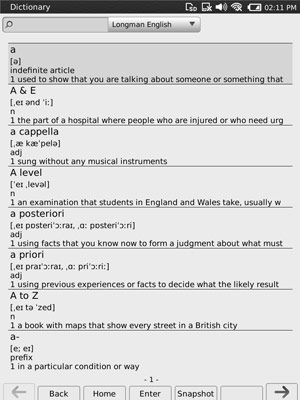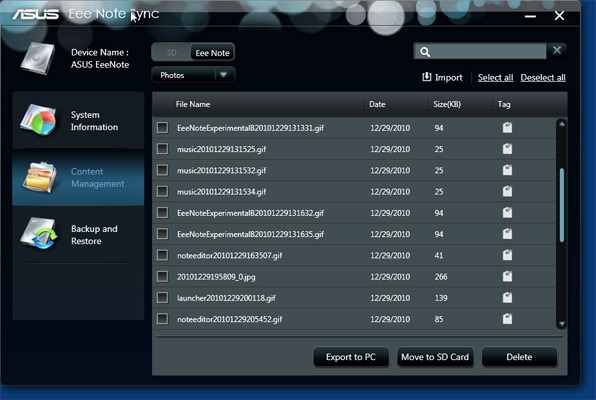ASUS Eee Note EA800 Note-Taking Tablet In-Depth Hands-On
One of the most unique devices of 2010, the ASUS Eee Note EA800 is an 8-inch 64-shade grayscale slate that's designed to focus squarely on one important but often-ignored task: note-taking. Unlike popular consumer tablets such as the iPad and Galaxy Tab, which offer colorful multitouch-capable screens and thousands of apps, the Eee Note uses a stylus and a proprietary OS to focus on providing a better writing and drawing experience.
Right now, the $250 device is only being sold in Taiwan, where it hit store shelves earlier this month. It's unclear when or if ASUS plans to release the Eee Note EA800 in the U.S. However, we were able to purchase a unit in Taipei, have it shipped to us, and then obtain an early version of a U.S. ROM so we could change our unit's menus from Mandarin to English.
We'll be posting a more thorough review in the near future, but here are our intial impressions of the Eee Note EA800:
Design
The Eee Note EA800 is an extremely well-built and attractive device. Weighing in at one pound and measuring 8.8 x 5.5 x .43 inches, it feels really solid in the hand without being bulky. The black brushed metal back and sides look extremely classy, as does the matte grayscale LCD screen, which is not E Ink but reminded us a bit of a Kindle.
The Eee Note comes with an attractive leather bi-fold carrying case that the device snaps into. While we really appreciated the look of this case and its ability to protect the slate's screen, it did add a bit of extra bulk to the device and getting the tablet in and out was a hassle. Fortunately, there is a hole in the back that lets the camera lens peek through so you can take photos while your Eee Note is in its case.
Below the screen on the front are seven touch-sensitive buttons, divided into two rows. The top row of buttons has a back button and four little square icons that correspond to context-sensitive tabs on the bottom of the screen, though you can just tap the tabs on-screen with your pen instead of hitting the buttons. The bottom row of buttons has a forward arrow, home button, and back arrow. Again, these functions can be accomplished by using on-screen navigation too.
Sign up to receive The Snapshot, a free special dispatch from Laptop Mag, in your inbox.
It's good that the buttons aren't absolutely necessary, because in the English-language ROM we used, the buttons just plain didn't work. However, in the Mandarin ROM, they worked as advertised but were a bit of a nuisance; we accidentally hit the home key with our wrist a few times while writing notes. We were actually glad that the buttons didn't work after we updated to English.
Ports
The top of the Eee Note has a large indentation for holding the stylus. While the stylus stays put in this area, we were surprised to see the tiny microphone hole at the bottom of this crevice. Perhaps that is one reason why audio recording was poor. More on that later.
At the bottom of the device are the power button, microSD card slot, microUSB port, headphone jack, and a reset button you can use to emergency restart the device by pushing in with the stylus tip. The Eee Note both charges and syncs via a standard microUSB cable.
Screen
The 8-inch, 1024 x 768 matte screen has good viewing angles (nothing washes out from any perspective) and very sharp text. Unfortunately, there doesn't appear to be a backlight, and there's no way to adjust the brightness. Still, the notes we took were so sharp and well defined.
With the exception of the web browser, all of the Eee Note's apps are designed for portrait use. Rotating the device does nothing.
The digitizer is extremely responsive to pen input and highly accurate for writing. However, we noticed a tiny bit of lag. Just forget about finger input, because the Eee Note doesn't support it.
Operating System and UI
The proprietary operating system on the Eee Note EA800 consists of a homescreen with a search box and 14 icons, a status bar on top for the time battery info, and other minor updates. The bottom of the screen has context-sensitive menu tabs to help you navigate around or perform different functions, one of which is almost always Home (unless you are on the home screen already). Another option is Snapshot for taking screen shots. The 14 applications also have their own menus.
The OS multitasks to a limited extent. For instance, if you're recording audio and return to the home screen, you can use another app while the recording continues. You will see a little flashing microphone icon in the status bar as long as it is recording and will even be able to pause or stop the recording by tapping on that status bar icon.
The Eee Note also has a virtual keyboard that occasionally appears when you are using an app or form that requires letters to be typed, such as the web browser. For now, at least, the device's Wi-Fi connection only works in the browser.
Note Taking App
By far, the most important application and raison d'etre for the Eee Note is Notes. When you first launch the Notes app, you are presented with a menu of saved notes or the option to create a new one.
Once in a note, you'll see the main note area, which looks like a piece of paper (usually with lines on it) and a context menu at the top.
The main area that looks like paper is where you write or draw and, as stated above, the experience is pretty smooth. Someone with good handwriting or drawing skill will get even better results than we did. Notes can consist of as many pages as you want, and you have the ability to add / delete or navigate between pages.
Let's go through the menu from left to right. First, you have the title and date of the note file. The page navigation button (three bullets on the icon) lets you either see a thumbnail menu of different pages in your document or see a slider to slide back and forth between pages. The Export button (up arrow) saves your document to the SD card, though there's a save button on the bottom menu for making sure it is saved to internal memory. The tag button allows you to attach keyword tags to your document, which will let it show up on the internal search (the search bar on the home screen).
The insert button allows you to paste pictures into your notes. You can either select an existing picture from your library or select camera and shoot one that you can insert. Once you've selected a photo or shot one, a menu appears that lets you resize the image and then drag it around the page to decide where you want to insert it. Once inserted, an image becomes part of the document, and you can write on top of it.
The left and right arrows are for undo and redo. The pallete button allows you to choose between three shades of gray. The erase button gives you a small, medium, or large eraser to wipe text away. The pen button allows you to choose from five styles of pen stroke: pencil, ballpen, marker, fountain pen, or highlighter. Highlighter is tinted so you can actually see through it.
The final three menu buttons allow you to delete a page, add a page, or change the background. When you hit the change the background button (the one with two arrows that looks like a refresh button), you'll see a menu that displays a whole bunch of possible paper backgrounds with different line patterns that have everything from single rules to columns to room for a pie chart. When you export your pages, you'll notice that the backgrounds are not saved with the file. That means even if you wrote on a lined page, the lines won't be there when you look at the GIF it spits out (yes, they are output as GIFs).
Overall, we like the note app, but wish it did more to help you organize your notes. Among the things the Eee Note doesn't do but should are:
- OCR: There's no way for the tablet to convert your handwriting from a graphic into text. We suppose you could take the GIFs this thing exports and run them through OCR software on your PC, but the Eee Note itself doesn't offer this feature.
- Audio syncing with notes: You can record audio while you are taking notes, but the audio recording and the notes file have no relationship to each other. We were expecting that, like the LiveScribe pen, the Eee Note would allow users to play back audio by tapping on a word in your document and hearing what was said at the moment you scribbled something down. No such luck.
- Wireless sync: The device has Wi-Fi and in the settings panel there's a place for you to enter an Evernote account ID, but the only way to get our notes off of the device was to attach it to the desktop and run the sync software (more on that later).
Audio Recording
The audio recording app is called voice memo and perhaps the reason for that is the microphone's very limited range. When we sat in a small office and tried to record a loud speaker phone conversation that was taking place about 10 feet away, we could hear the conversation on the recording but it sounded distant. Meanwhile, the scraping noise made by our stylus touching the screen practically drowned out the conversation.
It's hard to excuse this kind of poor recording quality when our Droid phone, which is not designed as a note-taking device, does a much better job of picking up and prioritizing sounds. We have to wonder whether the recessed position of the mike or the actual hardware is to blame, but either way, the weak audio might be the biggest disappointment because it doesn't seem like something a software update could improve.
Even worse, the device exports the audio as .arm files. We couldn't find a single application that could play them on our PC.
Camera
The 2-megapixel camera took lackluster, blurry pictures. And other than a digital zoom feature, it doesn't offer any settings to help you improve your shots. However, the pictures are in color, even though they don't appear to be when you view them on screen.
After launching the camera app, you get a preview window and a menu with a zoom and capture button. After you hit capture, you are given the option to cancel or save an image. There are no editing features on the Eee Note itself.
Other Apps
Aside from Notes, Camera, and Voice Memos, there are a few other apps that weren't impressive. Reader lets you read ePub or PDF books, which we haven't tried yet. There's no bookstore for this device that we could find, but you can import eBooks when you sync the device with your PC.
Text Memo allows you to type (with the virtual keyboard) post-it notes, which don't seem to have much use. You can't hand write on the memos, and we're not sure what to do with them when exported.
Photo album allows you to view whatever pictures (or screen shots) you've taken with the device. Music player allows you to play MP3s you imported, but we didn't try it out yet. Calculator gives you a giant, on-screen calculator.
Dictionary provides an English-language dictionary, which seems decent. However, we wish there were translation dictionaries for language-learners.
Trash Bin allows you to view and restore files you deleted. Bubble Breaker and Sudoku are two casual games. We really don't see the point of having them, but if you're desperate for a game to play, you can try them.
Finally the web browser, which is prominently labeled as experimental, allows you to surf the web over Wi-Fi. Most web pages looked only so-so and barely fit on the 1024 x 768 screen. The browser also doesn't have tabs or windows, nor does it allow you to switch back and forth with other programs; you must close the browser entirely to return to the rest of the OS.
Sync
In order to sync the Eee Note to your PC, you must attach it via USB. As soon as you plug in to a PC, you will get a menu on the tablet asking you how you would like to use your connection. Options are to install the Eee Note software (good for the first time you connect), enter sync mode, enter SD card reader mode, enter PC digitizer mode (for using your tablet as a Windows pointing device) or simply charge the device in Eee Note Mode.
Once you've installed the Eee Note Sync software and attached your Eee Note to your PC in sync mode, you can run the software to back up or restore either the entire contents of your Eee Note's memory or individual files (photos, notes, memos, etc) you created. Either way the files get copied to a folder on your PC's hard drive, which you designate.
If you choose backup, every page of every note file is saved as a separate GIF file, which in our view, is extremely lame not only because there's no relationship between the pages, but also because GIF is a choppy image format. We'd prefer something better like PNG. As mentioned above, audio files end up in .arm format, which we were unable to play.
If you choose export, the note files end up getting stored as .nte files, another format we didn't know what to do with. We really wish ASUS included software for viewing / playing the files it exports on your PC.
We also wish that ASUS would allow you to sync your notes over Wi-Fi or store them in the cloud, something the ASUS site claims is possible saying:
PC connectivity comes courtesy of USB, but built-in Evernote support (www.evernote.com) also makes two-way synchronisation with other computers in the cloud a cinch.
As it stands, the Wi-Fi connection only works with the rather useless web browser. The real benefit of having Internet connectivity would be to store your notes online, not view a few web pages in black and white. We assume this functionality is coming.
Battery Life
ASUS claims that the Eee Note's 3700 mAH battery will get 10 hours of battery life with wireless on and 13.5 hours with it off--and we believe it. While we were unable to run an automated battery test on the device, it sipped power very slowly in our usage, lasting several hours even after we started at only 40 percent of charge.
The device is programmed to go to sleep after a few minutes of inactivity (you can set the timeout in the settings) and we found that even after leaving it asleep overnight, the charge level was pretty much the same. In other words, if you use the Eee Note on a regular basis, you won't necessarily need to power it off.
Performance and Specs
ASUS hasn't published what processor it uses, but an earlier review by bit-tech states that it uses a 624-MHz Marvell ARM11 CPU. It has 4GB of internal memory and an microSD card reader that can handle cards up to 16GB in capacity.
Overall, the system provided decent responsiveness, but we were frustrated whenever we had to wait several seconds for an app to load. It seems like low-end Android phones open apps faster.
However, other than in the web browser (which is quite sluggish), the apps themselves worked smoothly. As we mentioned above, though, we did notice a line drawing maybe a fraction of a second after we touched the screen.
Early Verdict
We really like the design and the concept behind the Eee Note EA800 and hope ASUS will take this product seriously enough to work on its flaws. If they could make the note-taking software syncable over Wi-Fi with a serious note-taking program on the PC or Web, give it OCR, and allow it to sync with audio recordings, they'd have a killer device for students and business users. They would also have to deal with the poor recording quality, which we're not sure software can solve. Even in a world where sexy color tablets grab all the headlines, ASUS just needs to do some tweaking to create something really special.
| Pros | Cons |
| Attractive, sturdy design Great viewing angles Awesome pen input experience Long battery life Simple UI | Weak software Audio doesn't sync w/ notes Poor quality photo / audio recording No wireless syncing No real desktop software for viewing / editing on PC |
Eee Note EA800 Hands-On Videos
Below you'll find two hands-on videos with the Eee note EA800. The first part describes the UI and note-taking software. The second-part shows the camera and other apps, along with a brief view of the hardware.