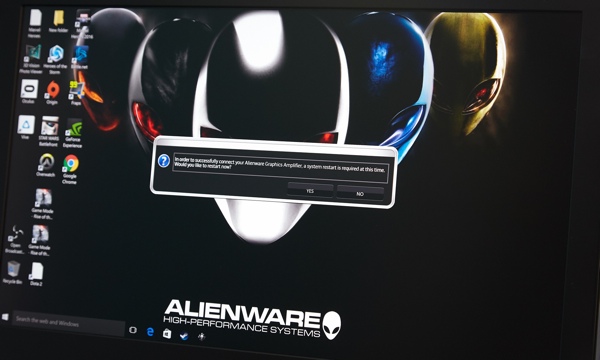How-To Use Your Alienware Notebook for VR
Now that the Oculus Rift and HTC Vive have arrived, you're ready to jump into the virtual reality fray. However, like many of us, you might not have the space or the money for one of the powerful new gaming rigs you need to support either headset. But fear not, if you already own a current-gen Alienware 13, 15 or 17 laptop, there's a more space and cost-efficient option in the Alienware graphics amp.
The $199 peripheral is an external graphics amplifier that can house a powerful desktop card such as the just-released Nvidia GeForce GTX 1080 Ti GPU. That means that your last-generation, used-to-be-unsuitable-for-VR Alienware laptop can transform into a beefy powerhouse, ready for anything the virtual world can throw at it -- provided, of course, you have a compatible Alienware laptop. But if you have a newer system outfitted with Nvidia VR-ready Pascal GPU, the graphics amp can add more graphics oomph for a smoother VR experience and better frame rates on traditional games. Previously only Alienware laptops with Intel 6th Generation Core Series (aka Skylake) CPUs, which were sold starting in late 2015, had the necessary connector. But now every current Alienware will feature the proprietary port.
The following how-to will show you the ins-and-outs of setting up an Alienware notebook with the company's graphics amp to use either a Rift or Vive.
System Requirements
In order to use the Vive or the Rift, your Alienware laptop will have to meet a few requirements. Both headsets require at least a 6th-generation Intel Core i7-6700HQ processor, 8GB of RAM, two USB 3.0 ports, HDMI 1.4, a 1920 x 1080 display and Windows 7 or above. As far as graphics cards, the minimum components you can use with either headset are a Nvidia GTX 970 GPU or an AMD Radeon R9 290 GPU.
The headsets do have a few differences though, namely when it comes to RAM requirements and ports. The Vive can function with a minimum 4GB of RAM with either HDMI 1.4 or DisplayPort 1.2 and at least one USB 2.0. The Rift requires 8GB of RAM or more, HDMI 1.3, and three USB 3.0 ports plus one USB 2.0 port.
Once you make sure the laptop and graphics card are up to snuff, be sure to update the relevant software such as Nvidia's GeForce Experience, Oculus Home or Steam VR.
The Gear
For this guide, I used an Alienware 17 R3 (2016), configured with an Intel i7-6700HQ CPU, 8GB of RAM, 1TB HDD and a Nvidia GeForce 970M GPU with 3GB of VRAM. The Alienware Graphics Amplifier was outfitted with the Nvidia GeForce GTX 1080 GPU, the company's latest and greatest graphics card. Once the card is safely in the amp, it can support both the HTC Vive and the Oculus Rift. And don't forget the most important piece of hardware in this setup -- a Philips-head screwdriver.
Sign up to receive The Snapshot, a free special dispatch from Laptop Mag, in your inbox.
The Setup
Now that you've gotten all your equipment and software together, it's time to set up your virtual reality rig. First, we'll take care of the graphics amplifier.
Open the amp. There's a sliding switch along the back of the amp; slide it to the left to release the clasp and pull upward on the lid to reveal the amp's interior.
Remove the top two screws so you can place the GPU into the awaiting slot.
Install the GPU. Take your graphics card out of its packaging and put it into the awaiting PCIe slot.
Replace the screws, plug in the connector and close the lid.
Plug in the graphics amp's power cord to get the party started and use the proprietary cord to connect it to the Alienware laptop. Whether it's an Alienware 17, 15 or 13, you'll find the port along the back of the laptop.
Turn the amp on. Once the amp is connected to your laptop, feel free to fire up the laptop. You'll see a message prompting you to restart the laptop in order to switch over to the amp. Hit the yes button and once it restarts, you'll be ready to rock and roll.
Attach your VR headset. You did remember to install your VR headset's software right? If so, all you have to do is attach your Oculus Rift or HTC Vive, follow the setup and enjoy traipsing through your virtual environment.

Sherri L. Smith has been cranking out product reviews for Laptopmag.com since 2011. In that time, she's reviewed more than her share of laptops, tablets, smartphones and everything in between. The resident gamer and audio junkie, Sherri was previously a managing editor for Black Web 2.0 and contributed to BET.Com and Popgadget.