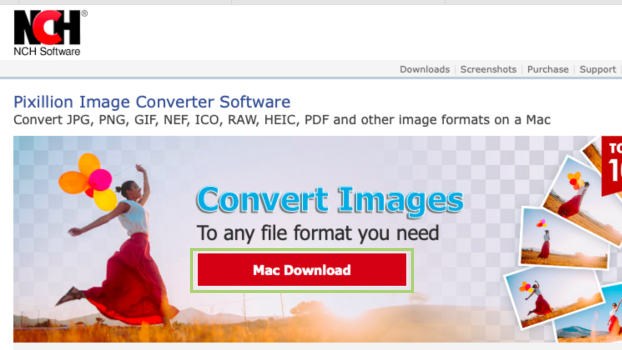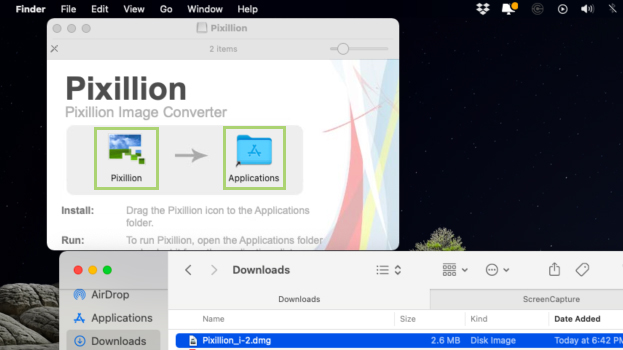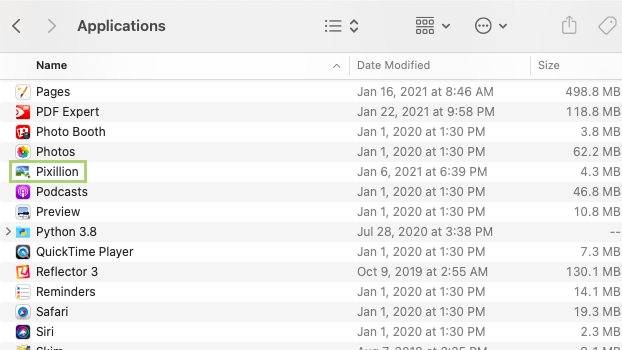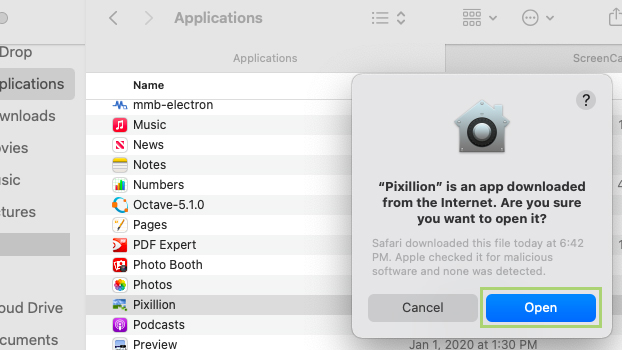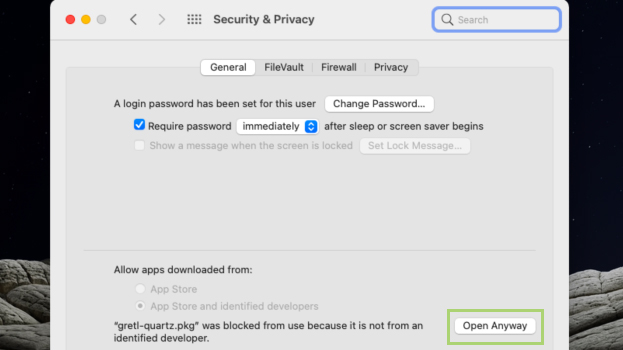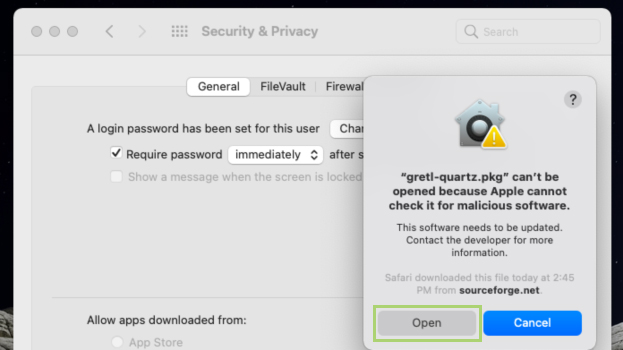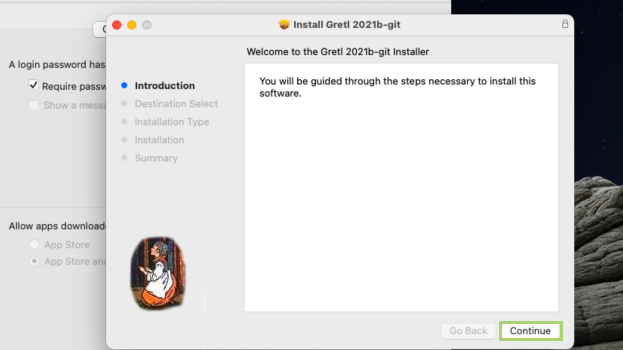How to open apps from outside the App Store in macOS
Override the security lock to install apps from other sources
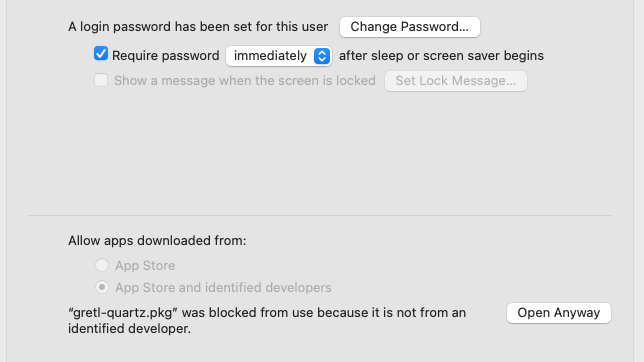
All Macs use Apple’s Gatekeeper feature to keep tabs on the apps you are downloading and ensure they are free from bad code and malware. App store curators routinely check app signatures to warn users when an app is downloaded from a source outside the macOS App Store. By default, it allows you to install apps outside the App Store by known developers, with a legitimate, Apple-issued key. But sometimes it’ll attempt to block software when it can’t be sure it comes from a trusted source.
And while no one would argue that the macOS App Store is the safest place to download applications, there will always be times where you need to venture outside of it for the software you need. In these cases, don’t be surprised to see a pop-up that warns you of the risk of installing software from unknown developers.
Though annoying, it’s still a click away from downloading and installing as normal. Gatekeeper, however, sometimes blocks unsigned apps, making it appear as if you can’t use them on your Mac. Luckily, there’s an easy way around these restrictions.
1) Download the app you want to install on your Mac.
2) In the Downloads folder, double-click to open the installer.
3) In the app installer drag and drop the app in the Applications folder.
4) In the Applications folder, double-click to open the app.
Sign up to receive The Snapshot, a free special dispatch from Laptop Mag, in your inbox.
5) In the warning pop-up that opens, click Open.
When Gatekeeper blocks installation of unsigned apps
1) In System Preferences, select Security & Privacy.
2) In the lower pane, in front of the warning that the app was blocked, click Open Anyway.
3) Click Open in the warning pop-up.
4) Click Continue, when you see the installer launched.
Note: You can now follow the steps the installer walks you through like any other app installation.
Bryan covers everything you need to know about Windows, social media, and the internet at large for Laptop Mag. Thanks to his extensive knowledge of operating systems and some of the most popular software out there, Bryan has written hundreds of helpful guides, including tips related to Windows 11 drivers, upgrading to a newer version of the OS, editing in Microsoft Photos, or rearranging pages in Google Docs.