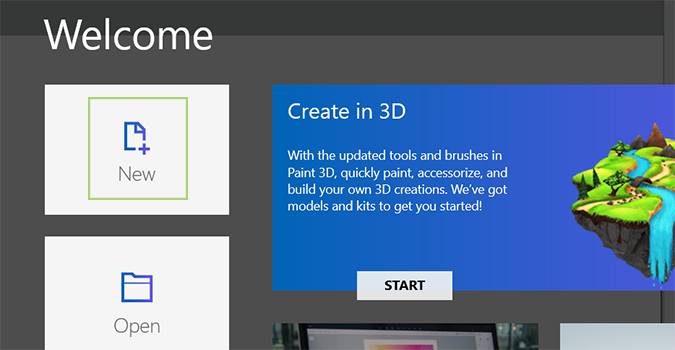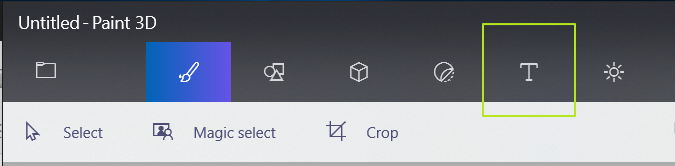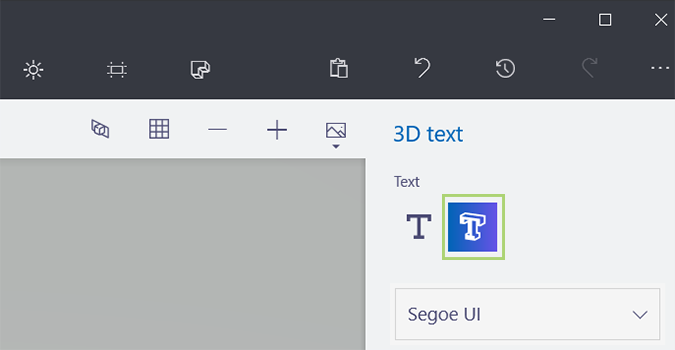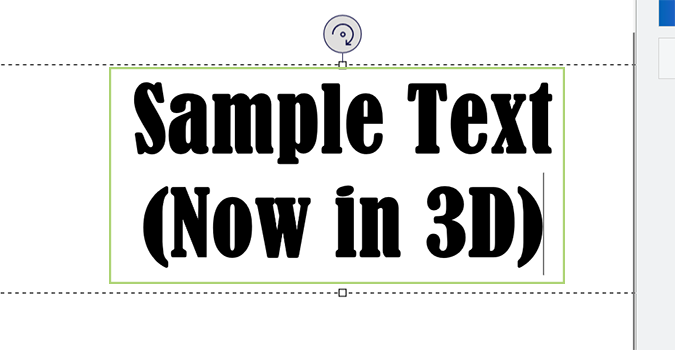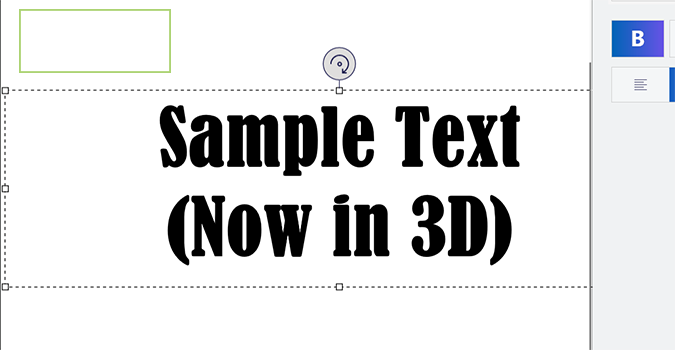How to Create 3D Text in Paint 3D
While built for 3D modeling of shapes, doodles, designs, and landscapes, Microsoft Paint 3D can also handle text, although it might not immediately be apparent how to make it three dimensional. Today weren’t going to break out the good ol’ fashion text tool and turn it on its head to turn it three dimensional.
1. Open Paint 3D and click New to start a new project.
2. Select text tool from the menu bar at the top, or just press “T” on your keyboard.
3. Select the three dimensional icon from the sidebar (3D text). From here, you can also choose a different font from the menu right below, or (moving down and to the right) size, color, bold, italics, underline, as well as alignment (left, right, center).
4. Click anywhere on the canvas and start typing.
5. Click anywhere on the canvas outside of the text box to turn it 3D.
6. Grab any of the corners of the text box to change the size, or any of the four circles to change orientation, angle, and depth.
Sign up to receive The Snapshot, a free special dispatch from Laptop Mag, in your inbox.
- How to Crop the Background Out of an Image in Paint 3D
- How to Upload Paint 3D Creations to the Remix 3D Community
- How to Turn a 2D Shape into 3D in Paint 3D
Bryan covers everything you need to know about Windows, social media, and the internet at large for Laptop Mag. Thanks to his extensive knowledge of operating systems and some of the most popular software out there, Bryan has written hundreds of helpful guides, including tips related to Windows 11 drivers, upgrading to a newer version of the OS, editing in Microsoft Photos, or rearranging pages in Google Docs.