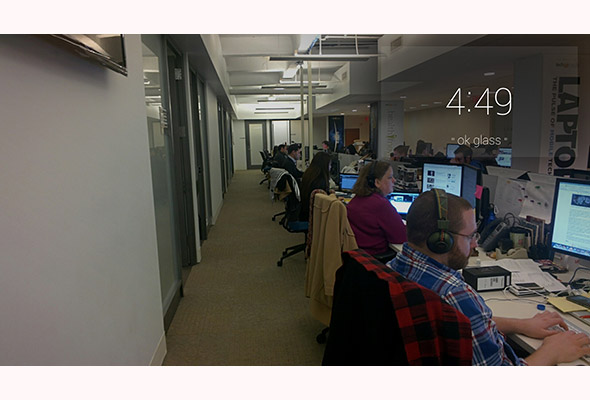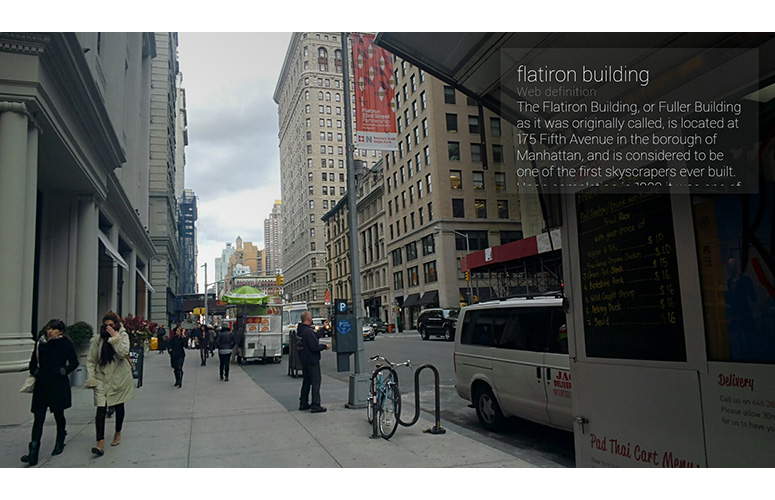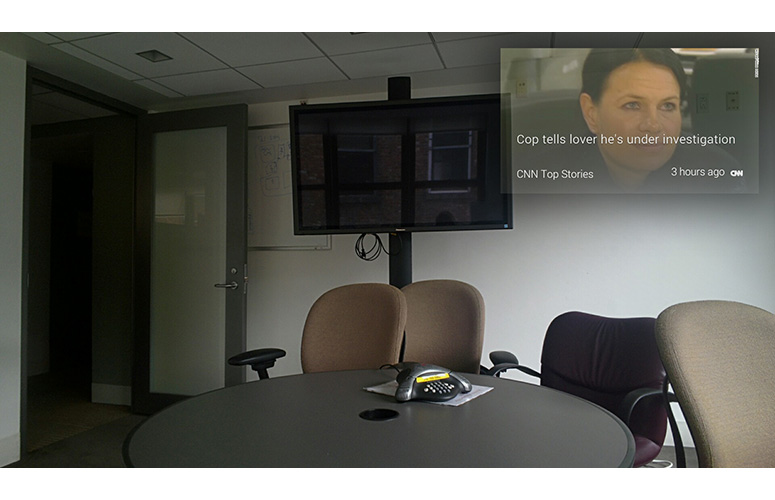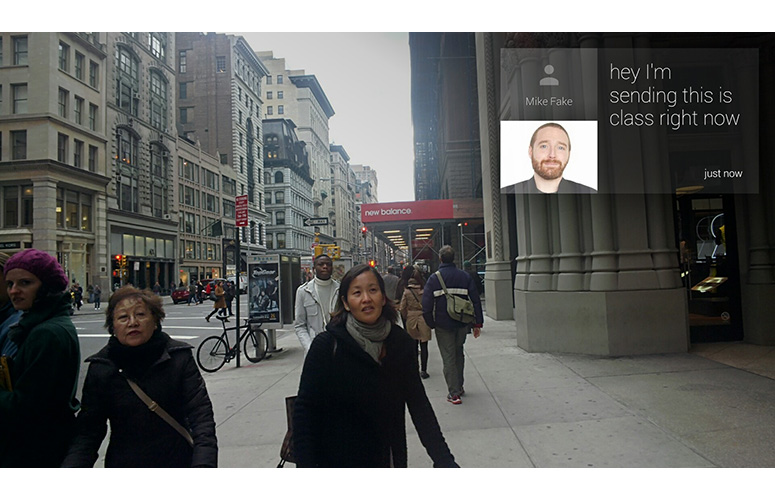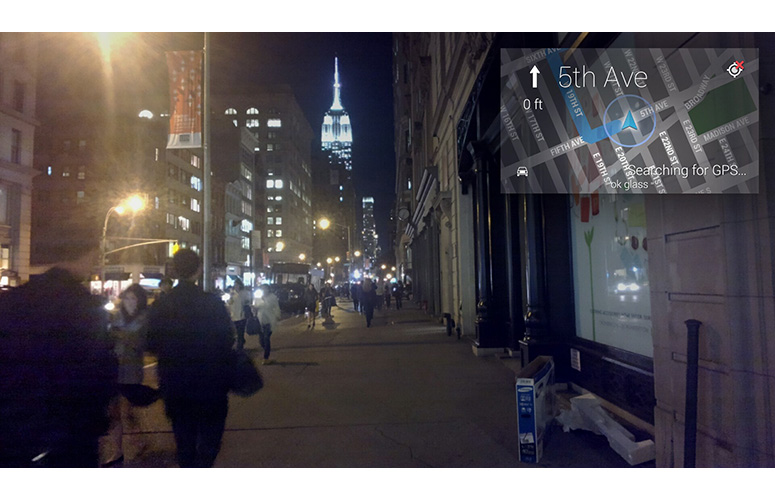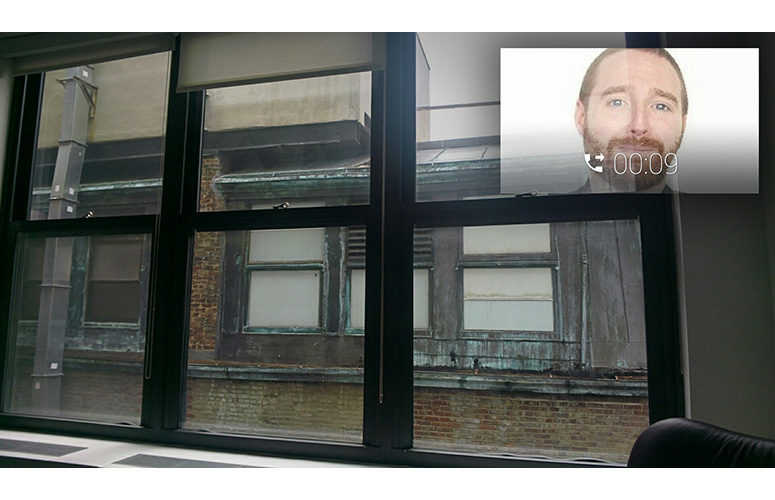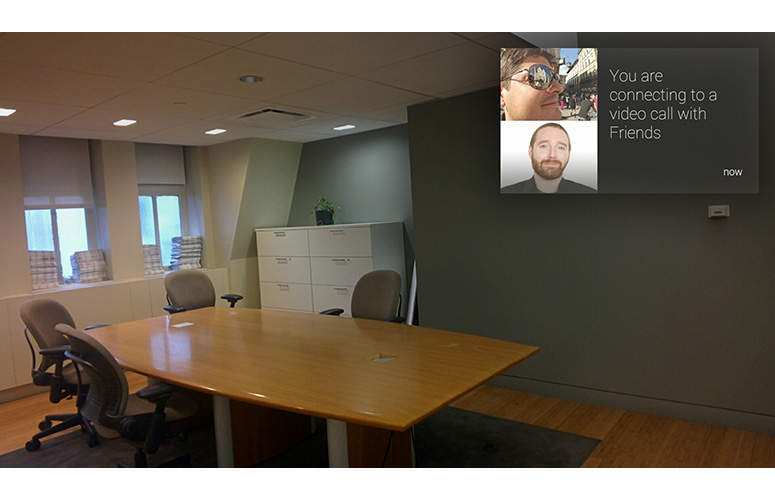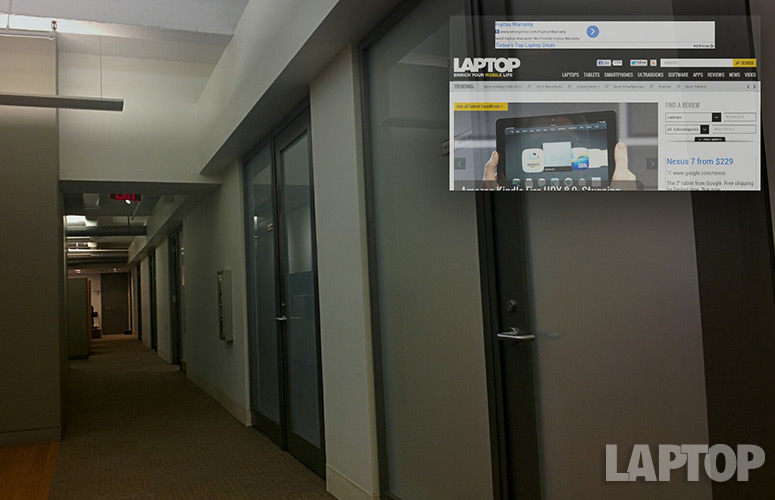Laptop Mag Verdict
With a lightweight design and innovative features that can make everyday tasks easier, Google Glass has gobs of potential -- and just as much room for improvement.
Pros
- +
Lightweight design
- +
Camera makes taking photos easier
- +
Accurate voice recognition
- +
Can make voice and video calls
Cons
- -
Short battery life
- -
Limited use without solid Internet connection
- -
Can unintentionally pick up your voice
Why you can trust Laptop Mag
It's become the norm to see people walking down the street with their faces buried in their phones. Google, however, is seeking to change that by bringing the technology above your eyes rather than below them. Google Glass has been making waves ever since it was announced in 2012, sparking an interest in wearable tech as a new and burgeoning platform. Although the $1,500 Explorer Edition is just a prototype of the what we'll see at consumer launch, the idea is clear: Glass is made to get users the information they need more immediately than your smartphone (or a smartwatch) can. But does this device have enough potential to appeal to the masses?
Design
Ever since Google unveiled Glass in 2012, the company has been touting its heads-up display as a fashionable accessory. Complete with its own Vogue photoshoot back in August, the device has been seen on the faces of models, journalists and Emmy Award red-carpet goers since the Explorer program kicked off.
That's because design is crucial for a device like Glass. The heads-up display category is inherently different from other wearables such as smartwatches in that it's always front and center when you're wearing it -- so it needs to look like something you want to wear. Available in various colors, including Charcoal, Tangerine, Shale, Cotton and Sky, Google is clearly trying to cater to varying tastes.
While the device's name and form factor may insinuate that it's similar to a pair of glasses, the truth is it isn't. The heads-up display comes with a tiny 640 x 360 display that's designed to hover just above the corner of your right eye, meaning that it's one singular item rather than a pair. However, Google makes both clear shields and sun shades that attach to the device between its nose pads.
Click to EnlargeOne of the first things you'll notice when looking at Glass is that one side of the device is thicker than the other. This is because the right side houses the various input methods that you use to interact with Glass. The display sits at the end of an arm that's attached to what looks like a pair of glasses without frames or lenses. This arm not only attaches the display to the wearable portion of the device, but it also features touch sensors that let you navigate through apps.
In addition to this arm, you'll notice a button at the top of the eyewear for snapping pictures. The power button is located toward the back of the device near your temple, and is almost flush with Glass' body. All audio is transferred through a tiny oval bone conduction speaker that sits behind your ear, which enables you to hear notifications, phone calls and other sound emanating from Glass. On the inside of the device, you'll find a TI OMAP 4430 processor, 1GB of RAM and 16GB of storage space (12GB usable), as revealed by the tech site Catwig's teardown.
Sign up to receive The Snapshot, a free special dispatch from Laptop Mag, in your inbox.
Overall, we prefer Glass' design to competing heads-up displays, such as the Vuzix M100, which is still in its prototype phase. The M100 sports a headbandlike form factor with a moveable arm that situates the display in front of your eye. While we found the Vuzix M100 to be comfortable, the display didn't sit as firmly in place as the one on Google Glass.
MORE: Google Glass: What Explorers Love and Hate
How Glass Feels
Click to EnlargeIf you're used to wearing glasses on a daily basis, Glass won't feel intrusive or distracting. The form factor is essentially a set of glasses without the lenses, except the nose pads feel a little more snugly than your average spectacles.
While the idea of a smartphone display constantly in the corner of your eye may seem distracting, we didn't find it to be obtrusive. The display automatically turns off to conserve battery within moments of inactivity. Since the display is designed to hover just above your eye, it doesn't interfere with your line of vision even when the screen is displaying content in front of you.
Although Glass is generally comfortable, its form factor sometimes works against it. For instance, wearing Glass over prescription lenses is nearly impossible. Two of our co-workers wore the heads-up display over their everyday glasses, and described the experience as clunky and heavy. And, if you're like this tester, your long hair and bangs constantly cover certain areas of the touchpad, which makes interaction slightly difficult. After wearing Glass for extended periods of time, we also noticed that the right earpiece began to feel a little warm and heavy on our ear.
Setup
Click to EnlargeSetting up Google Glass is simple and only takes a matter of minutes. The first time you power on the device, you'll get a prompt to download the MyGlass app for your Android mobile device or head over to the MyGlass website. We installed the MyGlass app (which is compatible with Android 4.0.3 and higher) on our Galaxy S4 and had our device up and running almost immediately. Before pairing, we made sure that our Galaxy S4's Bluetooth was turned on and the device was discoverable.
After opening the app, we accepted Google's Terms of Service and tapped the touchpad along the side of the display to launch the camera after our Glass prompted us to do so. The MyGlass app generated a QR code after we accepted the Terms of Service, which we held in front of Glass' camera. To scan the code, we made sure the QR code fit in between the brackets while in camera view. Google Glass began signing into our account almost immediately after we looked at the QR code.
Once our Galaxy S4 was connected to Glass, we decided to populate our device with contacts and apps. This can be done directly through the MyGlass app, although you can only add up to 10 contacts for now. Adding our contacts was even easier than pairing our devices -- we simply tapped the "+" icon under contacts and began typing the names of our friends. Since Glass is associated with the Google+ account tied to our phone, the names of our friends appeared instantly as we typed.
MORE: Google Glass: What It Is and How It Works
Since there aren't that many apps available for Glass yet, you can turn apps on and off within MyGlass rather than downloading them from the Google Play Store. Some Google apps such as Gmail are on by default, but we turned on third-party apps such as Facebook, The New York Times, CNN and Twitter (see Glassware Apps section for more details).
Interface and Gestures
Click to EnlargeGoogle Glass' primary methods of interaction involve swiping the touchpad or using voice commands, which means the user interface is slick and simple. The first thing you'll see when powering on the device is the "ok glass" home screen. From here, you can swipe forward to move through your timeline or say the magic words to launch a command. Your timeline consists of any news, updates, recent photos and videos, and previous search queries. From this home screen, you can also swipe back to access the settings menu.
Within your timeline, you can tap the touchpad to display more options about a particular item. For instance, tapping the touchpad will let you show results for a search query or delete it from your timeline. For a news alert, you can choose to watch the clip if it's a video, select Read More to view the first sentence or two of a story, or have Glass read it aloud to you.
Click to EnlargeSaying the flagship phrase "OK, Glass" will pull up a menu of commands. This selection includes Google, Take a Picture, Record a Video, Get Directions, Message, Call or Video Call. If you don't want to recite the trigger phrase, you can also tap on the home screen to access the same list.
The interface is simple to navigate, but does require a certain learning curve. If you're not used to using Glass, exiting apps can seem a bit jarring at first. For instance, a natural inclination for us was to swipe backward to navigate back to the Home screen, but Google Glass requires that you swipe down from the top of the touchpad. What's more, you need to make sure you swipe down on the right spot to navigate back. If you swipe too far up on the arm closer to your eye, it won't work.
MORE: Best Tech Gifts
Once we grew accustomed to Glass, we learned that the interface is broken down into two basic parts: the "ok glass" main menu and your timeline. After you get the hang of this basic principle, mastering the device becomes easy. Switching back and forth between the menu and your timeline is also easy once you've tinkered with the device for a bit.
Click to EnlargeWhile we found Google Glass to feel more intuitive after playing with it for some time, it certainly didn't come naturally. Still, we loved the way images, videos and news alerts looked on Google Glass' tiny screen. A news alert from CNN showing a thumbnail of a video looked bright and detailed. Text in the "ok glass" menu was bold and easy to read; we never had to squint.
Another issue, however, is that after just a few moments of activity, your timeline feed gets awfully crowded. This means you'll have to scroll through any search queries, recent images, directions and pretty much any task you've carried out recently to track down any one item. Swiping forward or backward on the touchpad quickly will put these cards into a thumbnail view showing multiple cards, rather than focusing on one at a time. You can swipe through by holding your finger and then slowing scrolling back and forth, which makes it easier to sift through many cards at once.
Camera
Click to EnlargeGoogle Glass comes with a 5-megapixel camera capable of shooting clear images and recording 720p video. We used Glass to snap some photos around our office and Union Square, finding results that were comparable to a lower-end smartphone.
In a close-up photo of our co-worker's face, skin tone and detail looked sharp and accurate. However, when closely examining the photo, we noticed that the brighter sections of the image looked slightly blown out. An image of a tree with buildings in the backdrop in Union Square looked decent, but it was lacking vibrant color.
Click to EnlargeWhile the image quality doesn't wow, Glass certainly comes in handy for snapping images in a hurry. We timed how long it took to take a photo with Glass compared with firing off a shot with the Samsung Galaxy S4. It took 5.01 seconds to wake up Google Glass' display, recite the phrase "OK, Glass, take a picture," and capture the shot. By comparison, it took 8.74 seconds to take a Samsung Galaxy S4 out of our pocket, swipe up from the lock screen using the camera shortcut, and take the picture. This difference may not have been particularly helpful in our scenario, but it could be crucial for time-sensitive shots such as capturing a toddler's first steps or photographing a license plate in a hit-and-run.
The true benefit that Glass offers photographers is the ability to shoot first-person photos and videos. Because you're actually looking through a display, this means that the camera viewfinder is on at all times. So whenever you say "OK, Glass, take a picture," the device captures what you're looking at instead of launching a camera app.
MORE: Smartwatches: Why Their Time Has Finally Come
This also means you have less control over what you're shooting, and it can be difficult to gauge exactly what Glass is looking at. For instance, when looking at a bottle of sparkling water in our office, we captured a lot of the surrounding materials on our desk rather than just the bottle. With a smartphone, you could adjust your shot and zoom in if necessary before capturing the image.
[sc:video id="5nbXE1cToncD05cAU1_AeBM7N1lceh_u" width="575" height="398"]
We were impressed with Google Glass' ability to capture crisp video. When recording a video while walking through Union Square, we noticed that the people and buildings around us looked colorful and clear. By default, you can only shoot 10 seconds of video, but you can easily extend this by tapping the touchpad once you begin recording.
Glass can hold 12GB worth of photos and videos, and automatically uploads these files to your Google+ account. It doesn't post these images publicly unless you give it permission to do so, meaning no one will see these pictures but you. Glass can also be connected to your computer via its microUSB charging port to manually transfer images.
Voice Commands
Click to EnlargeVoice dictation is one of the primary methods of interacting with Glass, so it's important that it works accurately. The good news is that Google is very meticulous about picking up your speech -- but that may not always benefit the user.
When choosing the Google option from the main menu, the headset heard our search queries word for word. As we asked, "What's the tallest building in the world?" or "how many waterfalls are there in the world?" we instantly saw our words appear on the screen almost immediately followed by Wikipedia results. The case was the same when we moved to a noisier location in Union Square. The problem is that sometimes Glass listens when it isn't supposed to.
In several instances, Google picked up casual speech as search queries. When saying the sentence, "I need to charge my battery" out loud to a co-worker, the phrase "charge my battery" appeared as a search query in our feed.
Glass can come in handy for dictating quick emails on the go. We selected "Send a message" from the voice command menu and recited a sentence, which Glass sent to our colleague almost instantly. The device also made phone calls and video calls quickly after we dictated the receiver's name.
Click to EnlargeGlass is fairly accurate when it comes to hearing the addresses you dictate for directions, but it can easily get confused. For example, when walking to our office, we said, "OK, Glass, get directions to 150 Fifth Avenue." Each time we said this phrase, Glass attempted to send us to 155th Avenue in Queens. We found it much easier to tell Glass the intersection of our desired destination instead.
A new update, however, makes it easier to get to our office or back home. Since 150 Fifth Ave. is saved as our home address in Google Maps, we simply have to say "OK, Glass, get directions to home" to get turn-by-turn instructions.
The update also integrates voice commands more tightly with your Google Calendar. With the latest software update, you can say "OK, Glass, Google my agenda," and your next four Calendar events will appear. You can also ask Google specific questions relating to your calendar. For instance, we asked, "OK, Glass, Google what am I doing tomorrow night." The device then pulled up plans for our co-worker's birthday party for the following night that we had saved to our calendar.
Google will also add Play Music functionality to Glass. A report from The New York Times says that a new "Listen To" option will be added to the command menu that lets you stream songs through Play Music. A set of $85 earbuds are also said to be available by the end of November.
MORE: 12 Gadgets Ahead of Their Time
Head Wake Up and On-Head Detection
Glass comes with a few features that make it more intuitive to turn the device on and off. Within the Settings menu, you can choose to activate Head Wake Up and On-Head Detection. Head Wake Up lets you turn on the display by nodding up, and On-Head Detection automatically turns the device on or off as you place Glass on or remove it from your head.
We used Head Wake Up quite often during our testing, since it makes it easier to use the device hands-free. For instance, on our way to work, we quickly nodded up to check the time to make sure we weren't late. While typing at our desk, we nodded up to view news alerts within our feed. Without using Head Wake Up, we had to tap on the side-mounted touchpad to activate the display.
After calibrating our Glass by taking the device off and placing it back on our head, we were ready to start using On-Head Detection. This feature can really help save battery life, because you don't need to remember to press the circular button when you take off Glass. Each time we took Glass on or off, we heard Google's little jingle that lets you know when the device is powering down.
Glassware Apps
Click to EnlargeTheir Glassware app store is quite small at the moment, but you'll find apps from a few of your favorite news outlets and social networks. The 17 Glassware apps available now include several options from major brands, such as The New York Times, CNN, Mashable, Elle, Twitter and Evernote, as well as lesser-known apps such as SportsYapper and KitchMe.
Rather than downloading these apps from the Google Play store, you can simply activate or deactivate some of these services from within the MyGlass app or when you log in to your MyGlass account at http://glass.google.com/myglass.
We were impressed with how fluid and intuitive some Glass apps already are, despite it being a prototype device. Mashable's Velocity app for Glass sends alerts when its stories go viral. You can tap a story to select it and then have the option of sharing it via Google+, Facebook or Twitter, telling Glass to read it aloud or viewing Mashable's website. Most news apps work this way on Glass, and we especially loved watching quick news videos through Glass using CNN's app. Mashable's website is also optimized for Glass, so when you view the page, you can pan around the screen by holding two fingers down and moving your head toward wherever you'd like to scroll.
Using the KitchMe app, we viewed a recipe on our desktop and clicked the Send button to push it to our Glass. The recipe for Shrimp and Wild Rice Casserole appeared in front of our face almost immediately. Tapping the recipe pulls up the required ingredients and each step, which you can cycle through by swiping the touchpad. We could see this app being extremely useful in the kitchen, seeing as it eliminates the need to switch back and forth between the stove and your tablet or phone.
Voice and Video Calls
Click to EnlargeWhen your Glass is paired with a smartphone or connected to Wi-Fi, you can make both voice and video calls using Google Hangouts. But what makes video calling on Glass particularly special is that it provides a perspective that other devices don't offer. Since it only has an outward-facing camera, the participant in your conversation sees exactly what you see rather than speaking with you face-to-face.
Google Glass' video chatting feature certainly has potential, but we found it to be a bit buggy in everyday use. Audio came through clear while we were video chatting with a co-worker from across the office, but it didn't take long for the video to freeze. During this call, our caller reported seeing clear video from our perspective, but on a separate call, he said our stream looked blurry.
MORE: 10 Best Android Smartphones
Click to EnlargeYou'll only be able to call individual contacts if you have their phone number included in your Google contacts list. You can easily edit this by clicking on their picture when logging into glass.google.com/myglass and selecting the "Edit contacts" option. If there are no phone numbers listed, Glass will only allow you to video call entire circles at a time.
Another con is the connectivity issues we experienced with Glass. It becomes impossible to get directions, make video or voice calls, or perform searches without a strong connection. If your phone has poor service and you're not connected to a Wi-Fi network, Glass becomes little more than a wearable camera.
Using Glass in the Wild
Unlike smartwatches, a device like Glass puts the technology right in front of your face, where everyone else can see it. You'd think wearing a device that's been hyped as much as Glass would attract a lot of attention, but we found the opposite to be true.
We wore Glass for about three days on our daily commute to work, around Union Square during our lunch break, and around our neighborhood in Queens. During that time, not one person stopped us to ask about Glass. We attracted minimal stares, but for the most part, it seemed as if no one even noticed that we were wearing Google's heads-up display. Even as we spoke out loud to snap images or gazed up at the floating display above our right eye, we didn't attract any noticeable attention. This could be due to the fact that Glass has been out for several months -- or that it takes a lot to attract the attention of a New Yorker.
Battery Life
As a device that's designed to be worn throughout the day, Google Glass doesn't have much staying power. Google claims that Glass will last for an entire day during "regular use," but we didn't find that to be true in our experience. The headset died after 4 hours and 40 minutes of mixed use, which included recording videos, snapping photos, making voice and video calls, performing searches and watching news clips. If you spend a lot of time recording videos, Google Glass is likely to burn out quicker.
Poor battery life has been one of the major criticisms surrounding Glass since the Explorer edition launched earlier this year. Since the battery is housed within the earpiece, it's undoubtedly challenging to equip Glass with a massive battery while keeping it lightweight.
MORE: Don't Be a Google Glasshole: 10 Etiquette Tips
Accessories
Click to EnlargeGoogle offers a few accessories for Glass that are designed to make its heads-up display more convenient in everyday use. By navigating to glass.google.com/getglass and logging into the account you used to order Glass, you'll be presented with a list of accessories.
The Extra Mono Earbud sells for $50 and is available in black, red, white and brown. The Clear Shield, which is an un-tinted version of the sunglass attachment, costs $75, and you can purchase an extra charger or carrying pouch for $50 each. The Clear Shield is the only accessory that doesn't come with Glass out of the box.
We noticed that sound came through louder and clearer when using the Mono Earbud, which can be useful when you're using Glass in a noisy setting. Glass' speaker doesn't get very loud, so when we walked around the Flatiron District, the Mono Earbud made it much easier to hear search results. Both the Clear Shield and sunglass accessory snap into place easily, making switching between the two quick and simple.
The Mono Earbud works well, but does take a little bit away from Google Glass' cool factor. Since it isn't wireless, there's a visible string that droops from your ear to the microUSB port on your Glass.
Verdict
Click to EnlargeWith its Explorer Edition of Glass, Google proven that the heads-up display market has legs. This device successfully extends the mobile experience from the palm of your hand to the front of your face. We especially like the convenience of having a camera always at the ready and accurate voice recognition, even if Glass sometimes picks up speech when we don't want it to.
Glass is still clearly a product in development. While many of its features worked well, including snapping pictures, making voice calls and even browsing the Web, its full potential has yet to be tapped. For example, the ability to ask Google questions without having to preface the query with "Google" could make search more intuitive. Longer battery life and a lengthier list of voice commands would also make the device more useful.
Overall, we were pleasantly surprised by our Glass experience. We quickly acclimated to wearing the heads-up display, and Google has done a good job delivering regular updates that bring additional functionality. But Glass will need more endurance, a broader selection of compelling apps and an aggressive price to get more than early adopters to join this revolution.
- Rooting Guide for Android Devices
- 12 Surprising Things Your Android Phone Can Do
- 12 Worst Android Annoyances and How to Fix Them
Google Glass (Explorer Edition, Version 2) Specs
| Accessories Type | Recording Device |
| Brand | |
| Company Website | http://www.google.com |